When making a video, many people will add a watermark to the video for copyright protection. In addition to texts, patterns, or special logos, adding pictures to videos is also a popular option, especially those unique pictures made or taken by oneself. How to add a picture to a video as watermark? Here are three simple methods for you. Whether you want to add image to video online or offline, you can always find the easiest method.
WonderFox Free HD Video Converter Factory can truly simplify the process of how to insert a picture into a video. Not only can you add image to video, but you also can edit your video with its built-in editor, such as cutting out unnecessary parts, cropping to remove black bar, rotating videos, adding old film effects, or merging multiple clips into one. Aside from that, it can also convert and download video and music as you wish.
To get started, download downnload and install this excellent tool firstly, then run the application and follow the detailed steps of how to add a picture to a video given below.
Launch WonderFox Free HD Video Converter Factory. Enter the Converter module. Then add the video to it by hitting + Add Files button or simply do a drag-and-drop action.
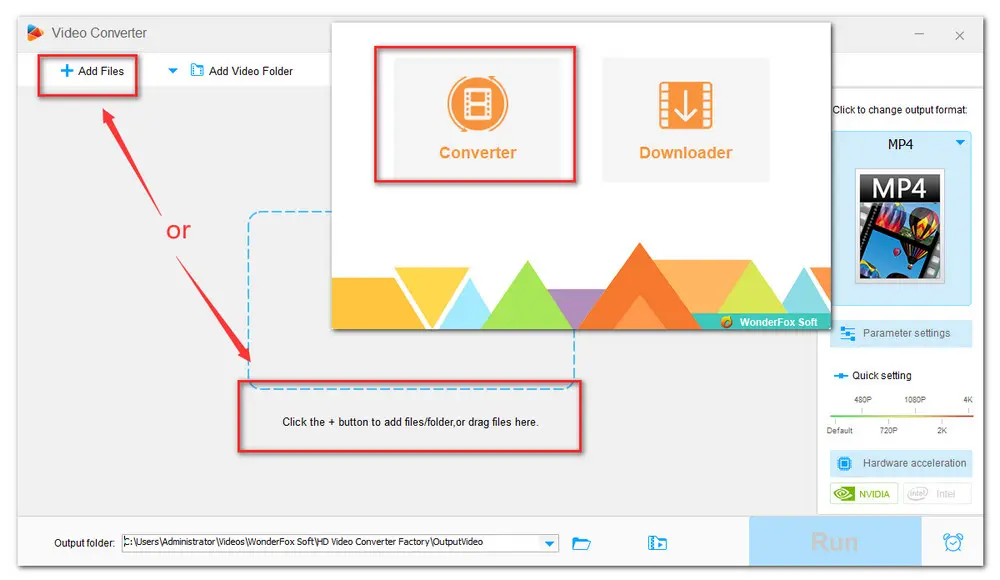
Click on the Watermark button on the tool bar. In the new pop-up window, hit the file icon under the Image Type tab. you can either choose a preset image or load your own image. Then you can modify its opacity and orientation. Besides, you can drag the black dots around the border to adjust its size and position. Hit OK to save the changes.
Also, you can add text watermark. Then adjust its color, size and form, as well as the shadow and insert symbols like ™, © and ®.
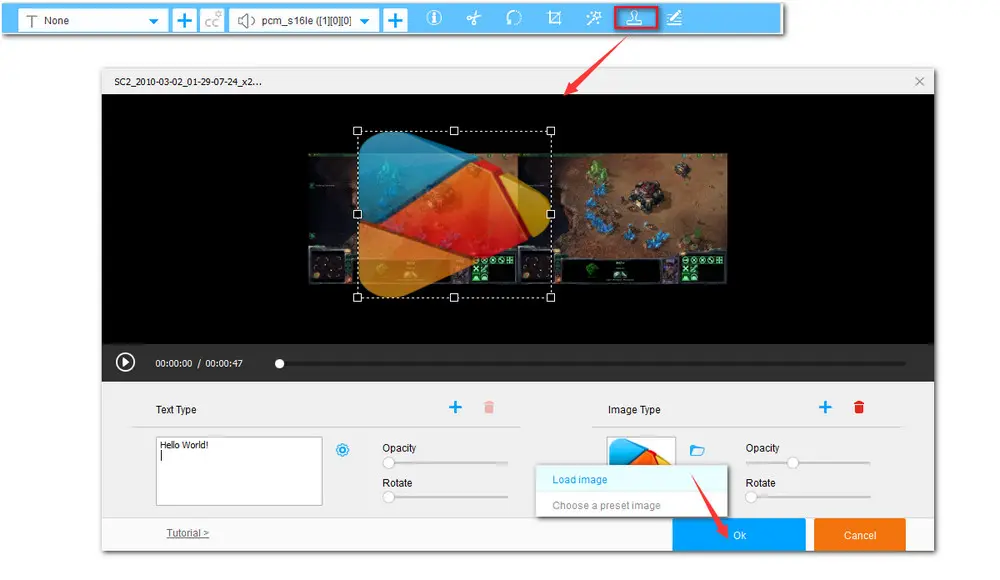
Click on the output format image on the right to expand the full list of formats. Then choose a desired video format in the Video category. Here are over 500 configured formats and popular devices.
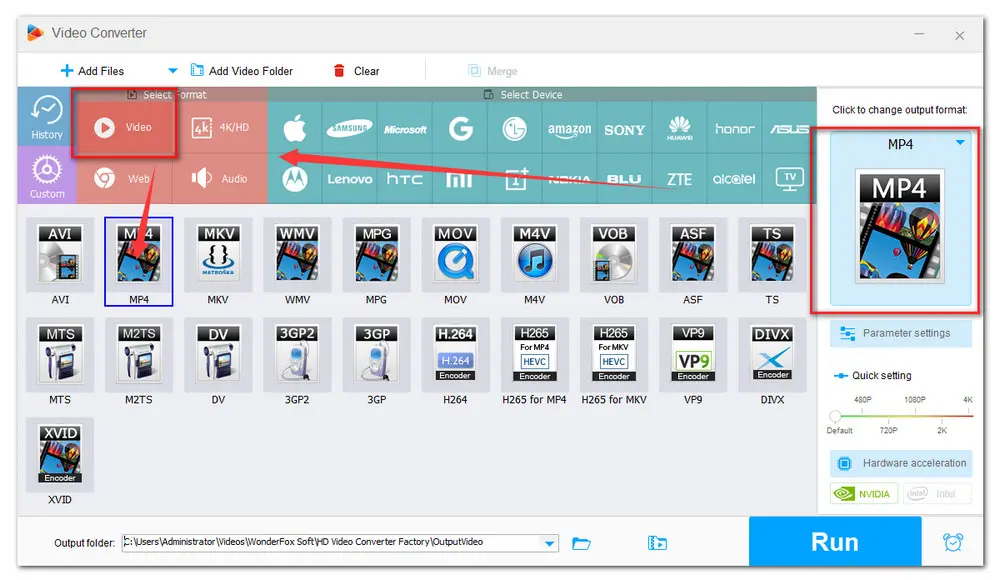
After that, touch the inverted triangle icon to set the output destination and click Run once it's all settled. Then the image watermark will be embedded throughout the video permanently.
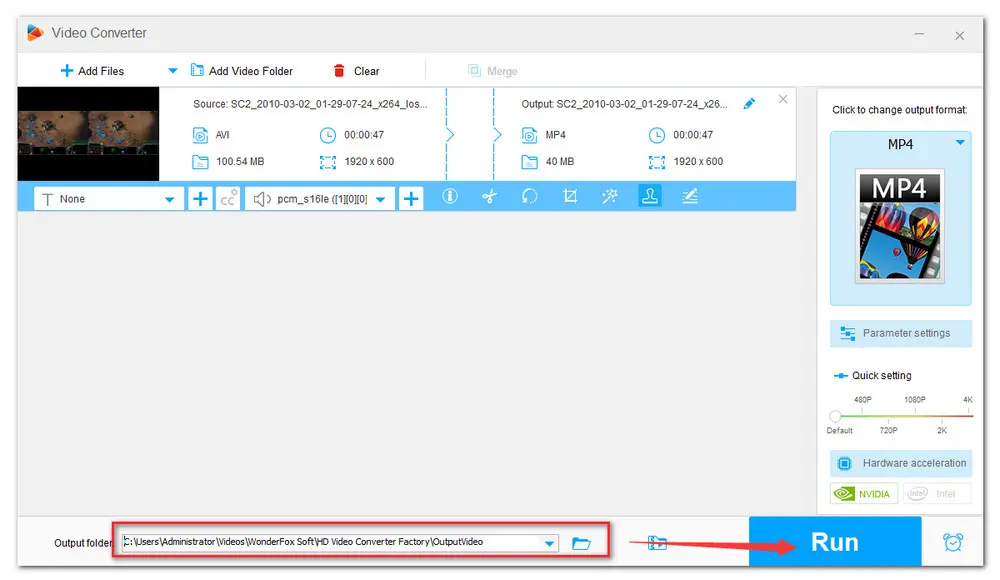
Another simple and free solution to this issue that I have been using for a while is VLC player. It is available for both desktop operating systems and mobile platforms. Despite adding image watermark to a video, this open-source and full-featured media player can also be used for video conversion, extracting audio from video, or doing some basic editing to video.
How to add a picture to a video with VLC player? Follow the detailed guide below:
----Step 1. In the menu bar, click on Tools > Effects and Filters;
----Step 2. Click on the Video Effects tab and then hit Overlay;
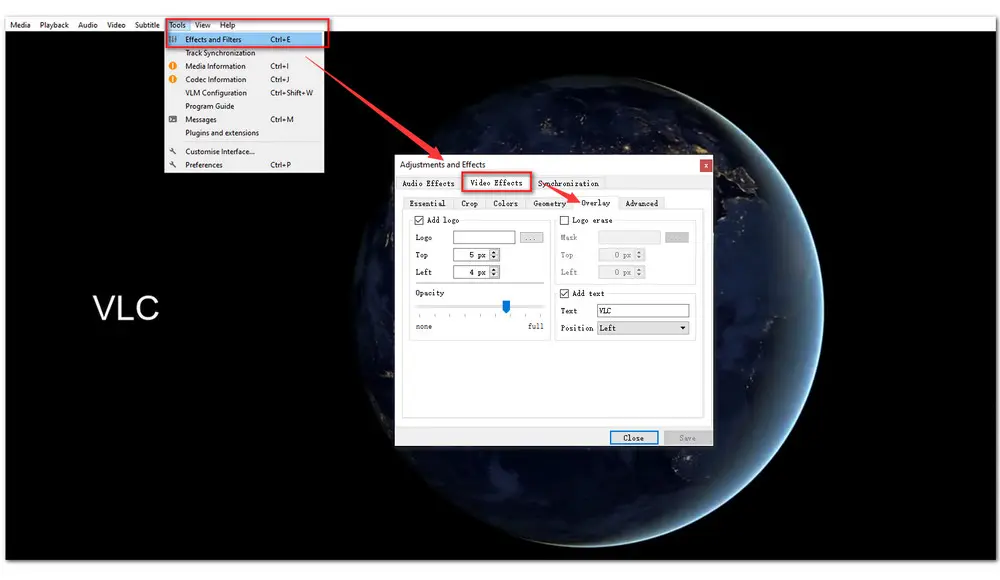
----Step 3. Check the Add Logo checkbox. Then hit the three dots next to the logo textbox. Browse and open your image logo. It only supports PNG or JPG image files;
----Step 4. You can specify the position of the image by altering the pixel values in the Top and Left box. Drag the Transparency bar from full towards none to modify transparency. Touch the Close button to save your changes.
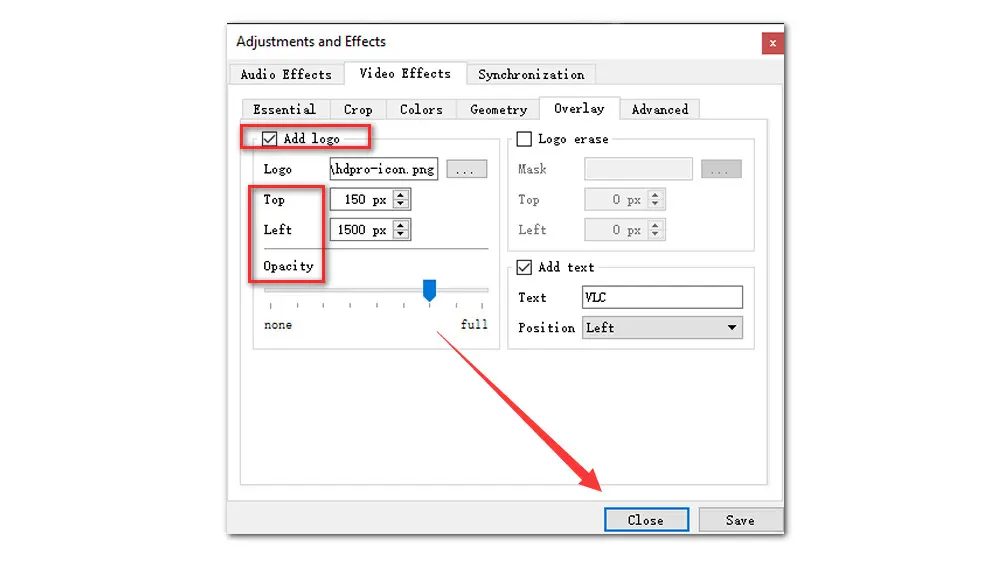
----Step 5. Then go to Media> Convert/Save in the playback interface;
----Step 6. Click on the Add button and add the current video. Then hit Convert/Save.
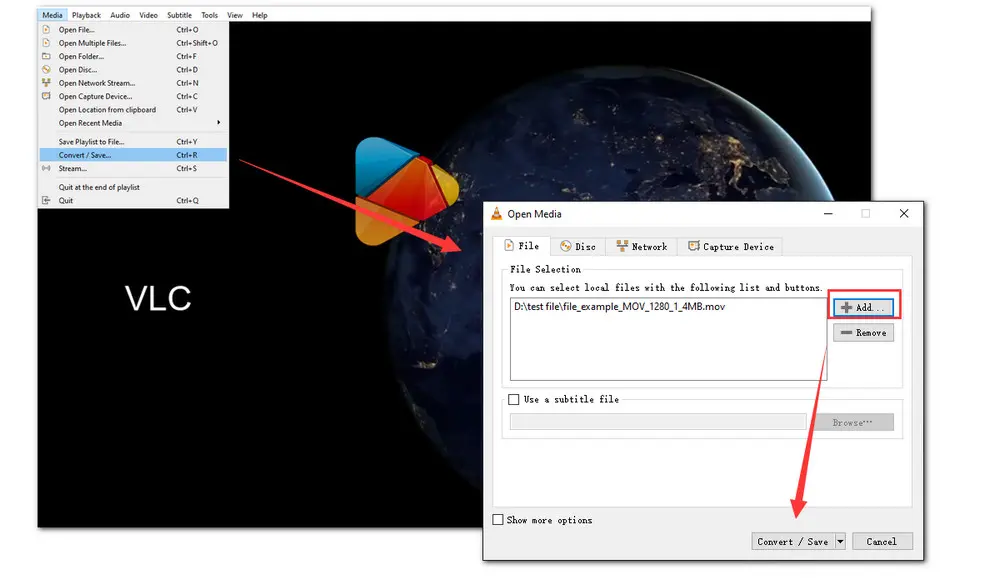
----Step 7. Select an output format you need from the dropdown list of Profile. Set a destination folder for your video. Finally, hit Start to save the final video.
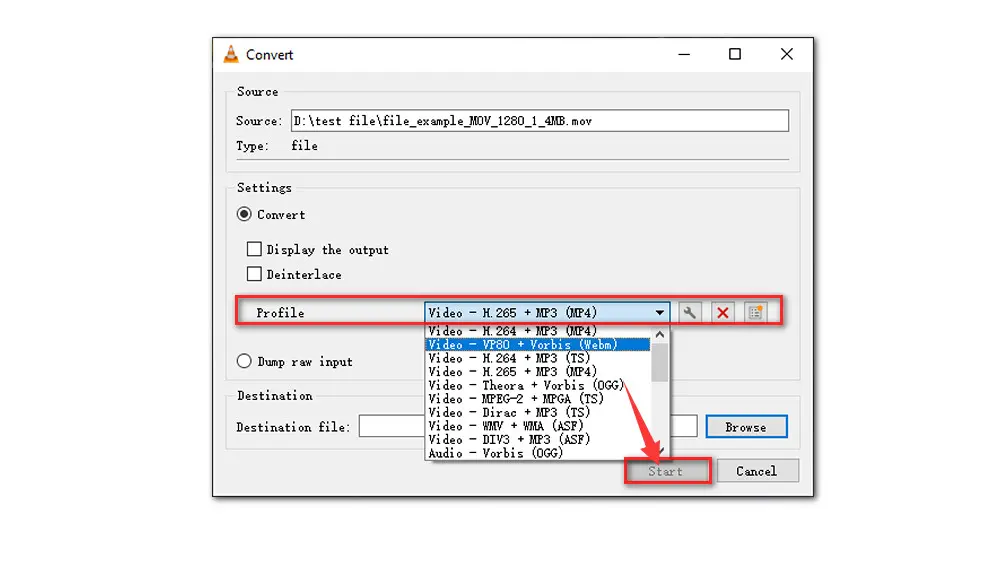
123apps stands out among plenty of online video editors. This free web-based application offers a suite of powerful editing tools. No need to install any software on your devices, which is the major reason why many people prefer online tools. With it, you can add image watermark to videos anytime anywhere as long as the internet connection is available and stable. There is one thing should be noted that, for large files, it perhaps takes you a long time to upload.
The steps of how to add a picture to a video via 123apps are given below:
----Step 1. Visit https://123apps.com/. Select Add Image tool icon. Then click Open file to import your video;
----Step 2. Hit the Add Image icon in the sidebar and upload your own image. You can add more than one picture on the video at will. Then edit the image by adjusting its size or changing the blend mode;
----Step 3. Set the output video quality by hitting the setting icon. Then click Save to export the edited video;
----Step 4. At last, download the video to your device.
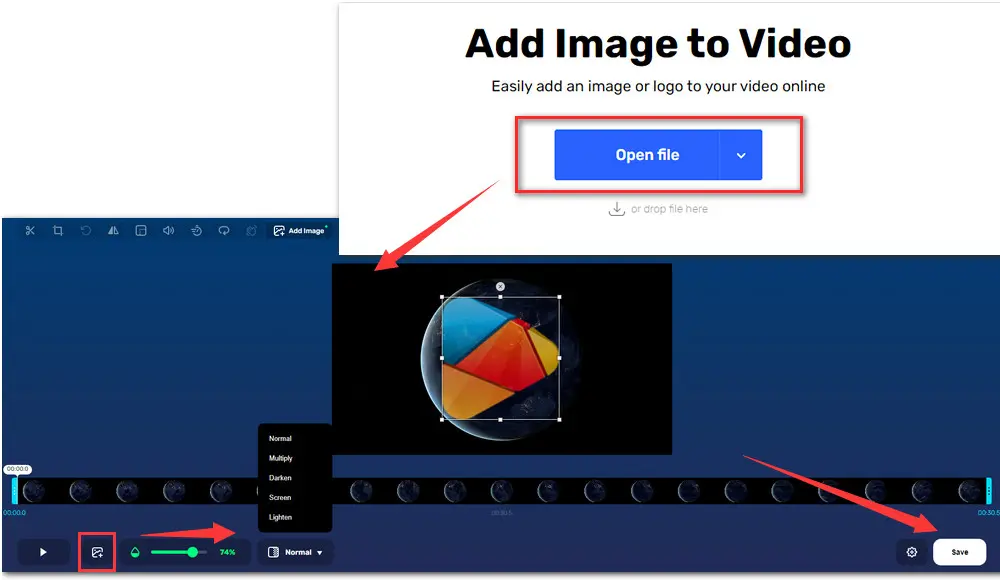
iMovie is a great video editor for beginners on Mac. To add pictures to a different scene, drag-and-drop on the timeline. Let’s dive in!
Step 1. Open iMovie on your Mac. Then go to iMovie > Preferences. Check the “Show Advanced Tools” option, then close the window.
Step 2. To import your videos, click the File tab.
Step 3. Drag and drop the video from the Event timeline to the Project Library window.
Step 4. Select the picture you want to overlay your video with. Drag and drop it over your video in the Project Library window.
Step 5. Then choose the Picture-in-Picture mode to add the picture to your video.
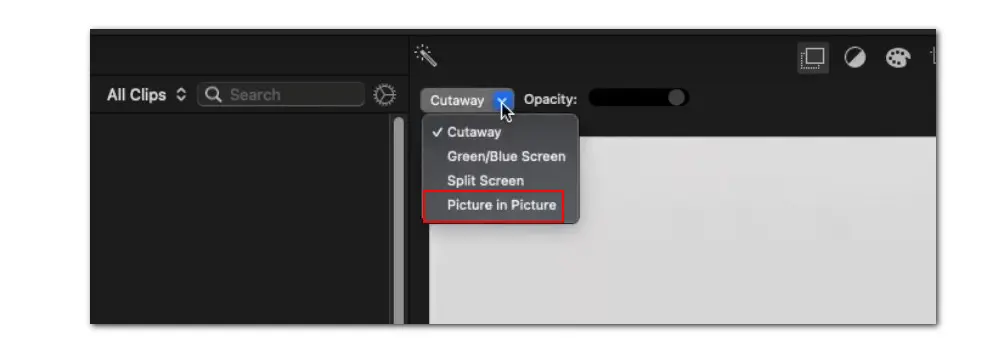

The Pro version of Free HD Video Converter Factory has more amazing features:
1. Watermark/cut/crop/rotate/merge/split videos.
2. Convert video to 500+ formats and devices.
3. Compress large files to save storage space.
4. Add or extract subtitles from video files.
5. Download 1080P/2K/4K/8K videos from websites.
6. Record screen activities with audio in high quality.
7. Make GIFs, make phone ringtones, and more.
How to add a picture to a video as watermark? I sincerely hope this post has offered you the best answer. Thanks for reading.
Privacy Policy | Copyright © 2009-2025 WonderFox Soft, Inc.All Rights Reserved