M2TS, short for MPEG-2 Transport Stream, is a video container format based on the MPEG transport stream and the popular BDAV MPEG-2 transport stream, which is used for multiplexing audio, video, and other streams. M2TS files are mainly used for High-definition video for Blu-ray and Advanced Video Coding High Definition, so you can mostly find this file format in Blu-ray discs and AVCHD high-definition videos.
As a powerful multimedia player, VLC supports playing all media files, including M2TS on various devices, as it claims on its official page. The following will give an example to show you how to play M2TS with VLC on Windows. The steps for M2TS playback with VLC on other devices are quite similar to the steps on Windows.
Step 1. Download and install VLC from its official site (https://www.videolan.org/vlc/) and then launch it on your PC.
Step 2. Click “Media” on the top menu bar, and then choose “Open File”.
Step 3. Select your M2TS video and click “Open”.
Then VLC will immediately start playing your M2TS video.
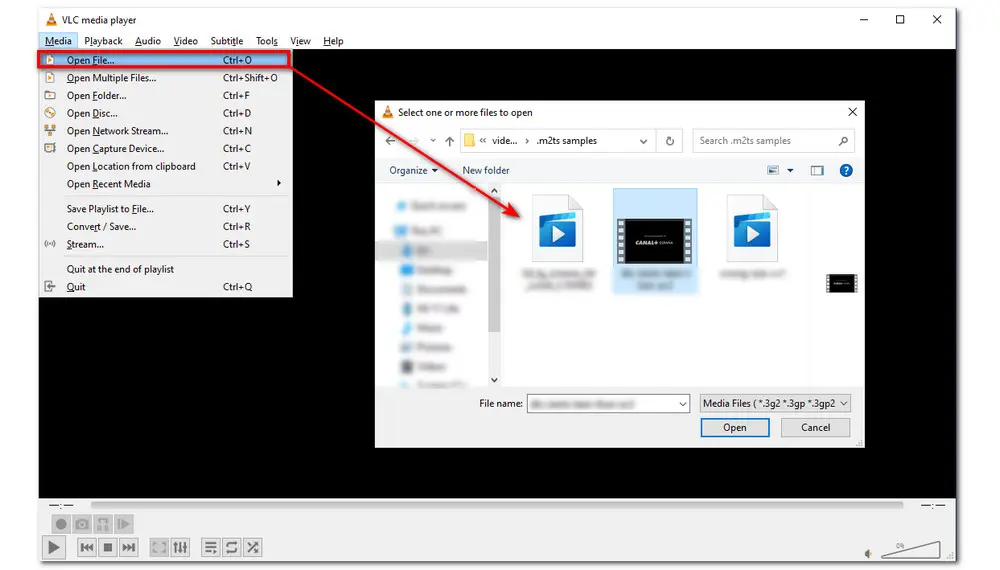
Tips: You can also directly locate the M2TS file you want to play in the "File Explore" and then right-click on it. Choose “Open with” and find the VLC media player option to play it.
Follow the instructions stated in Part 2, and you can then play your M2TS files on VLC. However, some M2TS files cannot be played on VLC successfully. The probable reasons for M2TS won’t play on VLC are the following three.
Reason 1: Your M2TS files are saved on a Blu-ray disc. If you received the message “Blu-Ray error: This Blu-Ray disc needs a library for AACS decoding, and your system does not have it", then the problem arises from the disc error. And you need to download a library for AACS decoding to play your M2TS videos on VLC smoothly.
Reason 2: Insufficient hardware configuration. As stated before, the M2TS file is a kind of high-definition file that needs excellent graphics and a better RAM size for video playback. If your hardware is not good enough, then you may encounter issues when playing M2TS in VLC. You need to check your system configuration in the "System" settings on your computer to see whether your graphics or RAM meet the requirements or not.
Reason 3: Improper Codec. To play a file on VLC media player, the proper codec should be installed on the media player on your computer. So if your VLC media player doesn't contain the M2TS codec, then your M2TS videos will not play. You can choose to convert the M2TS videos or download a codec pack for VLC.
If you cannot play M2TS files with VLC, here are some solutions you can try to get the issue fixed.
WonderFox HD Video Converter Factory Pro is a professional video and audio processing tool that can help you convert M2TS for playback in VLC. With it, you can easily start the video conversion with only a few simple clicks. You can also use it to convert 4K to 1080p to play high-definition files on low-end PCs. The quality is preserved after the conversion and you can also use it as a simple M2TS player for Windows.
Let’s downloaddownload it here now and move on to see how to convert and play M2TS files with it.
Step 1. Import M2TS Files into the Program
Launch WonderFox HD Video Converter Factory Pro after downloading and installing it. Then enter its Converter module and click the "+ Add Files" or “Add Video Folder” button to import your M2TS files.
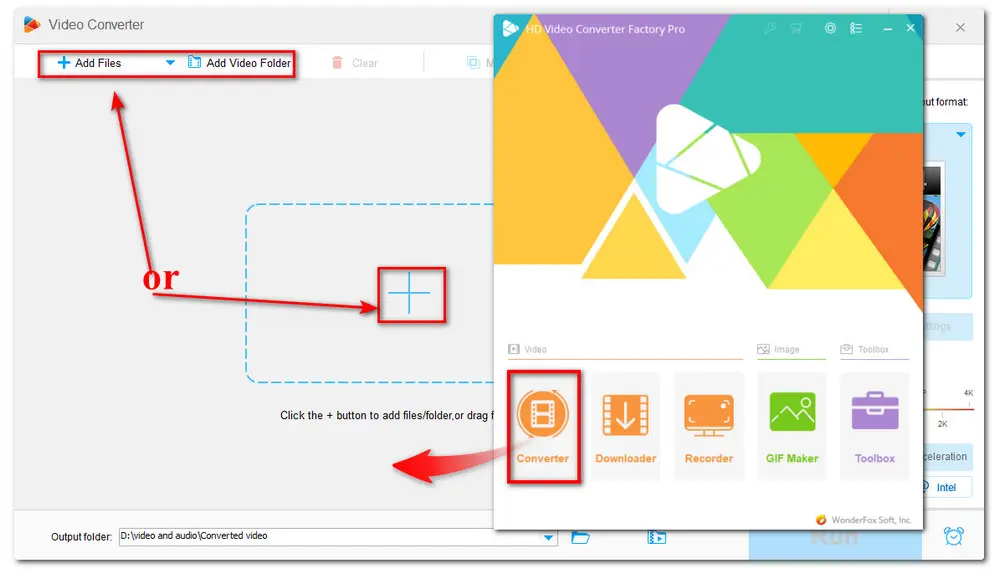
Step 2. Play M2TS Videos/Select the Output Format
Move the mouse cursor over the video thumbnail and click it to enter the WonderFox Video Player. You can maximize the screen to better enjoy the video.
Click the format image on the right side of the interface to open the output format library. Here, you can click the “Video” tab to choose a preferred format type or go to the “Device” tab to choose a specific device format.
Optional: Enter the Parameter settings window, and here you can customize the video resolution, aspect ratio, bitrate, volume, and so forth for a better viewing experience.
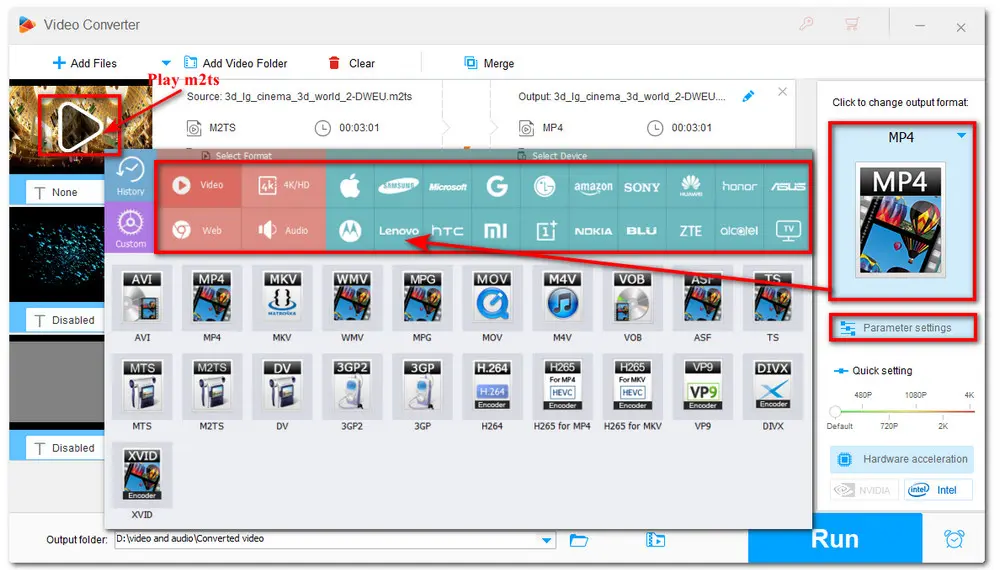
Step 3. Start Conversion and Export Files
Set an output destination by clicking the bottom inverted triangle button, or just leave it as default. Then press "Run" to start the conversion.
Depending on the file size, you can batch convert the files in several seconds to minutes simultaneously with hardware acceleration. After finishing the conversion, you can then play .m2ts on VLC without issue.
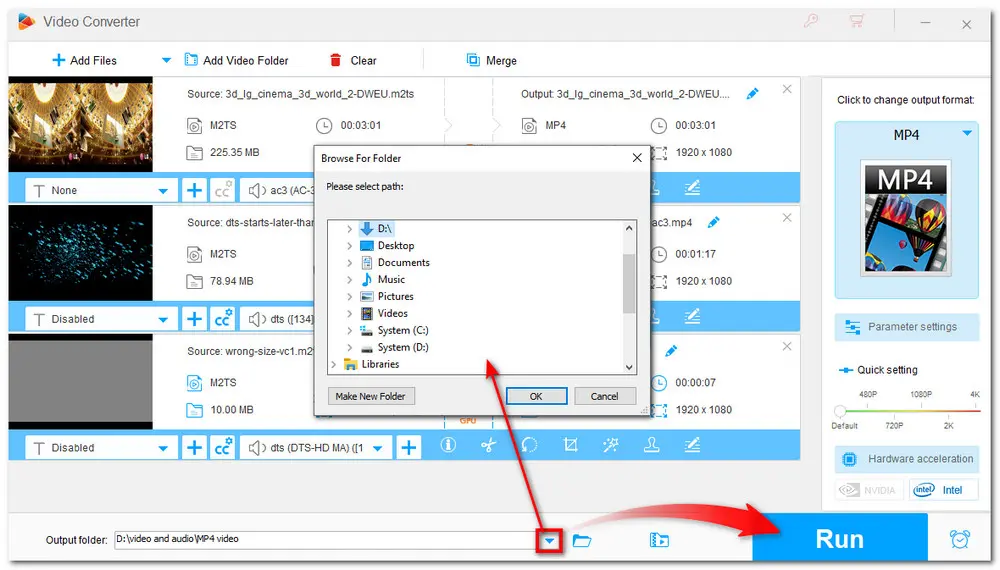
Note: Besides using WonderFox HD Video Converter Factory Pro to convert M2TS files, you can also directly convert M2TS in VLC (Go to "Media" > "Convert/Save" option). However, since VLC is not a professional video converter, you may encounter some problems and the converted videos will be quality damaged. So it is not recommended to use VLC for video conversion.
As stated previously, you can also download and install the M2TS codec to solve the playback issue in VLC if the problem is caused by the lack of proper codec. Instead of downloading a specific codec, it is recommended to download a codec pack for convenience. And K-Lite Codec Pack is highly recommended for you.
Step 1. Go to the official site of K-Lite Codec Pack (https://codecguide.com/download_kl.htm) and find the proper download option to download the codec pack.
Step 2. Click the downloaded .exe file to run the installer.
Step 3. Choose the Normal installation mode and follow the onscreen instructions to complete the installation.
Step 4. Restart your computer.
Step 5. Now, try to play your M2TS file in VLC and see if it works.
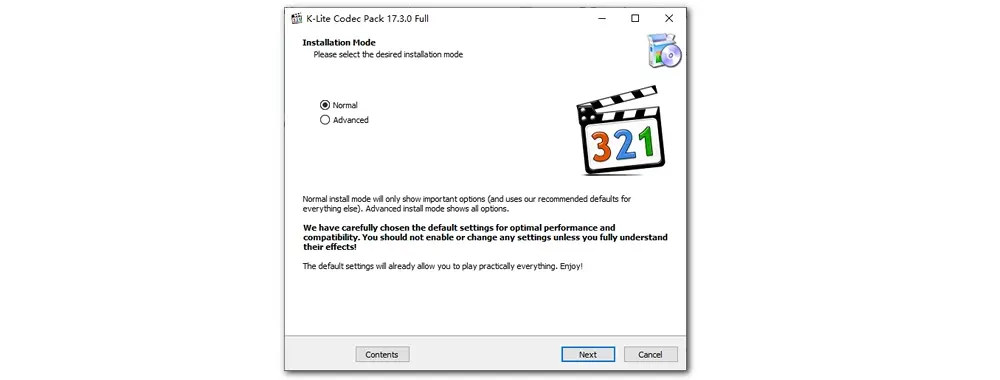
Now, you have already known how to play M2TS file VLC. Simply put, converting the video formats with a professional video converter can be the most efficient solution to solve the VLC M2TS playback issues. If you encountered other video & audio incompatibility issues, this program can also do you a favor. DownloadDownload it now!

WonderFox DVD Ripper Pro
WonderFox DVD Ripper Pro is a professional DVD ripping program that can easily remove and bypass any DVD encryptions and then rip DVD, be it homemade or commercial, to all popular formats and devices including MP4, MKV, MP3, WAV, Android, iPhone, etc. without a hitch. It also lets you edit and compress DVD videos at high efficiency. Download it to enjoy the fast and trouble-free DVD ripping experience.
* Please DO NOT use it to rip any copy-protected DVDs for commercial use.
Privacy Policy | Copyright © 2009-2025 WonderFox Soft, Inc.All Rights Reserved