Want to post your videos on LinkedIn with the best resolution and format? Then you need to learn the LinkedIn video specifications before you upload your videos to LinkedIn. So, this post shares the complete LinkedIn video uploading requirements for you.
If you encounter some errors when uploading videos to LinkedIn, download and try this video converter to optimize your video now!
https://www.videoconverterfactory.com/download/hd-video-converter-pro.exe https://www.videoconverterfactory.com/download/hd-video-converter-pro.exe
Before learning the LinkedIn video specs, let's first know the LinkedIn video types. There are mainly 3 types of LinkedIn videos:
1. LinkedIn Embedded video - Share the YouTube or Vimeo video link on LinkedIn. It is the only way to insert a video on LinkedIn before 2017.
2. LinkedIn Native video - A video you can directly upload to LinkedIn. Native videos can help increase your website's usability.
3. LinkedIn video ad - A sponsored video that appears in a user’s feed with the word "Promoted".
Now, let’s check the LinkedIn video specs for native videos and video ads.
Native Video: ASF, FLV, MP4, MPEG-1, MPEG-4, MKV, WebM, H264/AVC, VP8, VP9, WMV2, and WMV3.
Video Ad: Only MP4 video formats
Native Video: 3 seconds to 10 minutes.
Video Ad: 3 seconds to 30 minutes.
Native Video: Minimum file size of 75 KB and maximum file size of 5 GB.
Video Ad: Minimum file size of 75 KB and maximum file size of 200 MB.
LinkedIn supports various video aspect ratios for native video and video ads. But note that if you are posting a 9:16 video, LinkedIn will add padding around the borders.
Native Video: Minimum resolution of 256x144 pixels and maximum resolution of 4096 x 2304 pixels.
Video Ad: Minimum resolution of 360x360 pixels and maximum resolution of 1980 x 1920 pixels.
Native Video: 10 FPS – 60 FPS.
Video Ad: 30 FPS is recommended.
The video bitrate for both LinkedIn native video and video ad is 192 KBPS – 30 MBPS.
If you find your created video cannot satisfy the LinkedIn video uploading requirements listed above, then you need to optimize your videos for smooth uploading without issue.
WonderFox HD Video Converter Factory Pro is a handy tool that can help you optimize your videos without losing quality for various social media platforms, including LinkedIn. It can help you convert video for LinkedIn, trim video to the desired length, compress video file size, modify video resolution, aspect ratio, frame rate, and more. The simple interface and straightforward workflow allow everyone to quickly get started, even beginners.
Download it here and keep reading to learn the detailed steps for optimizing videos for LinkedIn.
Launch WonderFox HD Video Converter Factory Pro and enter the “Converter” interface. Click “+ Add Files” to import the video you need to optimize.
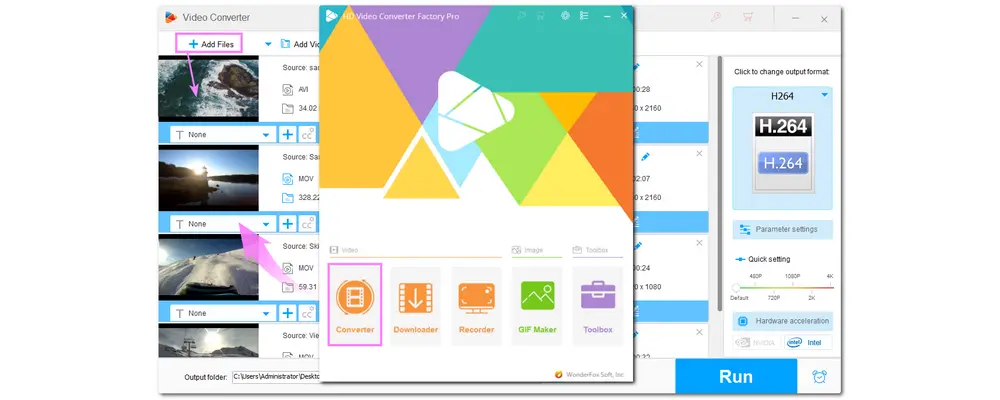
• Convert Video for LinkedIn
Press the format image on the right side of the interface to open the output format library. Under the “Video” category, select a supported video format for your native video or video ad. (H.264 MP4 is recommended for both video types.)
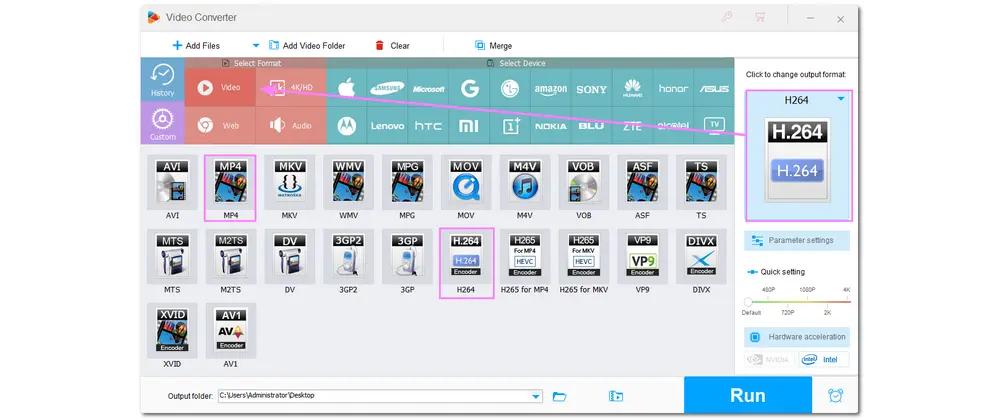
• Adjust LinkedIn Video Length
If your video exceeds the LinkedIn video length limitation, you can press the scissors-shaped icon to open the trim window. Now you can move the slider on both sides to trim the video. Then hit the "Trim" button to create a video clip. Click "OK" to save the change.
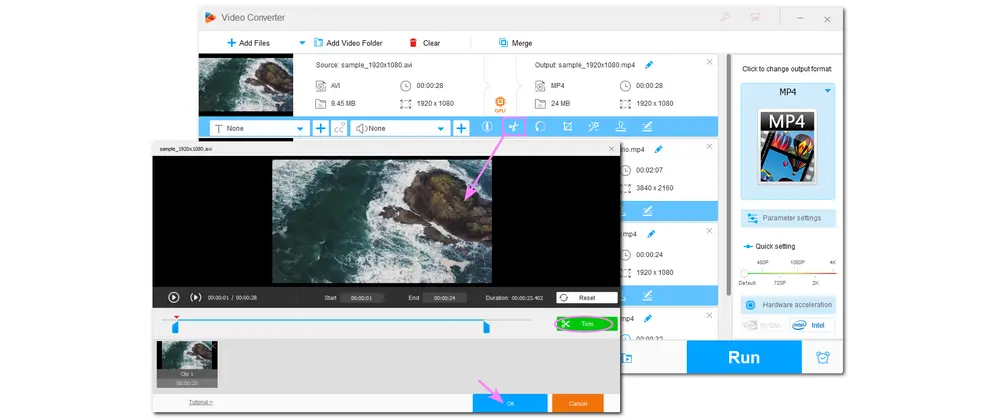
You can also merge your videos into one if your videos are not long enough to upload.
To merge videos, you need to add at least two videos. Press the "Merge" button on the top of the interface. Then select the videos under the "Video List" and press the middle "Merge" button to combine the selected videos into Pack 1. Click the bottom "Merge" button to save the change.
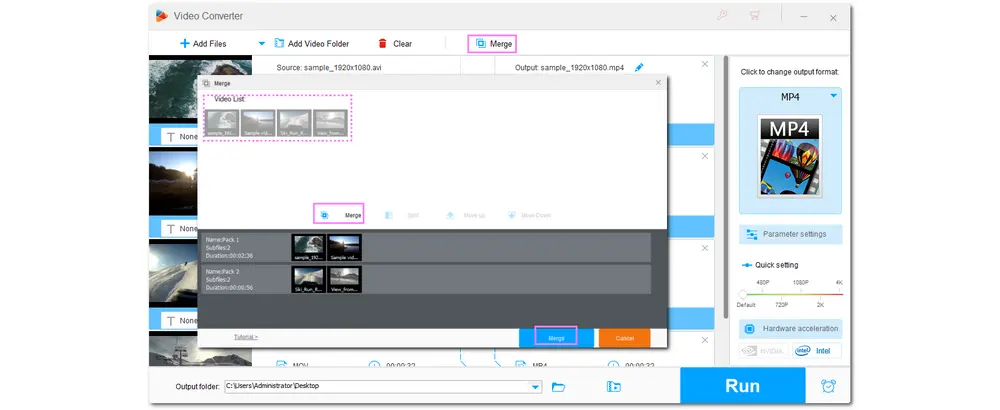
• Compress LinkedIn Video File Size
Although LinkedIn supports video file sizes up to 5GB, it will automatically sacrifice some quality to compress large videos with its poor compression algorithm. So you'd better compress the video with high-quality preserved with a professional tool before uploading it to LinkedIn. Converting videos to H.264 and trimming videos can reduce the video size. But you can also use the batch compression button to control the video size and quality.
Just click the batch compression button at the bottom of the interface, then drag the slider to the right to adjust the “Compression ratio”. The slider is more to the right, and the video size is smaller. But to ensure good quality, you’re not supposed to drag it too much to the right.
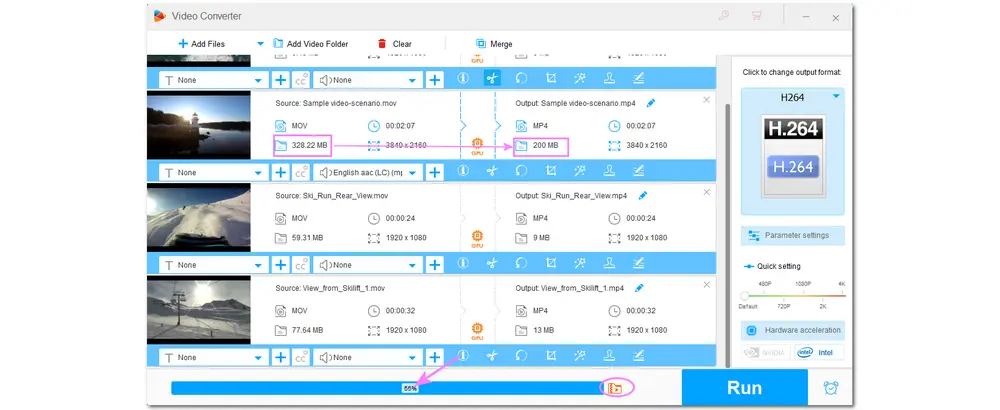
• Resize LinkedIn Video Aspect Ratio
If you need to adjust the video aspect ratio, you can click on the square icon on the toolbar to open the crop window.
You can enable the "Fixed Aspect Ratio" and select a desired aspect ratio like 16:9, 1:1, etc. from the drop-down menu. Then, you can drag the border or corner of the box to adjust the frames you want to keep. Or you can freely design the aspect ratio by dragging the border or typing in the exact video dimensions under the "Free Aspect Ratio" mode.
Click "OK" to save your change.
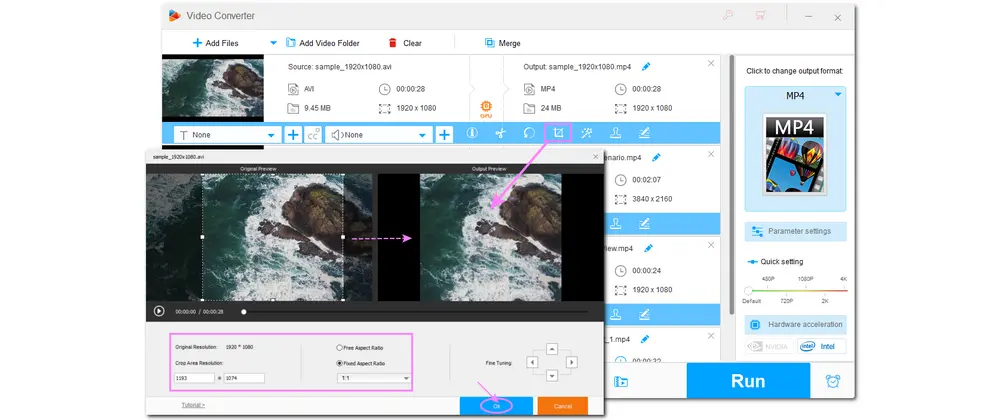
• Adjust LinkedIn Video Resolution, Bitrate, Frame Rate, etc.
You can also adjust the video parameters like resolution, bitrate, etc.
Click the “Parameter settings” button below the format image to open the Settings window. Under the “Video Settings” section, you can freely change the video resolution, bitrate, frame rate and other settings. Moreover, you can also adjust the audio settings like encoder since LinkedIn only support a few audio codecs.
Finally, press “OK” to save your changes.
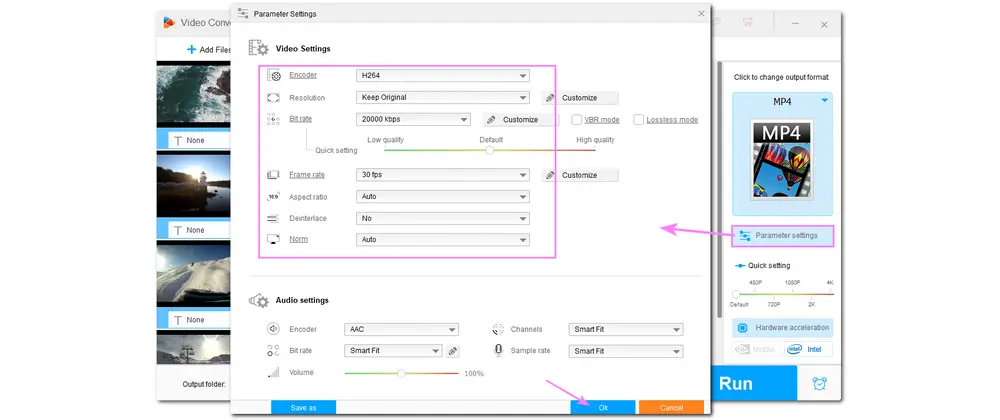
Once you finish optimizing, click the bottom ▼ button to specify an output path. Then click the “Run” button to start the conversion. With the help of GPU acceleration, you can quickly get the converted files.
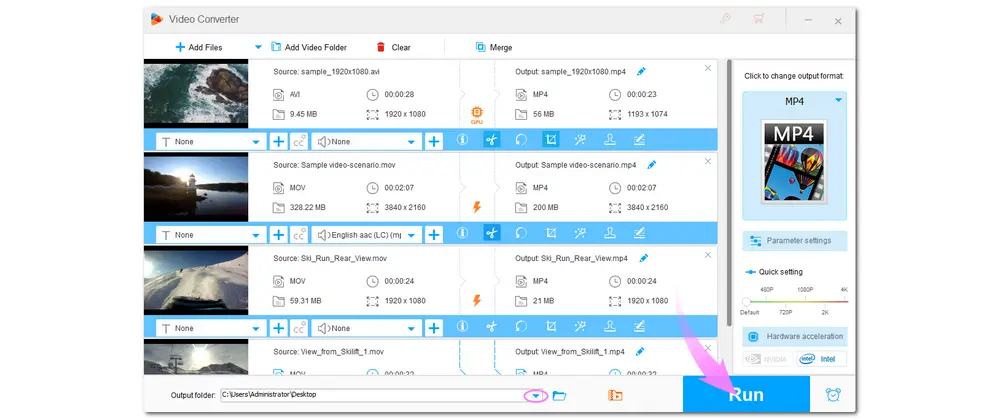
After knowing the LinkedIn-supported video specs and optimizing your videos, you can now post your video on LinkedIn. So how to post a video on LinkedIn without error?
Step 1. Head to your LinkedIn home page and click the “Video” option.
Step 2. Click on “Select video to share” to select a video file from your desktop. Then you can choose to upload your thumbnail and subtitle.
Step 3. Write the description for your video post and add all the relevant hashtags.
Step 4. Click “Post” to publish your video.
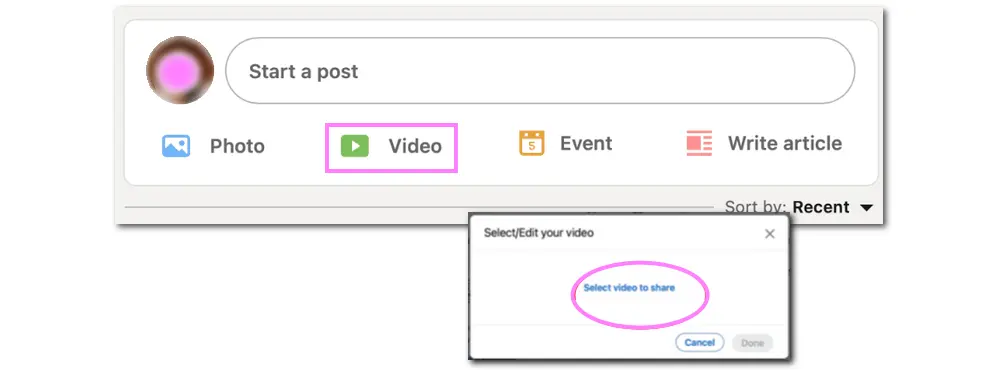
Step 1. Open the LinkedIn app on your mobile device and click on the “+” button.
Step 2. Select “Take a video” from the drop-down menu and click the button on the left of the record button to select a video from your device’s gallery. Or you can also directly record a video with LinkedIn.
Step 3. Add captions and subtitles. (To post a video on LinkedIn from mobile, you have to upload a video file that already has subtitles and captions. So add subtitles to your video before uploading it.)
Step 4. Write a description and add hashtags. Press the "Post" button to publish your video.
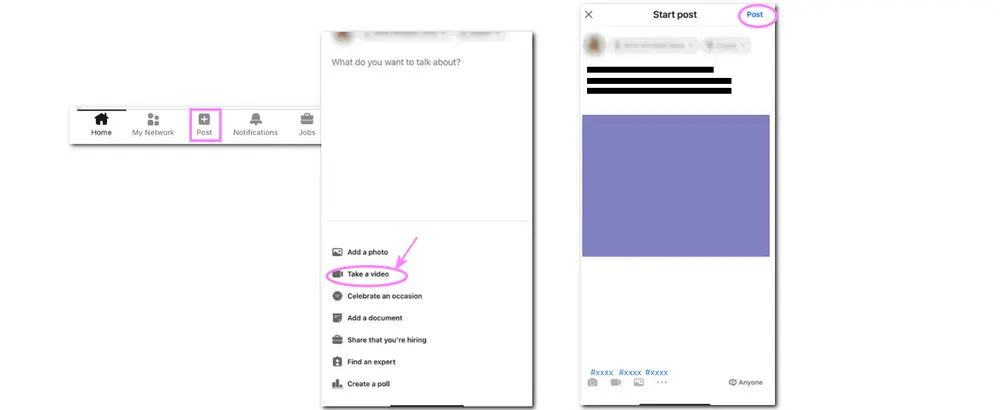
Step 1: Open your "Campaign Group" and click the "Create" button. Select "Campaign" from the drop-down list.
Step 2: Select the objective that best fits your goals and choose your target audience.
Step 3. Choose "Video ad" as the ad format.
Step 4. Add the company name or URL to the blank sheet and follow the instructions to set up the budget, schedule, and bidding.
Step 5. Now, you can upload a new video for your ad or select one of your existing LinkedIn video posts to promote. Once you are done, click "Launch Campaign".
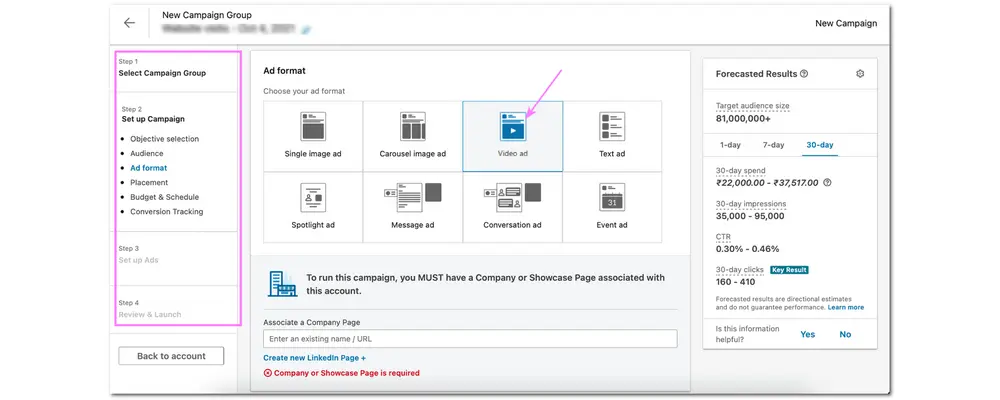
Limiting the duration of your videos to 30 seconds can make them more effective as most data indicates that videos that last more than one minute attract fewer views.
LinkedIn mutes the video by default. Therefore, you should add explained texts and subtitles to make your video easier to understand without audio.
Different from other social media platforms like Instagram, most of LinkedIn's traffic is still from the desktop. Thus, you should first consider the viewing experience for desktop users when creating a video.
Now, you should be familiar with LinkedIn video specs for different videos. If your videos don't match the uploading requirements, just try WonderFox HD Video Converter Factory Pro to optimize them. It can help you optimize videos without sacrificing the quality.
Hope you can successfully post your videos to LinkedIn without error after reading our post. Thanks for reading till the end. Have a nice day!
Although LinkedIn supports many video formats and codecs, the best video format for LinkedIn is H.264 MP4. Both native videos and video ads support this video format.
The LinkedIn video upload limit for native video is 5 GB, while LinkedIn video ads must be under 200 MB. However, note that video quality may be lower if your video is close to the maximum file size. So you can reduce your video size for better results.
If you're creating content primarily for mobile platforms, vertical video may be the way to go. On the other hand, if you're producing longer-form content or creating content for desktop users, horizontal video is likely the better choice. If you hope to make the video look as good on a desktop as it does on a mobile, a 1:1 video is recommended.

WonderFox HD Video Converter Factory Pro
WonderFox is an all-in-one tool that can change video formats, compress video, edit video, and modify video parameters with high-quality preserved. Moreover, you can use it to record screen activities, download videos from 1000+ sites, make ringtones, create GIFs, and do more with just a few simple clicks.
Easy to use, full-featured, and no watermark. Give it a try now!
Privacy Policy | Copyright © 2009-2025 WonderFox Soft, Inc.All Rights Reserved