Capturing a still picture from a video is a fairly simple task that can be accomplished through a variety of apps. Even so, some people may still be stuck without the right tools. This article focuses on how to take a picture from a video and introduces four simple methods. Hope you can find the perfect solution here.
Editor's pick: The best video to picture converter allows you to not only capture a picture from a video but also split video into frames: https://www.watermark-software.com/products/video-to-picture/video-to-picture.exe https://www.watermark-software.com/products/video-to-picture/video-to-picture.exe
To get a picture from a video, the most common method is to capture the specific frame as an image file. For this, we can use a dedicated video to photo converter, a media player with screen capture capabilities, a video and photo processor, etc. But because setup and operation vary, these tools can be very complex or very simple. Unless you have additional requirements, we don't recommend you to use some complex or cumbersome tools for this simple purpose, so all the methods below have simple and straightforward steps. Let's learn how to take a photo from a video.
Video to Picture is a simple and easy-to-use program desgined to convert video into still images. It can get a single picture from a video as well as extract video into frames. Try the software now to get your favorite photo from a video.
This software is a dedicated tool for video to picture conversion. It can not only help you solve how to take a picture from a video but also extract all frames from a video in simple clicks.
Install it via: https://www.watermark-software.com/video-to-picture/video-to-picture.html
To capture a still picture from a video:
Step 1. Open Video to Picture Converter, on the window, click on the blue Load button, select the video file, and hit Open.
Step 2. Play the video and stop it at the frame you want to export as a picture, click on Pause button. You can also click the Next frame and Previous frame buttons to get the best picture you want.
Step 3. There is a Capture button beneath the video player. Hit it to capture photo from video. You can save the photo as .jpg, .png, .tif, etc.
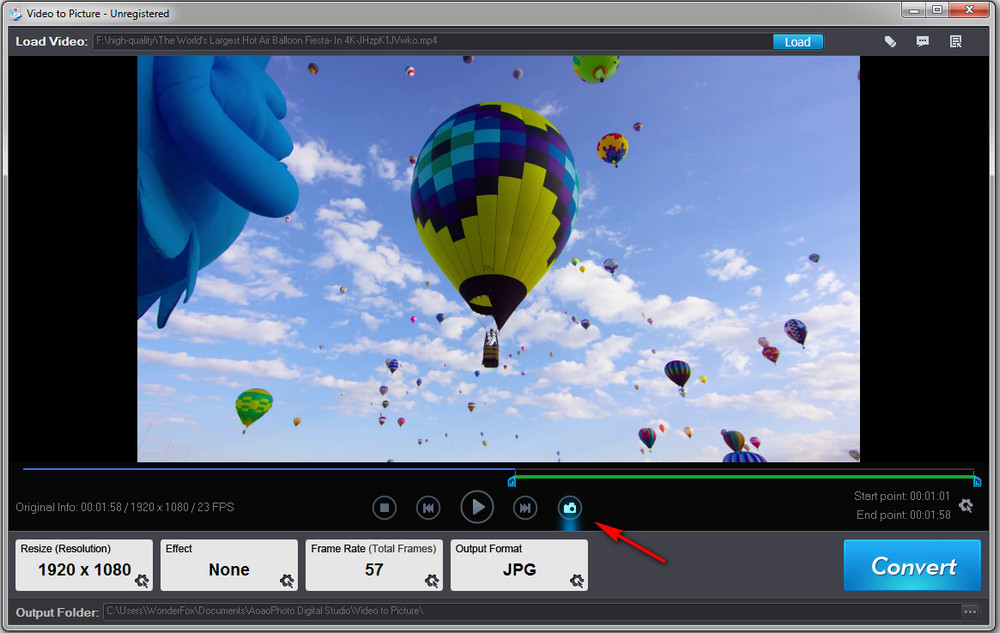
To get multiple frames from a video, after loading the video, follow the procedure:
Step 1. Click the Frame Rate button, select the number of frames you want to save from the video per second. If you want to extract all frames, input the frame rate you see in the Original info.
Step 2. Hit Output Format button and select an image format, for instance, JPG. Besides, Video to Picture Converter provides Effect filters and support resizing the pictures.
Step 3. Click the Convert button.
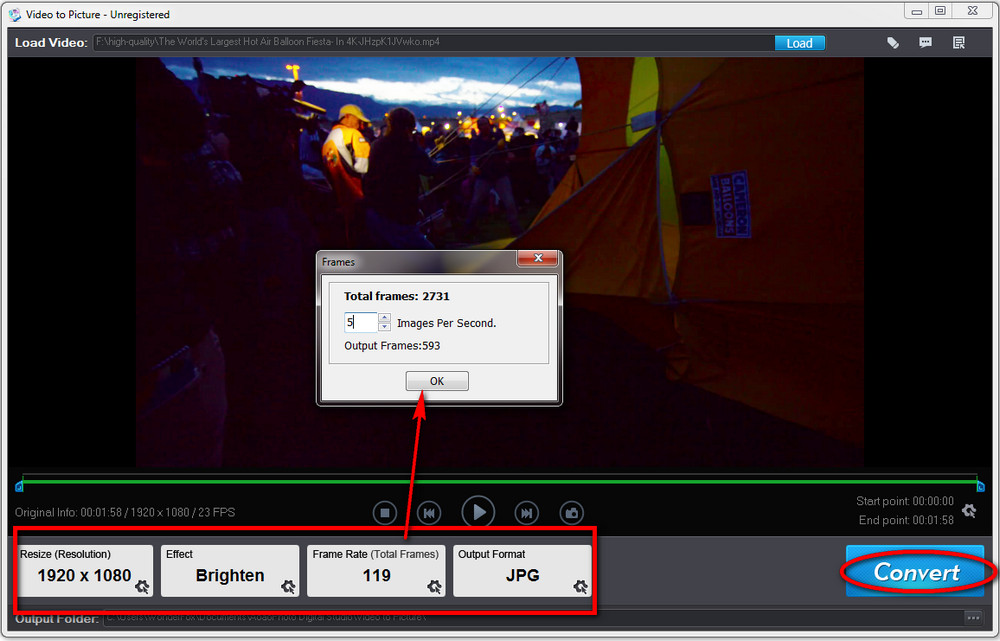
As we mentioned just now, using a media player with the screen capture feature is good enough and VLC Media Player is certainly a nice option. Here is how to get a picture from a video in VLC.
Step 1. Right click on the target video, and select Open with VLC Media Player. Or you can import the video in VLC through Media > Open File.
Step 2. Drag the progress bar to the point you want to capture a picture out, or play and stop at the frame you want to save as a picture.
Step 3. On the top menu bar, click Video, then Take Snapshot.
The output path of saving the picture will appear on the top of the playback window synchronously. And you can change the default location in advance: Go to Tools > Preferences > Video. Under the Video tab, head to Video snapshots section, and click Browse to select a destination.
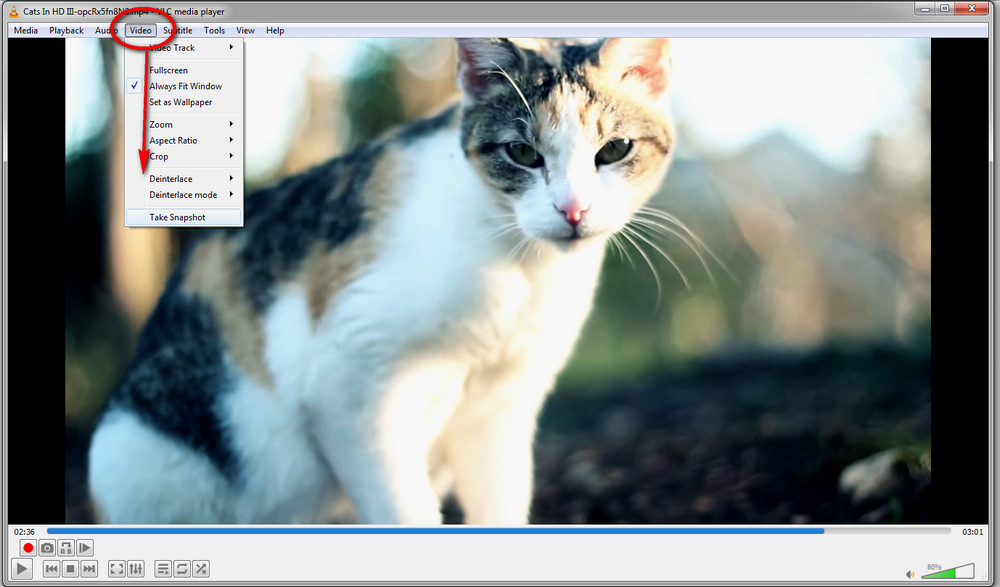
Windows computer has a Print Screen key, by pressing which you can capture the whole screen. To save the picture on your computer, here is an effective how-to:
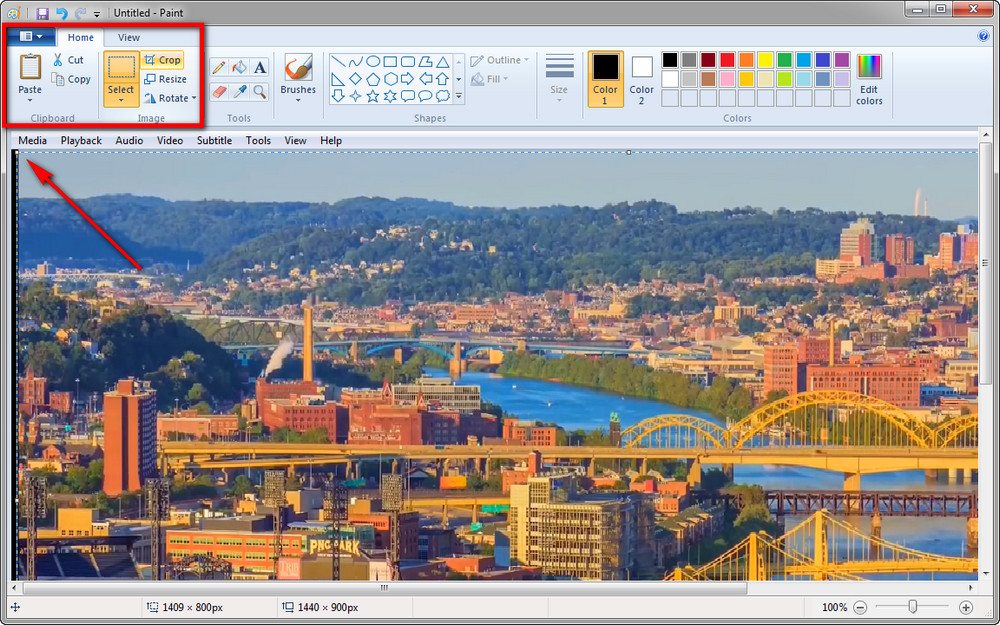
Step 1. Open Microsoft Paint program, paste the captured picture on it.
Step 2. If there are undesired portions around the picture, hit Select on the toolbar, and click at the top left corner of the segment that you want to save, drag and select the part. Click Crop, then.
Step 3. Select the Paint menu on the top left corner, head to Save as, then the output image format.
Step 4. Rename the picture, find an output location for it, and hit Save.
Based on varied computer versions, the print screen key may be named slightly differently. Meanwhile, since this feature is for capturing the full screen, you need to play the video in full screen mode, as well.
This option is installation free. You only need to upload your video to such an online video to picture converter or picture capturing platform, then follow the relevant procedure to take pictures from video. We have tested many websites, and here are two of the most effective ones:
https://www.kapwing.com/tools/convert-video
https://www.apowersoft.com/screenshot-video-online
Try them and find out the one you like!
That’s all about how to take a picture from a video. All the methods are easy enough for everyone. Of course, as we have said in the beginning, this post is for basic picture capturing purposes. If you have more other demands of dealing with the pictures from a video, turning to a video & photo editor should be your better choice.

WonderFox DVD Ripper Pro
WonderFox DVD Ripper Pro is a professional DVD ripping program that can easily rip any DVD (whether homemade or commercial) to all popular formats including MP4, MKV, MOV, AVI, MP3, WAV, H264, H265, Android, iPhone, and so on. It also lets you edit and compress DVD videos efficiently. Download it to enjoy a fast and trouble-free DVD ripping experience.
Privacy Policy | Copyright © 2009-2025 WonderFox Soft, Inc.All Rights Reserved