Windows 10’s built-in Voice Recorder (or Sound Recorder for Windows 8 and 11) is the easiest free audio recorder to record voice on the computer. Besides helping you capture high-quality audio, it includes several useful tools to flag important moments, remove unnecessary parts, and share audio recordings with others. Here is how to start a voice recording on Windows 10’s Voice Recorder.
Note: If you don’t have a microphone, you cannot use the Voice Recorder app.
Step 1. Connect your Microphone to the computer.
Step 2. Type Voice Recorder in your Windows search box and open the app.
Tip: You will see the app ready to record if your mic is detected. Otherwise, click the three-dot button at the lower-right corner and select Microphone settings. Then give Voice Recorder access to your microphone.
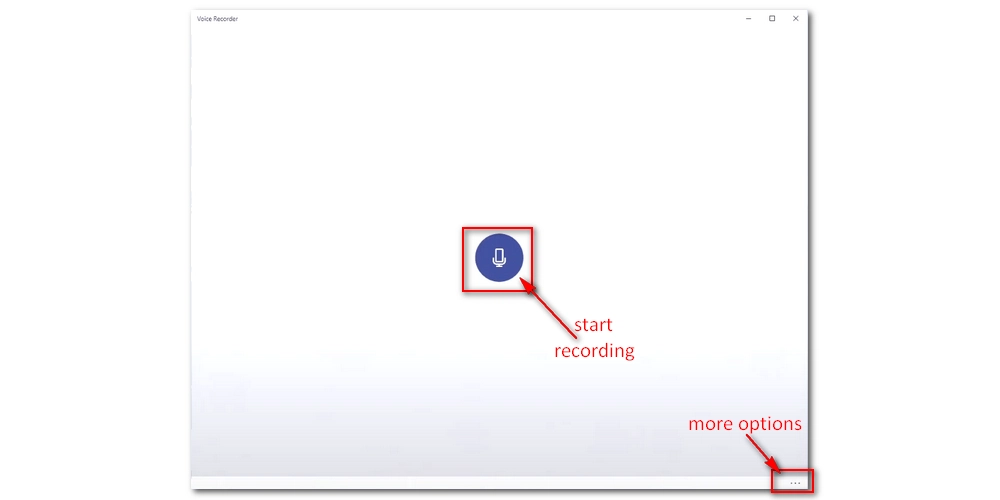
Step 3. Click the circled Mic icon to start voice recording. Or you can press hotkeys Ctrl + R to begin the recording.
Step 4. During the recording, you can pause the recording to take a break and resume it to continue the recording.
Step 5. Click the circled stop button when you complete the recording. Alternatively, you can press the Spacebar, Enter, or Esc keys to stop recording.
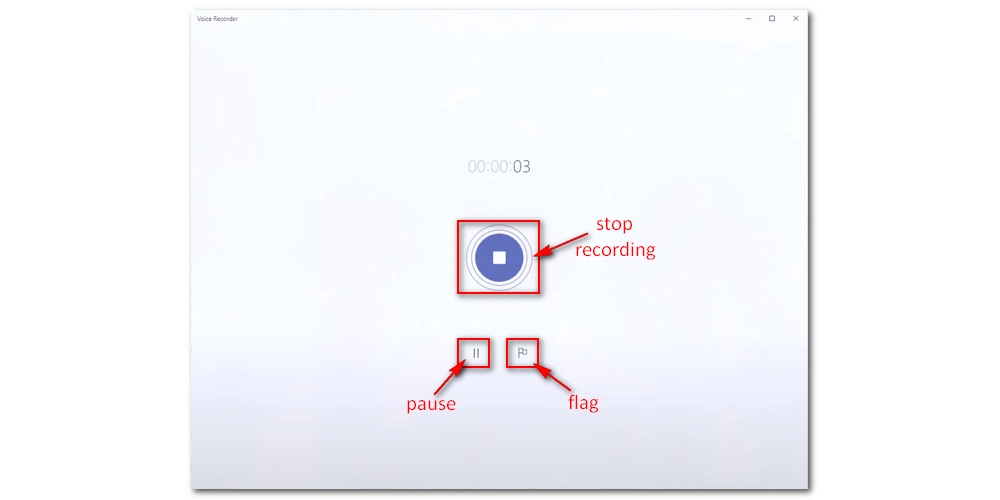
Step 5. Now, you can play the recorded audio file. You can use the Trim tool to cut the beginning or the end of your recording.
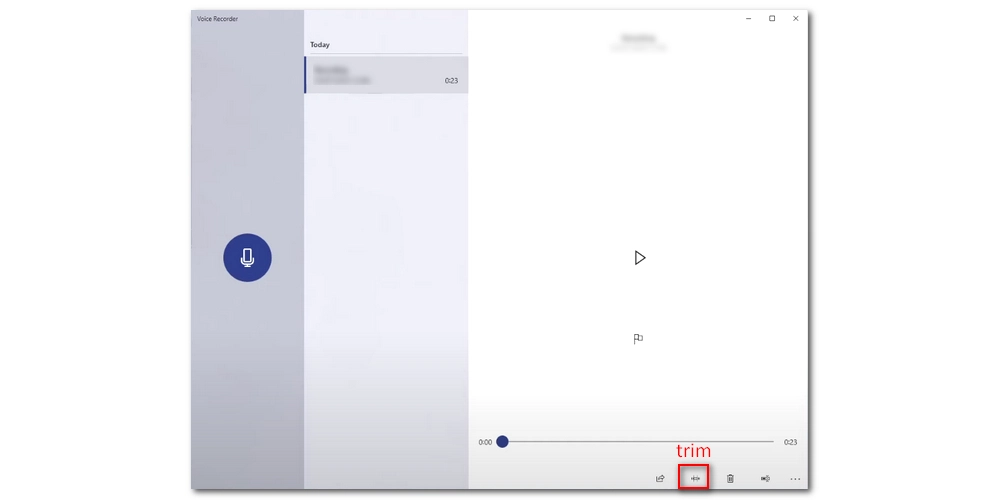
Note: You can use Voice Recorder to record audio for up to three hours. The recorded file will be stored in the Documents > Sound recordings. You’ll have recording files saved as M4A audio.
Aside from the Voice Recorder app, you can find many other audio recording software to record voice onto computer effectively. Some will even provide you with features you don’t have in Voice Recorder. For example, you want to record an MP3 or WAV file instead of M4A audio, you can use a popular MP3 recorder WonderFox HD Video Converter Factory Pro to help you with the task.
The software is a feature-rich multimedia toolbox with a screen and audio recorder included. In addition to recording MP3 audio, it can capture lossless WAV sound files effortlessly. Moreover, it can record sound from both the microphone and the desktop. It is easy to use the program. Quick follow the steps below to record your voice on PC Windows 10.
Before start, please free download free download the audio recorder to your PC.
Launch WonderFox HD Video Converter Factory Pro and select the Recorder program. Then choose the Audio-only mode (the first from the right) to make it an audio recorder.
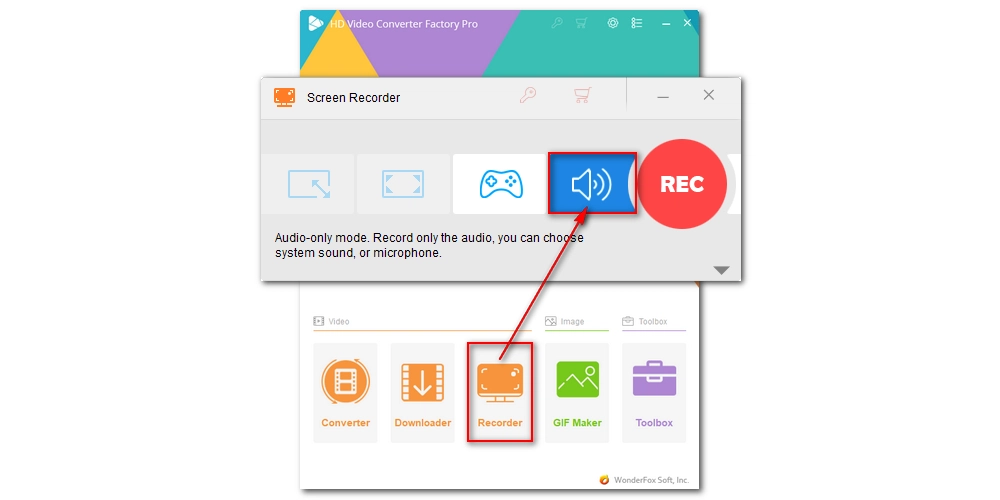
Click the lower-right triangle button to open the recording settings. Next, click the Format box and choose a recording format. You can select MP3, AC3, AAC, or WAV.
Then, set the recording source as Microphone to record your voice. Or you can choose Desktop to record system audio on Windows 10.
Lastly, you can specify an output folder at the bottom of the recorder program.
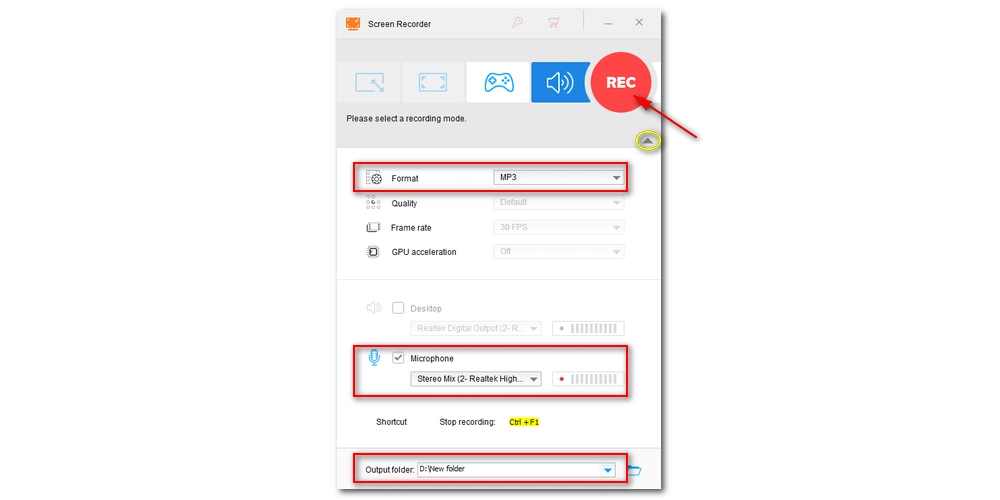
When you are ready, click the red REC button to start recording after a five-second countdown. When you finish, click the Stop button or press shortcuts Ctrl + F1 to stop recording. The output folder will auto pop up with the recorded audio file.
If you want to edit the recordings, you can open the Converter module and import the recorded files into the program. Then, use the editing tools provided, such as audio cutter and audio merger to cut and join your audio files. You can also change the audio format easily. In the Parameter settings, you can further edit the audio parameters, including codec, bitrate, channel, sample rate, and volume, flexibly.
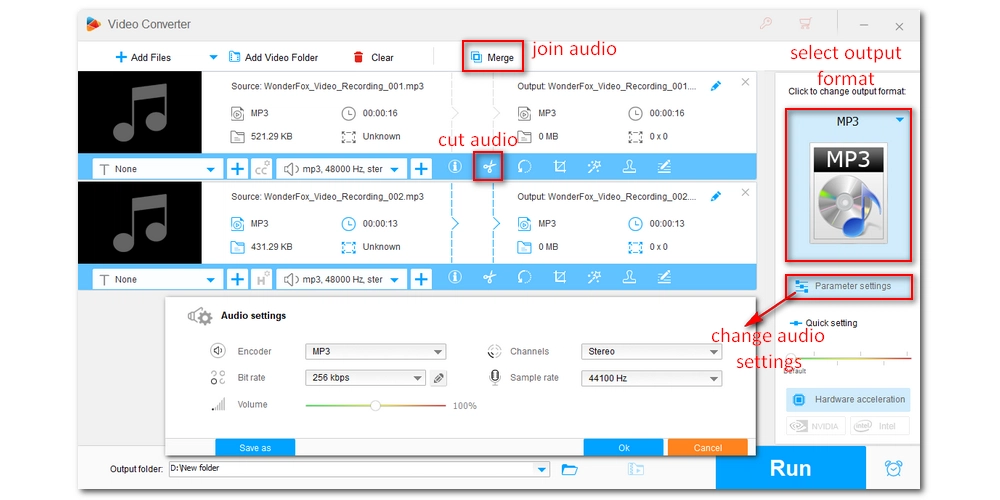
Note: WonderFox HD Video Converter Factory Pro offers a five-time unlimited recording for free, which should be enough for you to try out the features.
Audacity is another free and open source audio recorder program that can help you record voice on Windows 10 computer. Unlike the previous two voice recorders, Audacity will display the waveform of your voice while you record, which makes it convenient for later post-production. Another benefit of Audacity is that it records music with high quality and low latency. Now, let’s see how to record voice on PC Windows 10 using Audacity.
Step 1. Connect your microphone to the computer.
Step 2. Download and install the latest version of Audacity at https://www.audacityteam.org/. Then open the software.
Step 3. In the Audio Setup toolbar, select Recording device and choose your microphone as the recording source.
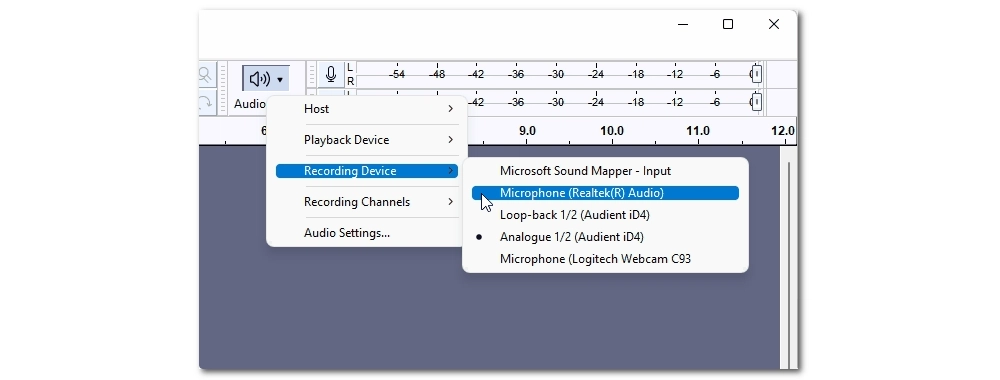
Step 4. Now, you can turn on the monitoring to test the mic and see if it picks up the voice.
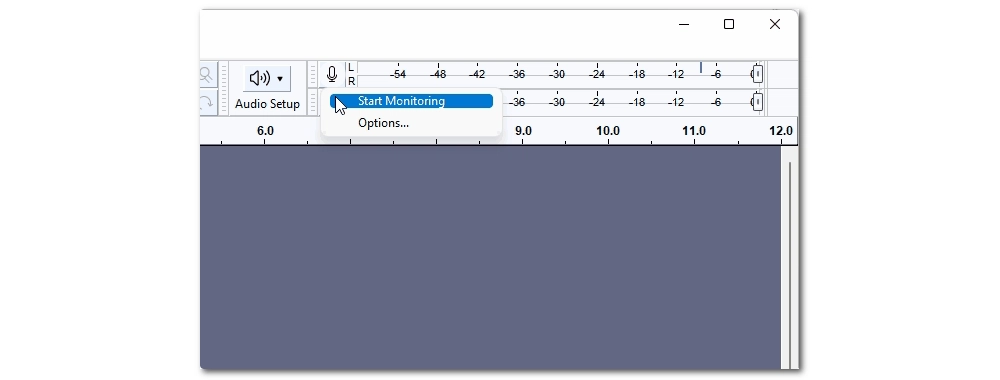
Step 5. When you have set up your mic correctly, you can press the record button to record your voice onto computer.
Step 6. When you’re finished, click the stop button to stop recording. Now, you can make quick edits to the audio tracks as you see fit.
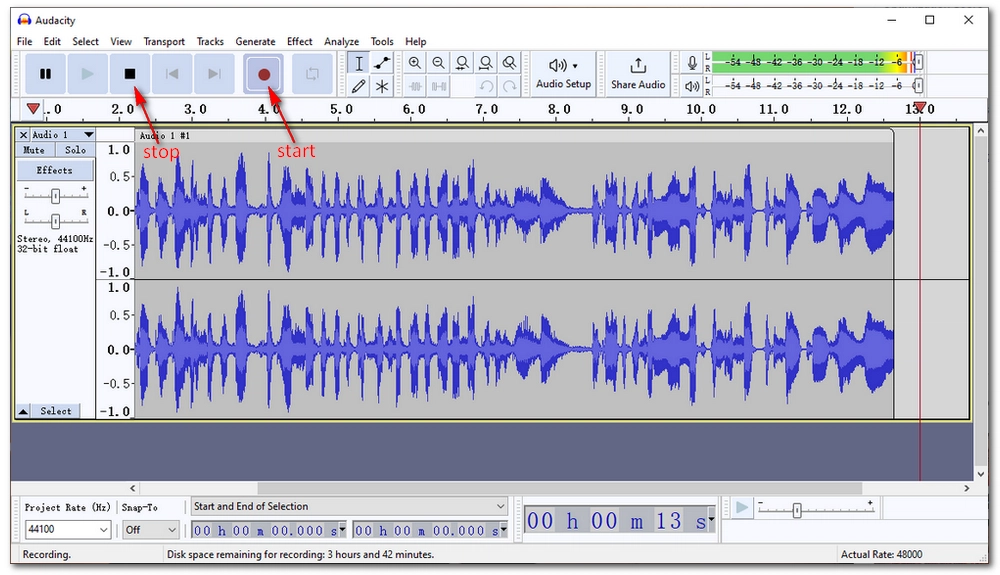
Step 7. Finally, click File > Export > Export as MP3/WAV/OGG... to save the voice recording to your local drive.
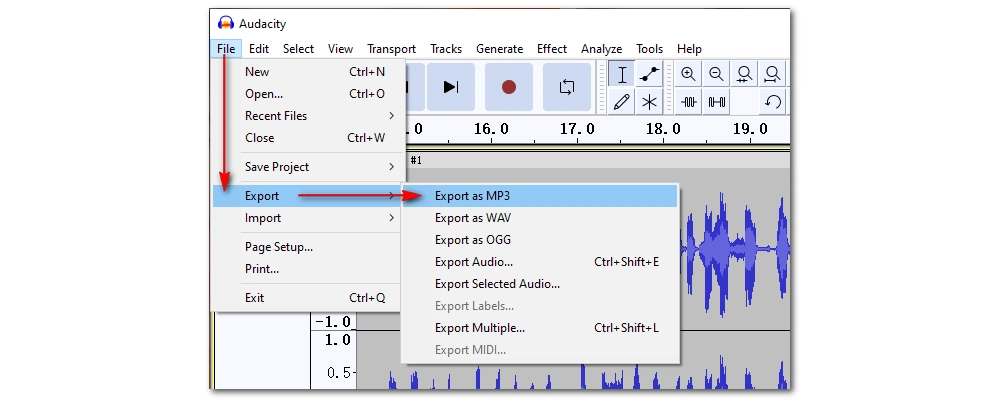
Voice recording is an important skill nowadays. Fortunately, as long as we can access a PC, we can find many awesome programs to record voice onto computer easily. If all you want is a quick voice recording on Windows 10, the default Voice Recorder is a decent option to handle the job. But if you need more advanced features, WonderFox HD Video Converter Factory Pro and Audacity should meet your different needs.
That’s all we want to share about how to record voice on Windows 10. I hope this article can be of some help to you. Thanks for reading. Have a wonderful day!
On Windows 10, you can directly record your voice through the microphone using the default Voice Recorder app. For detailed steps, please see #method 1.
On your Windows desktop, type Voice Recorder in the Windows search bar and it will show you the matching app. If you haven’t pre-installed Voice Recorder, you can get it for free on the Microsoft Store.
To record internal audio on a computer, you can use an internal audio recorder like WonderFox HD Video Converter Factory Pro. The software can record any sound coming from your computer as MP3 files.

WonderFox DVD Ripper Pro
WonderFox DVD Ripper Pro is a professional DVD ripping program that can easily rip any DVD, be it homemade or commercial, to all popular formats including MP4, MKV, MP3, WAV, H264, H265, Android, iPhone, etc. without a hitch. It also lets you edit and compress DVD videos at high efficiency. Download it to enjoy a fast and trouble-free DVD-ripping experience.
Privacy Policy | Copyright © 2009-2025 WonderFox Soft, Inc.All Rights Reserved