The console allows you to play all popular and classic video games you can run on a computer yet with a better gaming experience. Many gamers record their gameplay and share the fantastic moments with others. If you want to do that, follow this guide on how to record console gameplay. Install the recording software on the PC for preparation: https://www.videoconverterfactory.com/download/hd-video-converter-pro.exehd-video-converter-pro.exe
Warm tips: In general, recording gameplay from a video game, editing the footage, and uploading it to YouTube is legal as long as it is done in accordance with the game's terms of service and any applicable copyright laws.
The best way to record console gameplay on a computer is to use a high-definition game capture card and PC screen recorder. In this way, you can record your gameplay in high quality and upload it to social media sites with only several simple clicks. If you happen to have a capture device like Elgato HD60 X, AverMedia Live Gamer Portable 2 Plus, etc., you can use it to record games from Xbox, Wii, Nintendo Switch, PS4, PS5, or other consoles to your PC. Most capture cards on the market come with propriety software, but most users choose third-party programs to enhance their recording and editing capabilities – like WonderFox HD Video Converter Factory Pro.
Key Features of WonderFox HD Video Converter Factory Pro:
★ Record games at 60 FPS with high quality
★ Record gameplay with internal audio and mic
★ Capture PC screen in 4K, HD, or any other resolution
★ Record in MP4/MKV/MOV/AVI and convert screen recording to 500+ formats
★ Trim, crop, and merge screen recordings with the built-in video editor
★ Edit and change video settings for easy upload to YouTube, Facebook, TikTok, etc.
★ No watermarks, file size limit, or recording time limit
★ Additional features include a video downloader, GIF maker, ringtone studio, subtitle extractor, image-to-video converter, and split-screen creator.
Now, free downloadfree download the functional gameplay recorder and see how to record console games on your PC.
Use an HDMI cable to connect your console and the capture device. Use a USB cable to link the capture card and your computer.
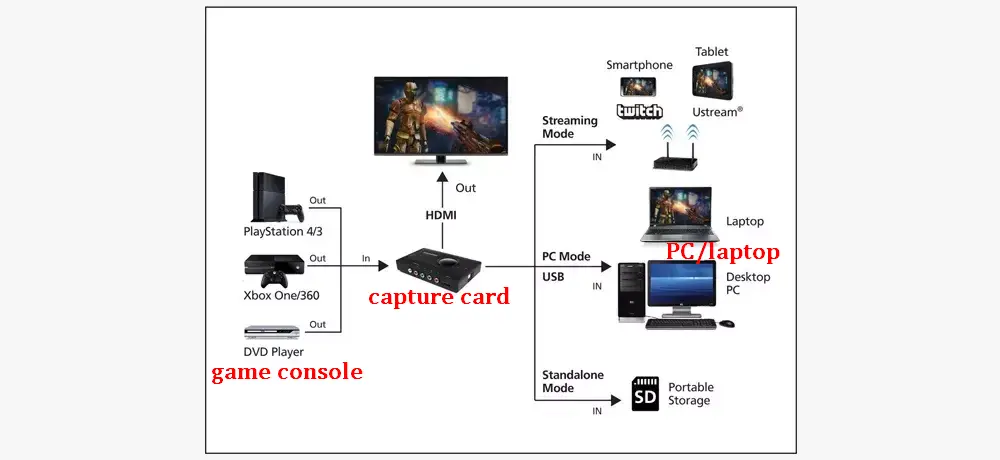
Launch WonderFox HD Video Converter Factory Pro and select Recorder on the main interface. Then, click the game recording button. In this mode, games will be recorded at 60 frames per second.
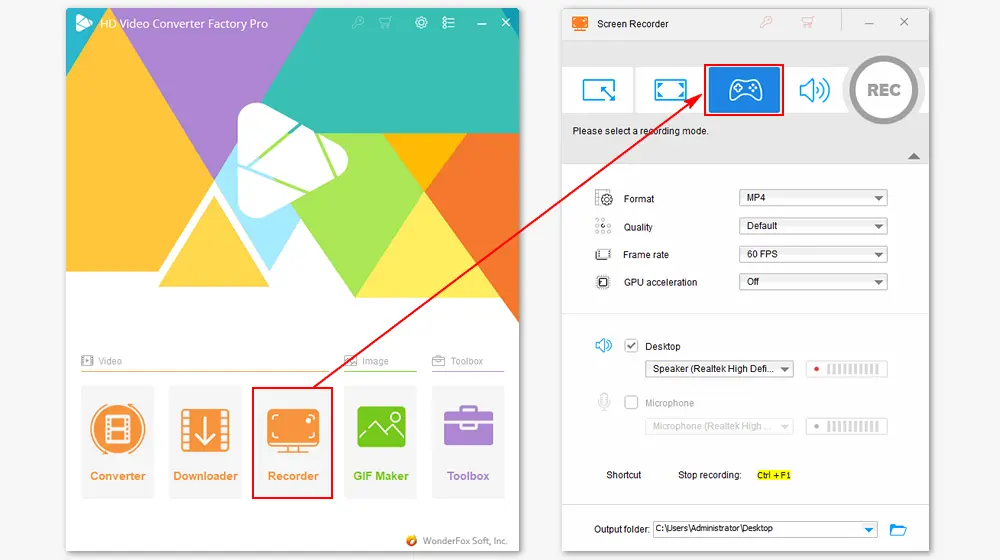
Then, choose the partial-screen mode to record any portion of the screen or the full-screen mode to capture the whole screen of your computer. You can adjust the recording region based on needs. Then, press OK for confirmation.
Choose a format and quality from the preset. MP4 with High Quality is the recommended option. You can also turn on the GPU acceleration if available.
To record audio in the game, select the Desktop box. You can also check the Microphone to record your sound simultaneously.
Next, click the ▼ button to set an output folder for your gameplay recording.
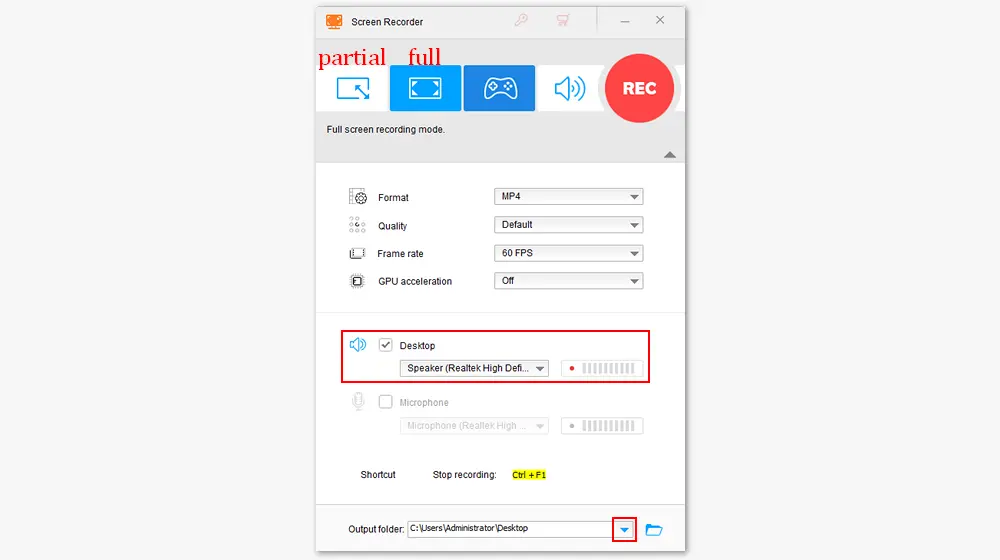
Press the red REC icon at the top to start recording console gameplay after the five-second countdown. Once the recording begins, the software will minimize at the edge of your screen. When you are done, press Ctrl + F1 to end the recording.
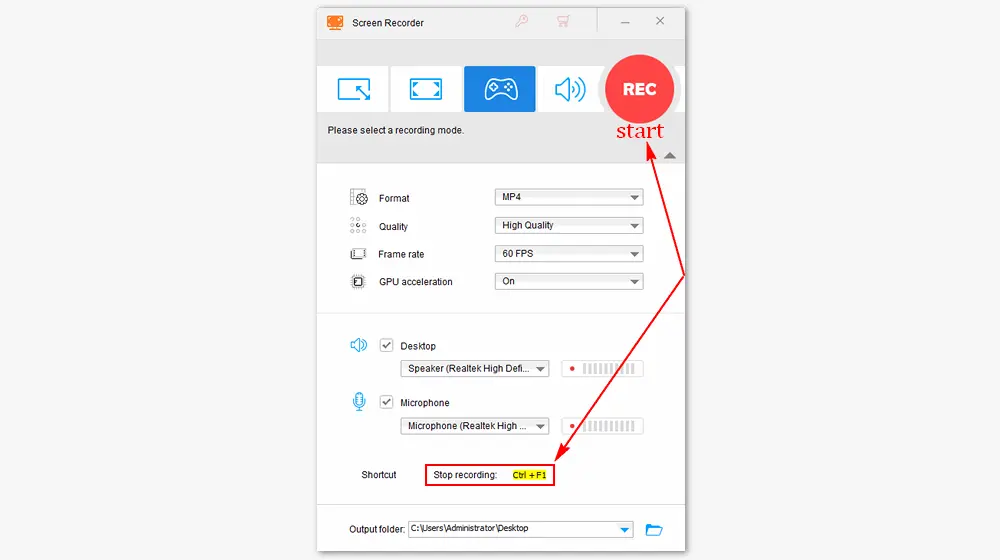
The recorded file will be saved to your folder automatically. You can further edit the video with WonderFox HD Video Converter Factory Pro or directly upload it to YouTube, Facebook, etc.
Also Read: Crop Screen Recording | Compress Screen Recording
This software can help you record console games to PC without lag and watermark. Besides, it has outstanding capacities to convert, download, and edit video/audio files. Powerful yet simple to operate, get it now!
Most modern consoles offer a feature to capture the gameplay directly as you play. Therefore, you can record your console games using this built-in feature. You only need to press a few buttons to start the recording. However, there is a recording time limit, usually 10 minutes, 30 seconds, or even shorter, which means you may be unable to capture the full-length gameplay for uploading on YouTube.
Here are the methods for recording gameplay on some commonly used console devices:
On PlayStation: press the Share button on the controller and choose Start Recording on the Share menu. The recording length is ≤ 60 minutes.
On Xbox One: press the Xbox button on the Xbox One controller and choose Start Recording from the guide menu. The recording length is ≤ 10 minutes.
On Nintendo Switch: press and hold Capture on the controller. The recording length is ≤ 30 seconds.
Note: It is recommended to refer to your device’s official documentation or use manual for more detailed instructions, as they may vary with the console’s firmware version and settings.
This article mainly tells how to capture console gameplay on a PC for easy sharing on social media. To do this, you need a high-definition game capture device and versatile screen recording software like WonderFox HD Video Converter Factory Pro, which can help you effortlessly record the fantastic gameplay from your console to your computer.
1. Connect your game console to your computer with an HDMI adapter.
2. Install and run OBS.
3. Click “+” under the “Sources” tab and select “Scene”.
4. Adjust the recording settings, such as resolution, quality, etc.
5. Click “Start Recording” to begin your recording.
1. Use HDMI and USB cables to connect your console, capture card, and laptop.
2. Download and launch WonderFox HD Video Converter Factory Prolaunch WonderFox HD Video Converter Factory Pro on your laptop.
3. Go to the Recorder and customize the recording settings.
4. Press “REC” to start recording.
- To capture the last 30 seconds of your gameplay, simply press the Xbox button on your controller.
- For longer recordings (10 minutes), press the Xbox button and select "Capture". Then, choose "Record from now" or "Capture what happened".
- If you want to record even longer, you can use a capture card and third-party game recorder in the way of the first part.

WonderFox DVD Ripper Pro
With this powerful DVD ripping software, you can convert any DVD to a digital video or audio format like MP4, MKV, or MP3 for smooth playback on any of your devices. You can also rip a DVD with the desired subtitle and audio track. Additionally, you can adjust the output resolution, aspect ratio, trim or merge clips, etc. Give it a try now!
Privacy Policy | Copyright © 2009-2025 WonderFox Soft, Inc.All Rights Reserved