![]() by Rocabella
by Rocabella
Updated on Aug 11, 2023
An ISO image is a container that stores a replica of the content of a physical disc. But many people have no idea how to mount an ISO file. This article shows you the easiest way to mount ISO and recommends top 5 free ISO mounters for you.
We all know that an ISO file is an image file that is more convenient to store or to transfer than a physical disc. Many resources on the Internet such as software, games, operating systems, DVD movies, TV episodes, etc., can all be found in ISO files.
However, there are still many people who do not know how to play the ISO file, and some people still use the traditional method of burning the ISO onto a blank DVD. In fact, you can mount an ISO without any cost and complex operations. This article shows you how to mount an ISO without burning to DVD, as well as recommends the top 5 free ISO mounting software.
Also see: ISO to MP4 | ISO to MKV | ISO to AVI | IMG to ISO
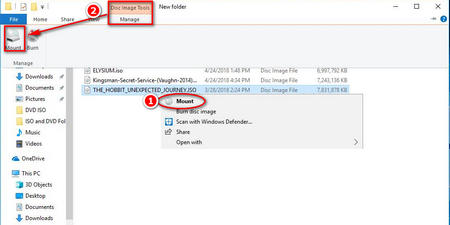 Windows Mount ISO
Windows Mount ISOOn Windows 10/8.1/8, Windows has the built-in ability to mount both ISO and image files. You have three options for Windows mount ISO. You can:
- Double-click an ISO file to mount it, but if your ISO file is already associated with other software, try the other two options.
- Right-click an ISO file and select the “Mount” option.
- Select the file in File Explorer and click the “Mount” button under the “Disk Image Tools” tab on the ribbon.
After mounting the ISO file, you’ll see it appear as a new drive under This PC.
Hot search: Burn a CD on Windows 10 | Burn a DVD on Windows 10 | Best Windows 10 DVD Ripper
If you’re still using Windows 7/Vista/XP, you need to use third-party ISO mounting software to mount an ISO file. There are many free ISO mount tools, we will recommend them later in the article. Here we take MagicISO Virtual CD/DVD-ROM as an example to show you “how to mount an ISO”.
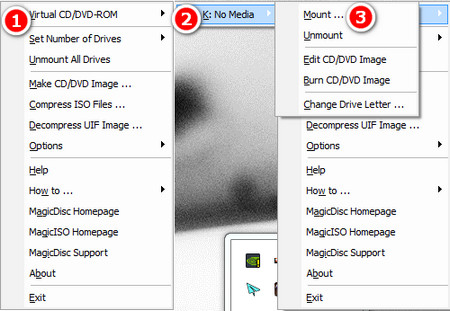 Mount ISO Windows 7/Vista/XP
Mount ISO Windows 7/Vista/XPStep 1. For mounting an ISO, firstly, download MagicISO Virtual CD/DVD-ROM on your PC.
https://www.techspot.com/downloads/6236-magiciso-virtual-cd-dvd-rom.html
Step 2. Right-click MagicDisc tray icon in the lower right corner > Virtual CD/DVD-ROM > Select a virtual drive (eg, K: No Media)> Mount
Step 3. Select the ISO image file you want to load. Click “Open” and the mounted ISO file will appear under Computer.
No need to purchase advanced paid ISO mounters, many free ISO mounters have excellent performance and good reputation, there are 5 recommended ISO mounters.
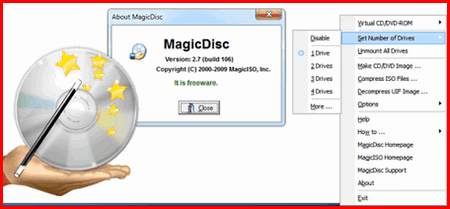 MagicISO Virtual CD/DVD-ROM
MagicISO Virtual CD/DVD-ROM#1: MagicISO Virtual CD/DVD-ROM
(https://www.techspot.com/downloads/6236-magiciso-virtual-cd-dvd-rom.html)
MagicISO Virtual CD/DVD-ROM is a free tool that allows you to create and use virtual CD and DVD discs that play just like the real thing. You don't need to open and close the disc tray.
MagicISO Virtual CD/DVD-ROM is able to mount many types of image files, create image formats including ISO, BIN/CUE, NRG, UIF, compress into UIF and decompress to ISO files.
 Virtual CloneDrive
Virtual CloneDrive#2: Virtual CloneDrive
(https://www.redfox.bz/virtual-clonedrive.html)
Virtual CloneDrive is an easy-to-use emulator that allows you to double-click an image file to mount it to a virtual drive.
Mountable image formats include ISO, CCD, IMG, UDF, BIN, etc., but NRG, MDF/MDS and some other formats are not supported.
 DAEMON Tools Lite
DAEMON Tools Lite#3: DAEMON Tools Lite
(https://www.daemon-tools.cc/products/dtLite)
Daemon Tools Lite features many functions to mount virtual CD/DVD drives and it supports many kinds of file formats. Besides, Daemon Tools Lite enables you to create disc images and virtual drives and keep them organized in the best possible way.
 WinCDEmu
WinCDEmu#4: WinCDEmu
(http://wincdemu.sysprogs.org/)
WinCDEmu is an open source CD/DVD/BD emulator that allows you to mount optical disc images by clicking them in Windows Explorer. If you have downloaded an ISO image and want to use it without burning it to a blank disc, WinCDEmu is a good choice.
 ImDisk Virtual Disk Driver
ImDisk Virtual Disk Driver#5: ImDisk Virtual Disk Driver
(https://sourceforge.net/projects/imdisk-toolkit/)
ImDisk Virtual Disk Driver is a tool that lets you mount image files of hard drive, CD-ROM or floppy, and create one or several ramdisks with various parameters.
As you can see the process of how to mount an ISO is pretty straightforward, which will not only come in handy when you need to view its content, but also when you need to extract files, or even to install a piece of software without having to burn the ISO to a physical disc.