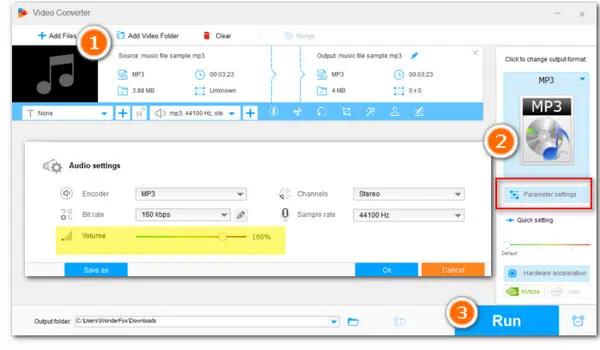
Need to increase or decrease audio volume? Try WonderFox Free HD Video Converter Factory:
Audacity is a free, open-source audio editing tool compatible with multiple operating systems, including Windows, Mac, and Linux. This free utility is packed with a wide variety of features and can be used for recording audio, applying sound effects, enhancing sound quality, etc. Also, you can let Audacity increase volume when your music files or audio recordings are not loud enough.
Next, let’s see how to increase volume in Audacity easily.
Audacity provides multiple options to adjust the audio volume and Amplify and Normalize are two of the most essential effects built into it. They both can help increase volume but behave differently if used on multiple tracks or channels.
Amplify can change the level of one or more tracks or channels by the same amount, eventually maintaining the balance between them. Normalize Effect is very useful to correct DC offset (which is not supported by Amplify) and adjust multiple audio tracks or channels to the same peak level.
📍📍First, let’s learn the quickest way to change volume in Audacity. Simply move the slider (on the left of the Track Control Panel) towards the “+” sign to increase, and move it to the “-” sign to decrease. Note that this isn’t a permanent adjustment. You can restore it to its original value anytime.
📍📍Next, let’s learn how Audacity increase volume without distortion by using Amplify effect.
Step 1. Click File on the Audacity menu bar to import the audio file you want to boost up the volume.
Step 2. Hit the Selection Tool on the tools toolbar. Then left-click to select the part of the audio you want to adjust. To apply the effect to the entire file, click Select > All or simply press Ctrl + A on your keyboard.
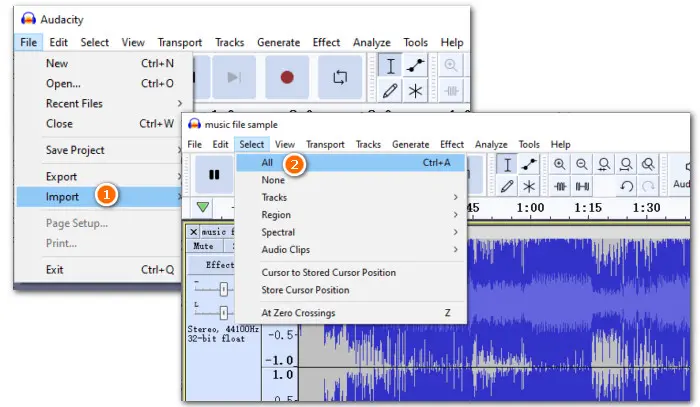
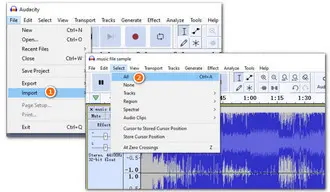
Step 3. Then go to Effect > Volume and Compression > Amplify.
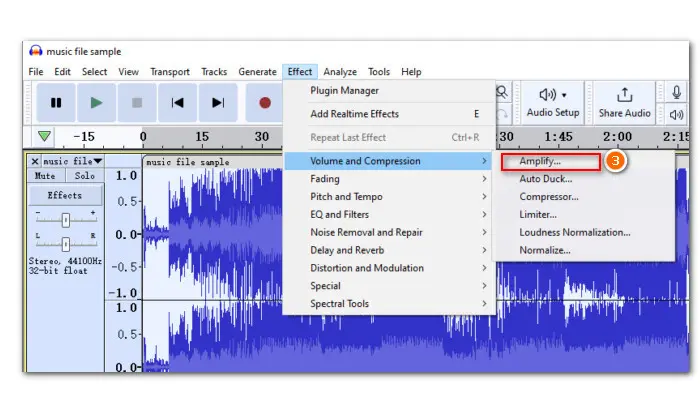
Step 4. In the Amplify dialog, type a value in the Amplification (dB) text box for the amount of amplification you would like to apply. Alternatively, you can drag the slider to increase or decrease the volume of your audio files. The New Peak Amplitude (dB) is to set the target volume you want to reach.
Note: Positive values make the sound louder, and negative values make it quieter.
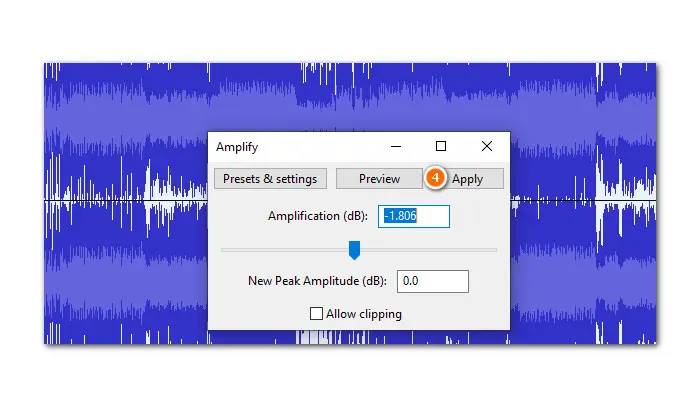
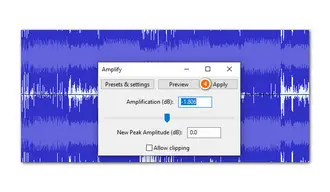
📍📍To use the Normalize effect, take the following steps:
Step 1. Load the audio files from File > Import. Then navigate to Effect > Volume and Compression > Normalize.
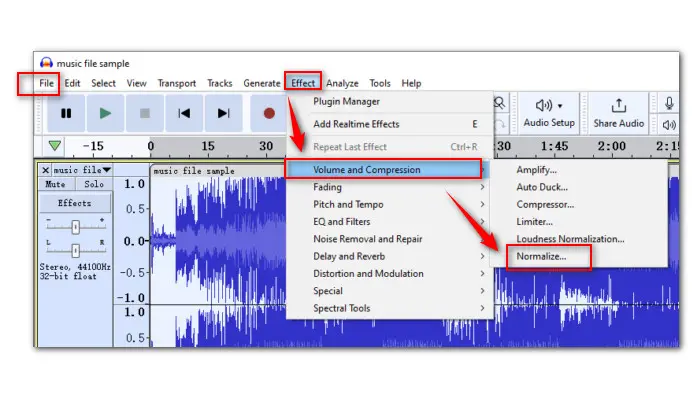
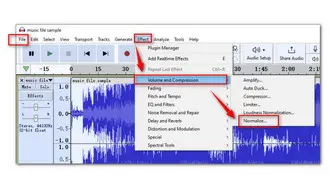
Step 2. Set Normalize peak amplitude to the level you want. Hit the Preview button to check the effects, and click to Apply the change.
Step 3. At last, hit File to Export the edited audio file as MP3, WAV, OGG, etc.
Note that applying Normalize to increase the volume of a collection of recorded audio files can also make the background noise in your track louder.
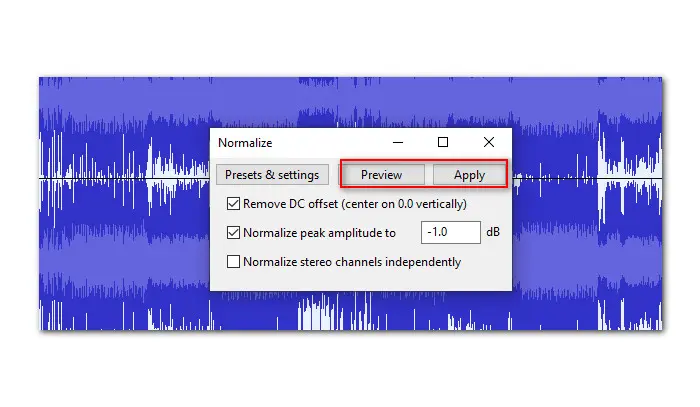
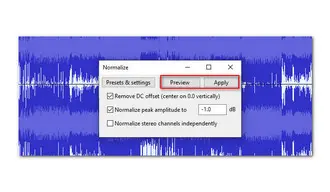
Audacity offers a range of editing tools for audio post-production. It is more than sufficient for your audio editing needs. But when it comes to volume amplification for video files, audacity has nothing to do. In the next part, we’ll share with you a handy Audacity alternative for volume boosting in videos and detail how to increase volume with the Audacity alternative.
Non-tech-savvy users may find it difficult to set proper decibels in Audacity. But with WonderFox Free HD Video Converter Factory, you have nothing to worry about. Thanks to its easy-to-navigate interface, users at all skill levels can increase the volume of audio and video files permanently without hassle. Besides, this free program also allows you to edit, convert, and compress a/v files. It supports almost all types of audio and video files.
Free downloadFree download the tool first. Then let’s dive into how to increase volume in this Audacity alternative.
Step 1. Launch Free HD Video Converter Factory and open the Converter. Click Add Files to import the source files. Alternatively, perform a simple drag-n-drop action to add file(s).
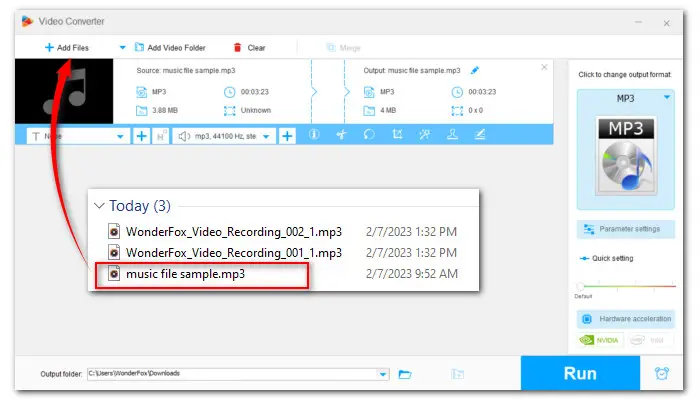
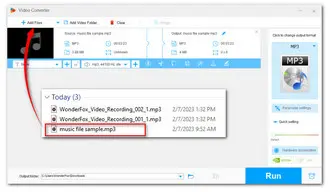
Step 2. Go to Parameter settings. In the Audio settings section, drag the slider to the right to boost up the volume and press OK to confirm.
In this section, you can also change video resolution, aspect ratio, frame rate, audio and video bitrate, sample rate, channels, etc., based on your actual needs. Whether you want to keep the format as original or change the output format, click the right-side format image to make your selection from the output profile library.
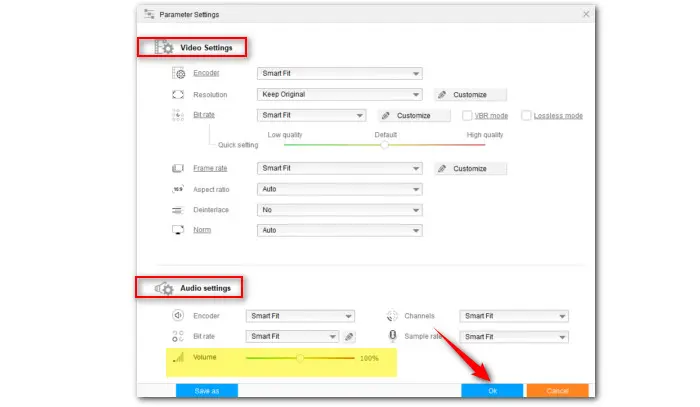
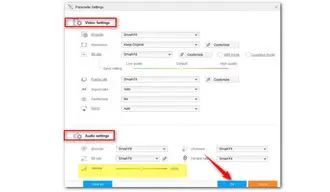
Step 3. Hit the bottom triangle button to specify a new output path or leave it as default. Then click Run to start the process immediately.
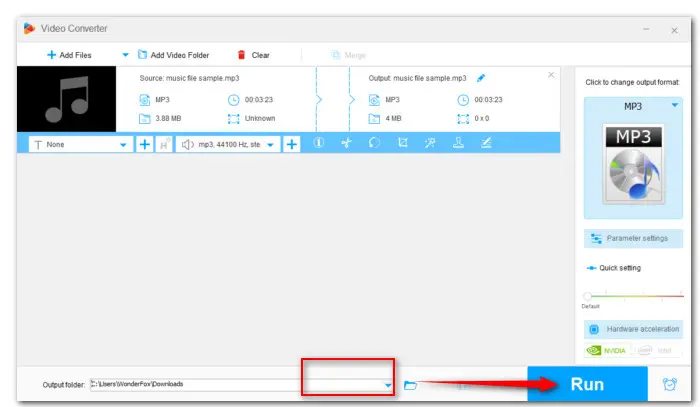
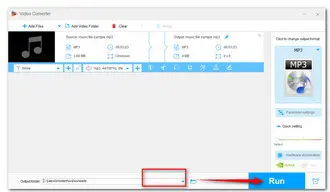
Users are provided with more options to increase volume of tracks in Audacity. It is the best practice for users with some knowledge of audio editing. While for novices, Free HD Video Converter Factory is a better option. If you want to process a bulk of media files, you can upgrade to the Pro version to unlock a batch mode and obtain more practical features, such as screen recording, GIF making, screen splitting, and more.
Terms and Conditions | Privacy Policy | License Agreement | Copyright © 2009-2025 WonderFox Soft, Inc.All Rights Reserved