Want to burn movies to DVD? Follow this post to learn how to burn a movie to DVD with two simple and free tools.
Recommend: This professional DVD ripper can back up your DVD collections to digital at once: https://www.videoconverterfactory.com/download/dvd-ripper.exe https://www.videoconverterfactory.com/download/dvd-ripper.exe
WonderFox doesn't advocate any illegal duplication and distribution and all information provided in this article is presented for general informational purposes and personal fair use only. Please refer to the DVD copyright laws in your country before you burn any DVDs. Burned content CANNOT be used for unauthorized reproduction, distribution or any commercial use.
Before burning a movie file to a DVD, there are several things you should know clearly to help a smooth and successful DVD burning:
DVD discs come in several formats for different purposes, and they are usually distinguished from each other by their recordability. However, not all formats are supported by your device (your device manufacturer only uses one or two DVD standards). You must ensure that the blank DVD disc you choose is compatible with your system. Some standard DVD disc formats are explained below:
DVD+R & DVD-R: "R" means the disc is recordable; Both standards can record data only once and be read many times; Both standards can store data up to 4.7G for the single layer, 8.5 G for the dual layer.
DVD+RW & DVD-RW: "RW" means the disc is re-recordable; The data on both discs can be erased and rewrite numerous times.
DVD+R and DVD+RW are supported by Dell, Hewlett-Packard, Microsoft, Philips, Ricoh, Sony, Yamaha, etc.
DVD-R and DVD-RW are supported by Apple, NEC, Samsung, Sharp, Panasonic, Pioneer, Mitsubishi, Hitachi, Toshiba, Time Warner, etc.
There are two types of DVDs, video DVDs and data DVDs, that can be used to store movies.
Video DVD is the commercial and rental DVD that you would see in a store. It has a full DVD structure including VIDEO_TS and AUDIO_TS directories and you would browse the menus and chapters in the video DVD. It is playable on most DVD players and computers.
Data DVD is more of a disc-shaped flash drive that can store different media files like videos, photos, music, etc. It is playable only on the computer and laptop with a DVD-ROM (read-only memory) drive.
Note: When you insert a blank disc into your computer or laptop, the Windows Explorer (File Explorer) may pop up to help you burn files into a data DVD. But we won't use the Windows Explorer. Instead, we choose Windows Media Player (the default media player on Windows-based systems) for burning movies to DVDs because it is more efficient and stable this way. The following steps are how to make a DVD movie with Windows Media Player.
Step 1. Insert a blank disc (preferably a DVD-R/DVD-RW disc) into your computer or laptop's DVD-ROM drive. An AutoPlay window may pop up, ignore and close it.

Step 2. Launch Windows Media Player (If you can't find it, enter "Windows Media Player" in the Start menu). On the upper-right area, switch to the Burn tab to enter the CD/DVD-burning workspace.
Step 3. Click on the check icon under the Burn tab to bring up the burn Options. Select Data CD or DVD from the list. You can continue to alter other options like Name disc to create a new name for your disc.
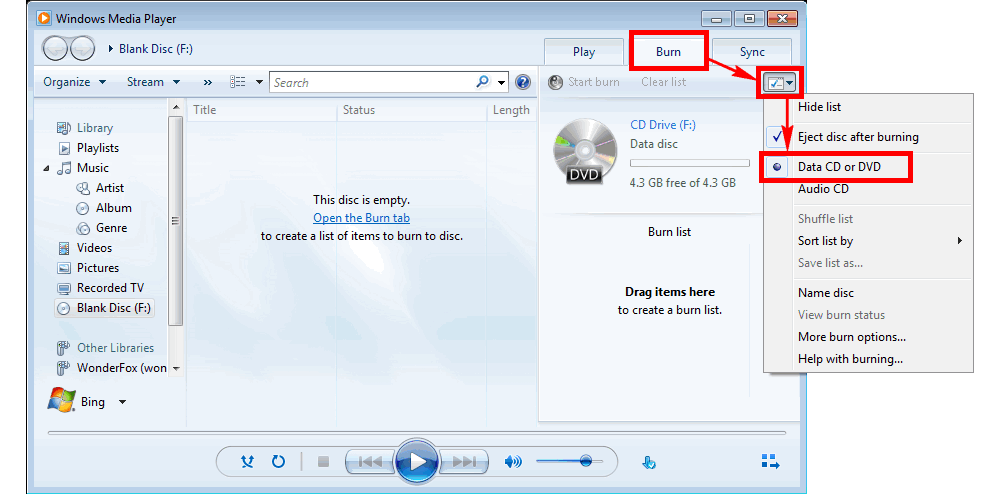
Step 4. On the left side menu, click on Music, Videos, and Pictures to browse your files. Then drag your wanted movies, songs, or photos to the burn list on the right side.
Step 5. Finally, hit Start burn above the disc image to start the burning process.
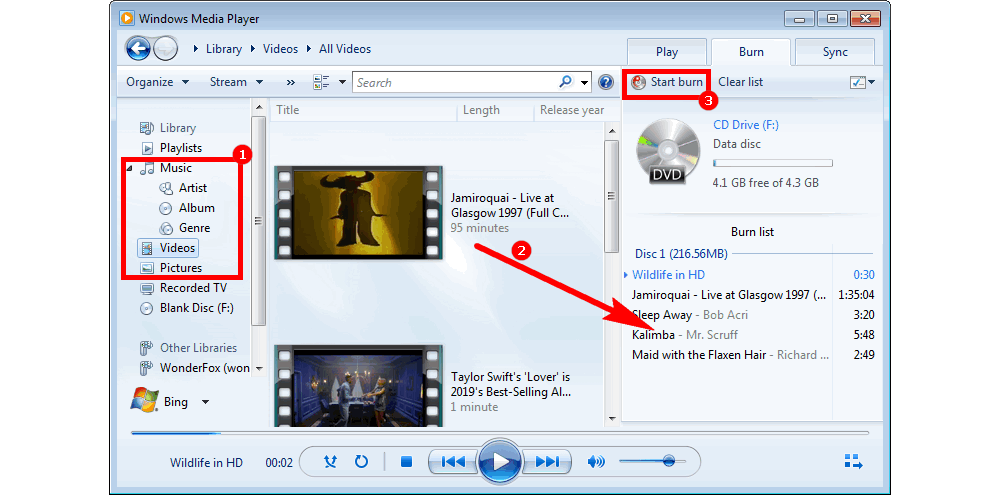
Windows 7 also has a default program, Windows DVD Maker, that can burn movies to DVD-Video (see how to burn a DVD in Windows 7 for more information). But the program has been removed in Windows 8 and above. To provide a general solution for burning video DVD on any Windows system, here we will use a third-party DVD authoring application - DVDStyler to burn movies to DVD-Video.
DVDStyler is an open source free DVD creator software. It can burn professional-looking DVDs that will play on any standalone DVD player. The following tutorial is how to burn movies with DVDStyler:
Step 1. Insert a blank disc into the DVD drive
Step 2. Run DVDStyler (Download and install DVDStyler from https://www.dvdstyler.org/en/downloads) and you'll see a Welcome dialog pops up. If you didn't see the dialog, click on the New button right beneath the File menu on the top-left corner to create a new project. Next, fill in the information for the project (Note the video format: choose NTSC for North America and Japan, choose PAL for other countries). Then click OK.
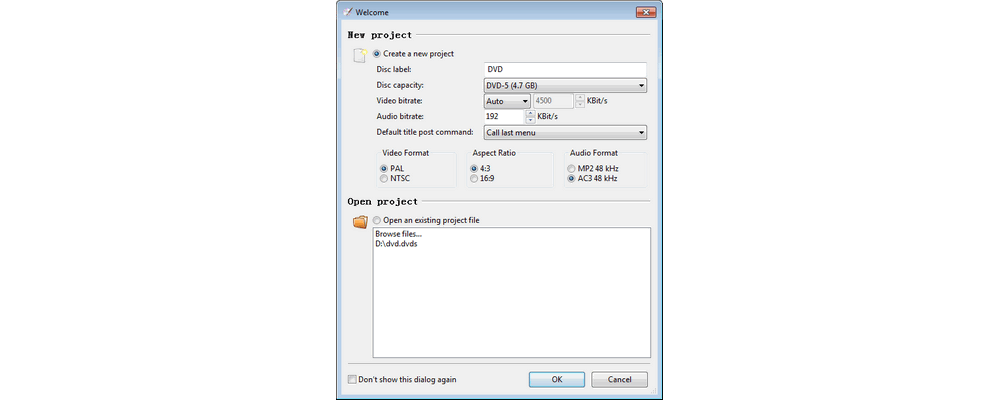
Step 3. Select a template for DVD menus. Then hit OK.
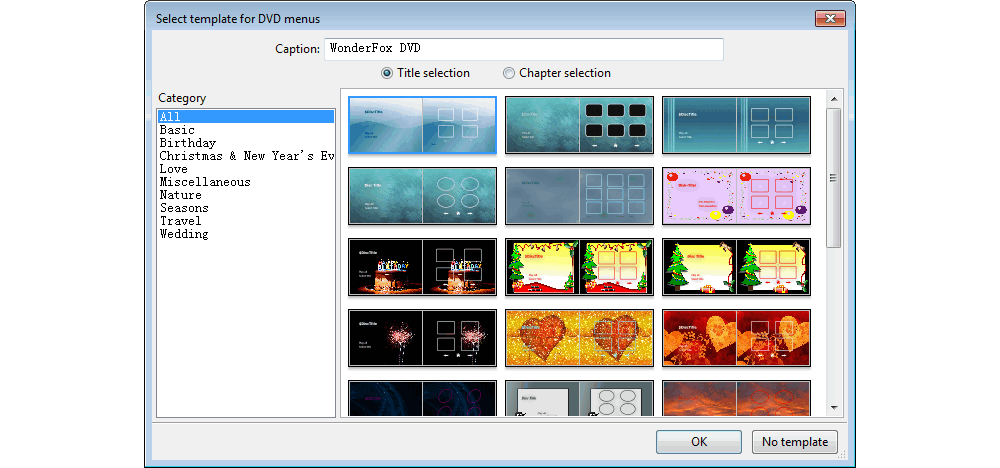
Step 4. On the left side of the program window, click on the File browser tab and navigate to your desired movies. Then drag your video files to the Titleset Manager (the bottom area of the window). You can see the available space on DVD from the progress line below.
Step 5. Finally, click on the Burn button (a disc on fire icon) from the top menu bar to burn DVD movies.
Note: To make a more professional DVD, please visit https://www.dvdstyler.org/en/documents?id=70 for more details.
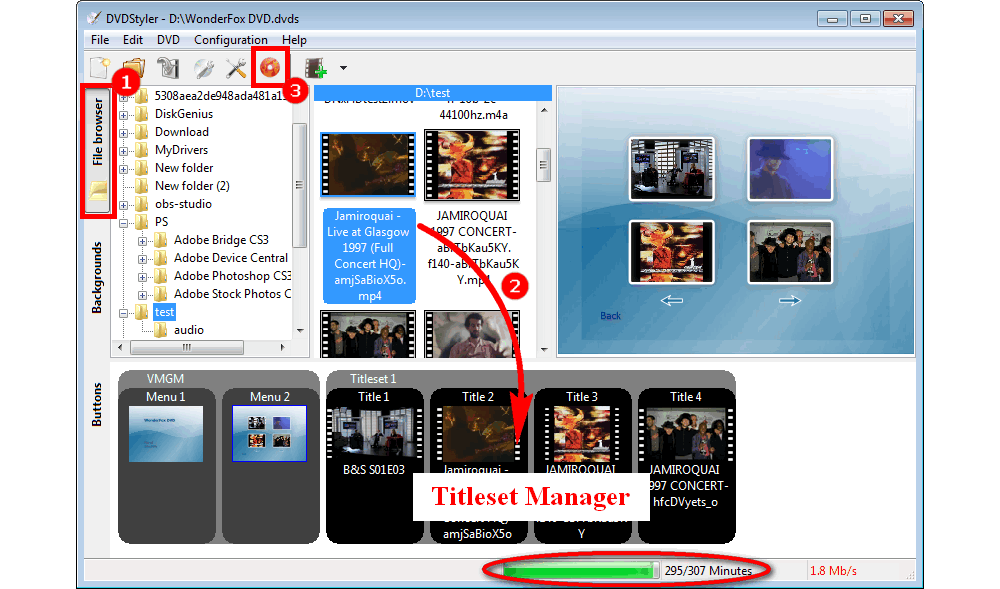
Privacy Policy | Copyright © 2009-2025 WonderFox Soft, Inc.All Rights Reserved