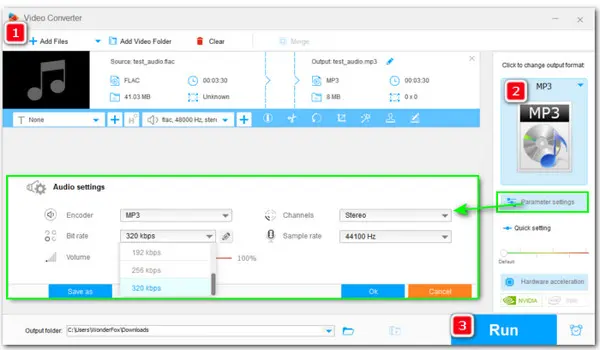
Use Free HD Video Converter Factory to convert any audio format!
The following parts will first give you the answer to the question “Can FFmpeg convert FLAC to MP3?” and then explore how to convert .flac to .mp3 with FFmpeg. Please read on.
The answer is YES! FFmpeg is a powerful command-line tool that not only can be used to convert video and audio to different formats but also enables you to mix stereo files down to mono, change a file’s size/bitrate/resolution/fps/, set file metadata, trim file, and so much more. What’s more, it’s open source and free!
Next, we’ll walk you through how to make FFmpeg FLAC to MP3 conversion.
Follow the instructions below to start converting FLAC to MP3 using FFmpeg:
(Here let’s assume that you have the latest FFmpeg. If not, you can visit FFmpeg’s official website to get it.)
Step 1. Open the location of your .flac file. Select the full file path in the address bar and type in CMD, and press Enter on your keyboard to bring up the command window.
Step 2. In the new pop-up window, input the following command to let FFmpeg convert FLAC to MP3:
ffmpeg -i file’name.flac file’name.mp3
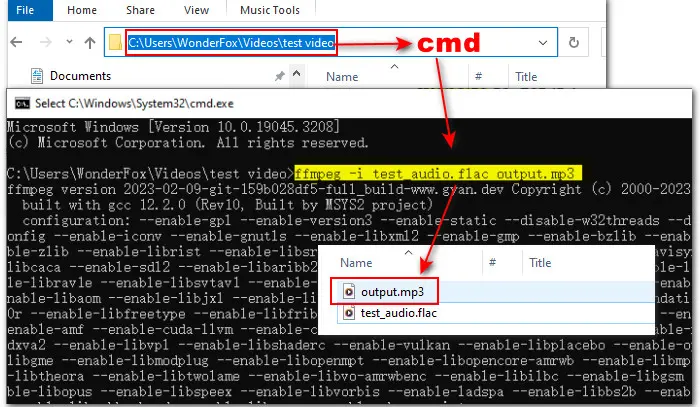
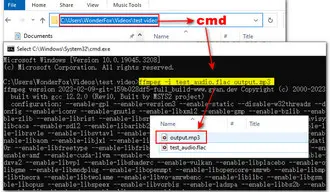
Step 3. Next, use the Enter key to start the conversion at once. Then you’ll find the exported MP3 file in the folder where the source FLAC file is.
Besides, you can use FFmpeg command to modify the audio channels and bitrate while making format conversions. What do you do? To put it more clearly, I’ll show you how I make it.
My source FLAC file (test_audio.flac) is stereo and its bitrate is 1634kb/s. I want to use FFmpeg to convert FLAC to MP3; meanwhile, change the channel from stereo to mono and set the bitrate to 320kb/s. It is easy to do with the following command:
ffmpeg -i test_audio.flac -ac 1 -ab 320k output.mp3
For sure, FFmpeg is a great tool for processing multimedia files with command lines. Yet, it seems a little complex for novices to work with. Moreover, there are some errors such as “no such file or directory” or “conversion failure” frequently reported by users. In such cases, users are forced to seek a more convenient and solid alternative program to FFmpeg, i.e. WonderFox Free HD Video Converter Factory.
Featured with an easy-to-navigate graphic user interface, WonderFox Free HD Video Converter Factory allows beginners to master all features in seconds. Only 3 steps are required for the whole conversion so you can convert FLAC to MP3, WAV, M4A, etc., without any hiccups. In addition, you can also trim and merge the audio file as well as modify parameters like audio channels, sample rate, bitrate, and volume.
Free download this free yet functional program and take the following steps to make FLAC-to-MP3 conversion with ease.
Launch Free HD Video Converter Factory and open Converter. Click on the + Add Files button or straightly drag and drop the .flac file to the program.
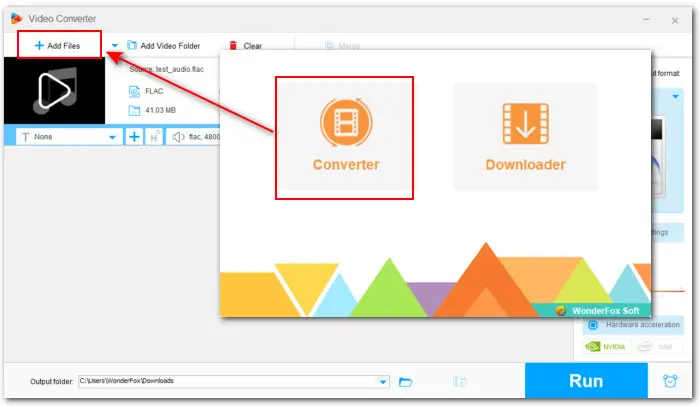
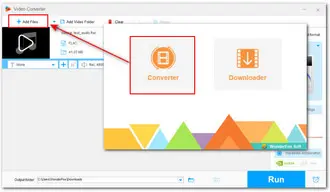
Hit the format image on the right side to open the output format library. Navigate to Audio category and select MP3.
Optional: Below the output format image, enter Parameter settings to modify the parameters according to your needs.
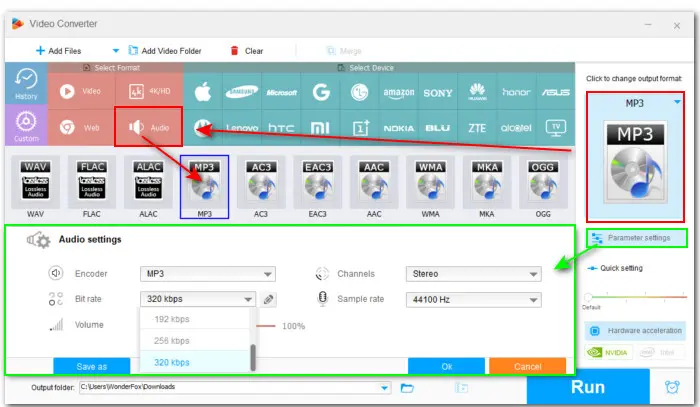
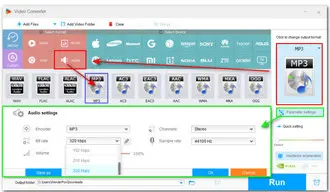
At last, set a new destination for the exported file by hitting the bottom triangle button. Then click Run to start the conversion at once.
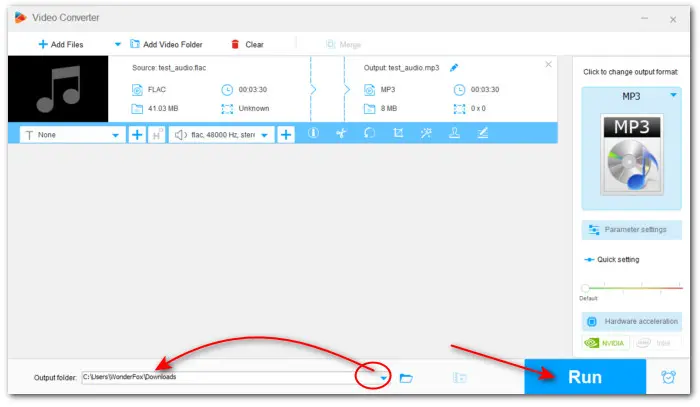
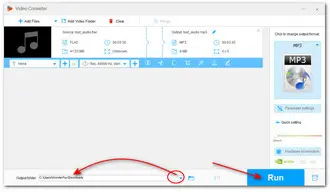
That’s all about how to make FFmpeg FLAC to MP3 conversion. FFmpeg is powerful but novices have to go through a learning curve before using it. By comparison, WonderFox Free HD Video Converter Factory is a better choice for beginners. It is easy to pick up and run with.
Now, launch the free & robust converter to start converting, editing, compressing, and downloading audio and video files effortlessly.
Terms and Conditions | Privacy Policy | License Agreement | Copyright © 2009-2025 WonderFox Soft, Inc.All Rights Reserved