Can Windows Media Player convert WAV to MP3? How to rip WAV files to MP3 using Windows Media Player? Is there any other way to convert WAV to MP3 on Windows? Read on to find the answers.
Tip: Get the best free audio converter to quickly convert between any audio formats: https://www.videoconverterfactory.com/download/hd-video-converter.exe hd-video-converter.exe
Whether Windows Media Player can convert WAV to MP3 depends on the audio source. If your WAV files are burnt on a CD, you can rip the WAV files to MP3 using Windows Media Player. Otherwise, you cannot perform the conversion. You can follow the tutorial below to convert WAV to MP3 in Windows Media Player with a CD.
1. Open Windows Media Player on your PC.
2. Go to Organize > Options…
3. Open the Rip Music tab and choose MP3 as the format in the Rip settings.
4. Click Apply.
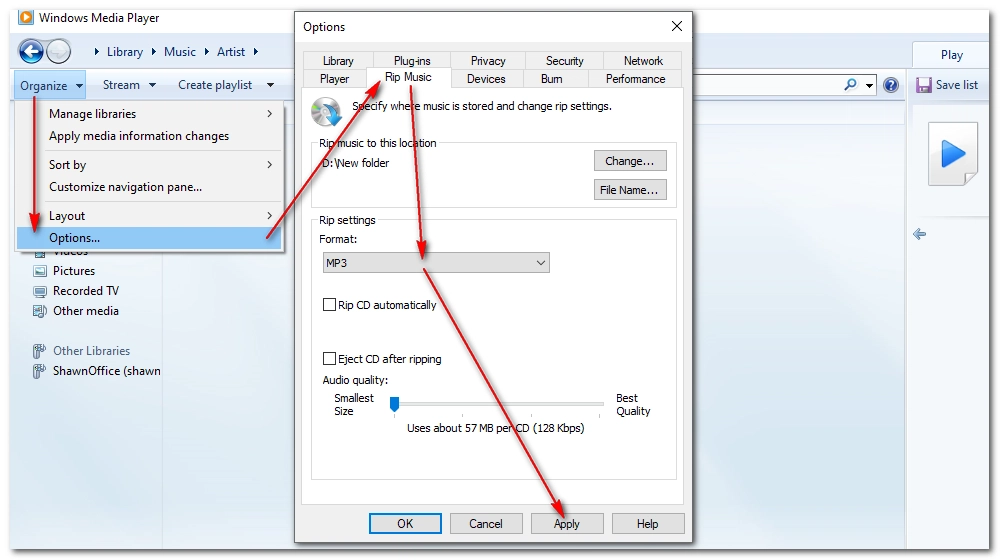
5. Insert your CD into your computer’s CD drive.
6. Select your CD on the left panel. You will see all the tracks in your CD listed in the main interface.
7. Select the tracks you want to convert and click Rip CD to rip the files to MP3.
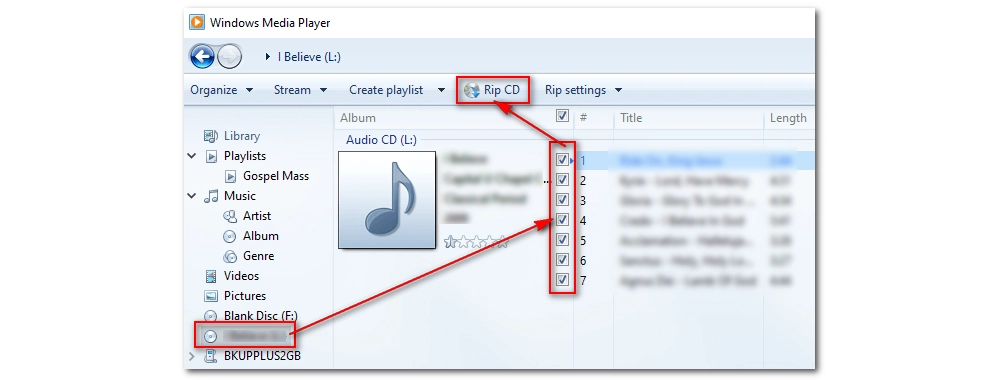
The only way to convert audio to another format using Windows Media Player is to rip the audio from a CD and save it to the target format. Therefore, you can only convert WAV to MP3 by ripping the CDs and selecting the MP3 export option. If you want to convert WAV to MP3 without a CD, you need third-party software. In the next part, I will show you how to convert WAV to MP3 with a free audio converter. Read on.
WonderFox Free HD Video Converter Factory provides an easy, fast way to convert all audio files, including MP3, WAV, FLAC, M4A, AAC, etc. It can also extract audio from video, cut audio files, merge songs, change audio bitrate and more. Try the program now!
Converting audio to other formats requires a proper audio converter program. WonderFox Free HD Video Converter Factory is one of the best WAV to MP3 converters for Windows that can help you handle WAV-to-MP3 and all other kinds of conversions with just a few clicks. At the same time, it maintains high quality and fast speed. Download Download the free program now to start your conversion.
Step 1. Double-click on the software to launch it. Then, select Converter on the home interface. In the Converter module, click Add Files to import your WAV files into the program.
Step 2. Click the format image on the right side of the interface to open the output format list. Next, head to the Audio format section and choose MP3 as the output format.
Tip: This app allows you to modify the audio output settings in Parameter settings. You can flexibly change the audio bitrate, sample rate, channel, codec, and volume.
Step 3. Lastly, click the ▼ button at the bottom to set an output folder and hit Run to start the conversion process.
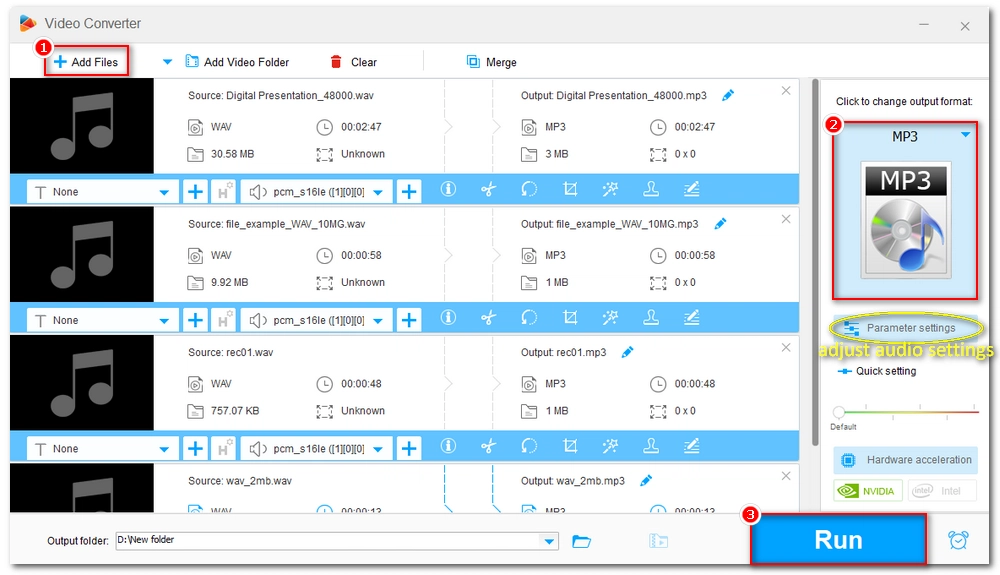
Note: WonderFox Free HD Video Converter Factory converts one audio file at a time. If you want to convert a library of WAV files at once, you can upgrade the software to the Pro version and use its batch mode to batch convert WAV to MP3. Meanwhile, you can unlock more exciting features, such as screen recording, voice capturing, video downloading, GIF making, etc. Click to download WonderFox HD Video Converter Factory Pro WonderFox HD Video Converter Factory Pro.
It’s true that Windows Media Player can convert WAV to MP3 from a CD. But the software isn’t meant for file conversion in any way. The free audio converter here serves as an alternative better than Windows Media Player to convert WAV to MP3 on Windows. If you want easier and quicker audio conversion, just have a try at the free audio converter free audio converter.
That’s all I want to share about how to convert WAV to MP3 using Windows Media Player and its free alternative. I hope you’ll find this article helpful. Thanks for reading. Have a great day!

WonderFox DVD Ripper Pro
WonderFox DVD Ripper Pro is a professional DVD ripping program that can easily rip any DVD, be it homemade or commercial, to all popular formats including MP4, MKV, MP3, WAV, H264, H265, Android, iPhone, etc. without a hitch. It also lets you edit and compress DVD videos at high efficiency. Download it to enjoy a fast and trouble-free DVD-ripping experience.
Privacy Policy | Copyright © 2009-2025 WonderFox Soft, Inc.All Rights Reserved