Due to its large size, WAV is less storage-efficient than MP3. One way to resolve this is to convert WAV to MP3. But if you need to convert dozens or hundreds of WAV files to MP3, a proper WAV to MP3 batch converter is what you’ll need to facilitate the process.
Below, I’ll introduce an easy and fast batch audio converter and show you how to batch convert WAV files to MP3 while preserving high quality.
🌟 Tip: Download the best batch WAV to MP3 converter to get started: https://us.videoconverterfactory.com/download/hd-video-converter-pro.exe hd-video-converter-pro.exe
For Windows users who are looking for a fast solution to convert WAV to MP3 files in batches, WonderFox HD Video Converter Factory Pro is what I’d recommend.
This is a powerful yet easy-to-use program that can help you complete your desired file conversion in just a few clicks, without prior experience required.
To batch convert WAV to MP3, all you need to do is drop the WAV files, select the MP3 format, and start conversion. All files will be converted simultaneously and straightforwardly, hence saving you a lot of time. Besides, you can modify the audio codec, bitrate, sample rate, etc. to control the output quality and size.
This program supports more file conversions that can cover your daily conversion needs. You can download download the software and see how to bulk convert WAV to MP3 in the next part.
Please note that when you download the software, you download the free version of it, which limits you to convert only the first 5 minutes of each file. But considering that most music files are under 5 minutes, you can use the program completely free of charge. However, you may need to purchase a full license to convert longer media files.
Launch the software and open Converter. Then click + Add Files or directly drag your WAV files into the converter.
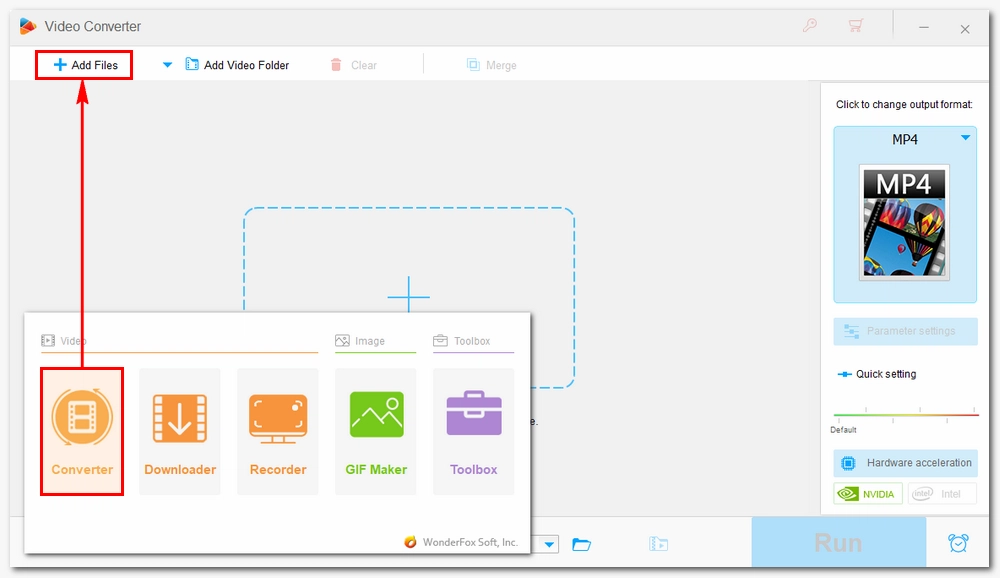
Click the format image on the right to open the output format library, then select MP3 under the Audio tab.
🔔 Note: MP3 is a lossy format. By converting the lossless WAV to MP3, quality loss is inevitable. But with this program, you can open Parameter settings to adjust the MP3 bitrate to the highest 320kbps to preserve the best quality. Without high-end headphones, you are not likely to hear any difference between them. For more info, please check out WAV vs. MP3.
However, if you want to balance quality and file size, choosing 192kbps is suitable for most cases, or opt for 128kbps for creating smaller size files.
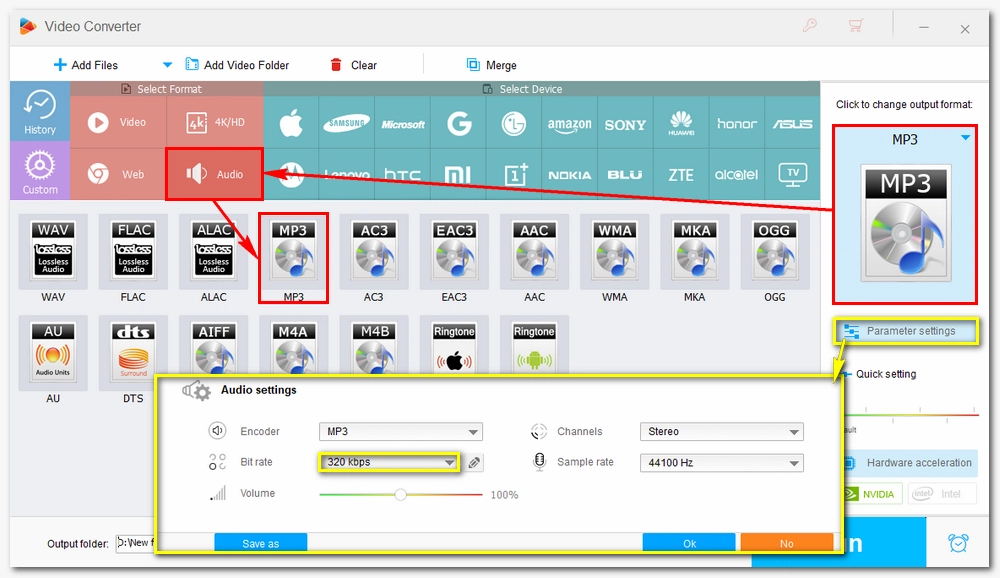
Click the ▼ button to choose an output folder. Finally, click Run to convert multiple WAV to MP3 at once.
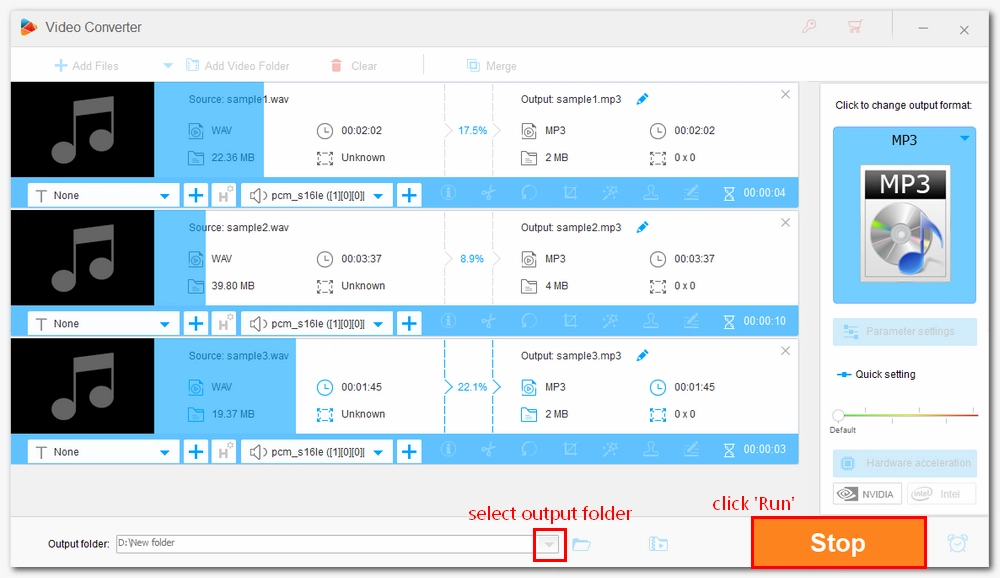
WonderFox HD Video Converter Factory Pro makes it easier than ever to bulk convert WAV to MP3 in no time. It's simple, fast, and efficient. Try the software now!
The audio converter software introduced above is a Windows tool. If you also need to batch convert WAV to MP3 on Mac, Audacity is a good option.
This is a free, open source, and cross-platform application primarily designed for audio recording and editing. However, it can also convert audio file formats.
Since 2021, Audacity has built the LAME MP3 encoder into its Windows and Mac versions, which means you can directly convert WAV to MP3 using the latest version of Audacity. Moreover, it supports multi-file import and export, so you can convert WAV to MP3 in bulk.
Next, let’s follow the steps to batch convert WAV to MP3 in Audacity.
* The version demonstrated is Audacity 3.7.1.
🔔 Note: Unlike the previous software, Audacity does not batch convert files at the same time, so the processing time may be longer.
Step 1: Download and install the latest version of Audacity from its official website: https://www.audacityteam.org/.
Step 2: Open Audacity. In the File menu on top of the home screen, choose Import > Audio... (hotkey: Ctrl + Shift + I) or drag all your WAV files into the software. All your files will be displayed in the same window.
Tip: Put all your WAV files in one folder beforehand for immediate importing.
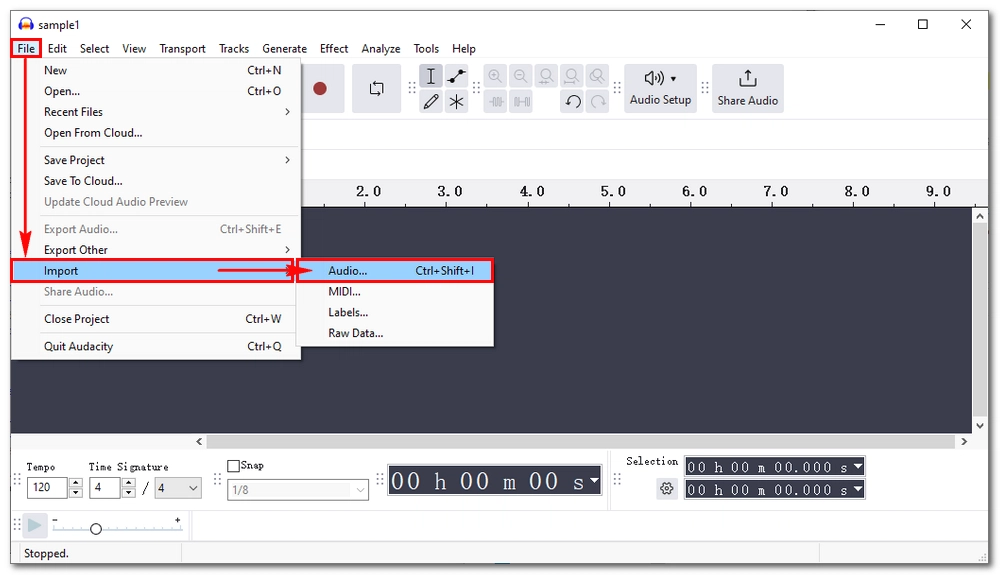
Step 3: Still in the File menu, select Export Audio (hotkey: Ctrl + Shift + E).
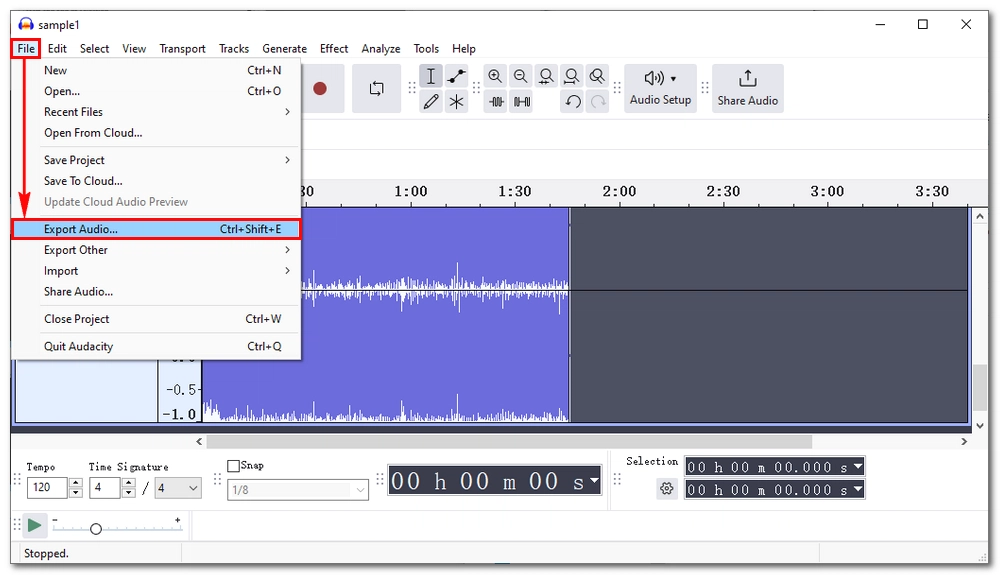
Step 4: In the pop-up window, click Browse to choose an export destination for your files. Next, select MP3 Files from the Format drop-down list.
Optionally, you can adjust the audio options as needed.
Then select Multiple Files as the Export Range. Make sure to split files based on tracks.
When everything is ready, click Export to batch convert your WAV files to MP3.
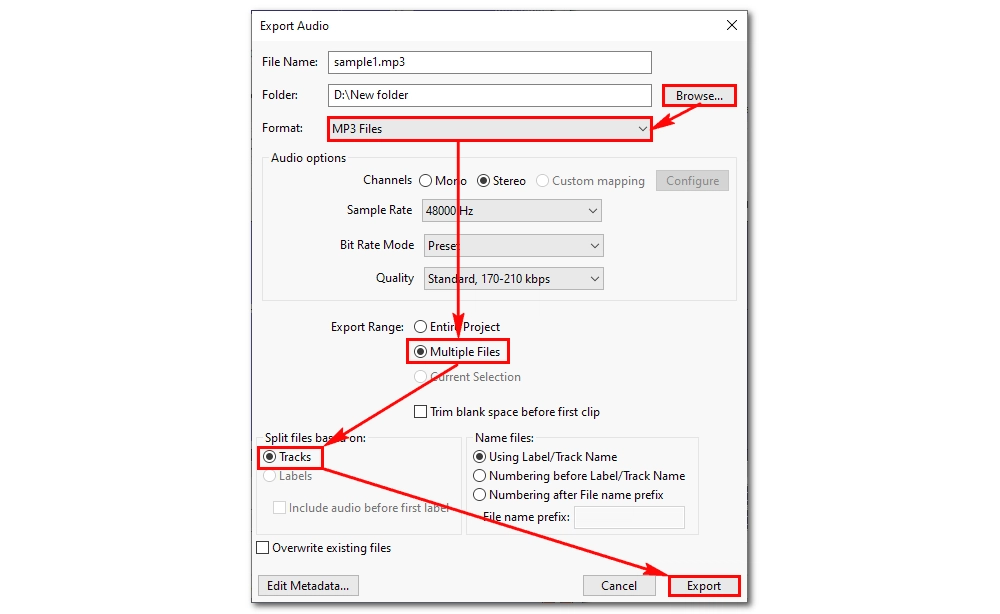
Batch converting WAV files to MP3 is a simple task with tools like WonderFox HD Video Converter Factory Pro and Audacity. In comparison, I recommend WonderFox (download download) because it is more intuitive and faster, and it supports more formats and provides other practical functions such as compression, downloading, recording, etc. However, if you want more professional editing of your audio, Audacity is the better choice.
I hope this article was useful to you. If you have any problems with the batch conversion process, feel free to contact me on Twitter. I'm happy to help. Thanks for reading.

WonderFox DVD Ripper Pro
1. Bypass Region Code, DVD CSS, Multi-angle, Disney X-Project DRM, Cinavia Protection, etc.
2. Digitalize DVD into MP4, MOV, MKV... in high quality.
3. Auto-detect the main title of the DVD.
4. Extract DVD original soundtrack into MP3, WAV...
5. Blazing fast ripping and converting speed.
Privacy Policy | Copyright © 2009-2025 WonderFox Soft, Inc.All Rights Reserved