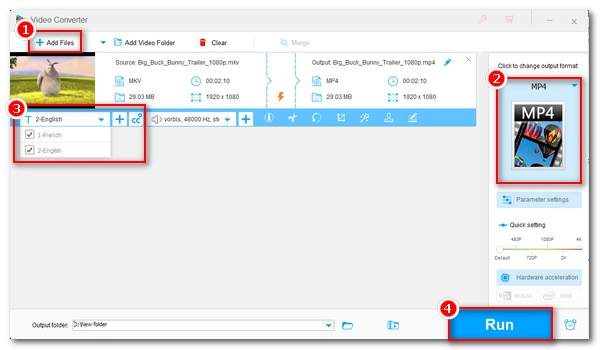
Subtitles are texts that describe the audio content in a video, usually appearing at the bottom of the picture. When watching foreign movies, subtitles are essential for us to understand the characters and plots. To attract more viewers, video content creators also keep or embed subtitles for their videos. But how can you convert videos while keeping subtitles and how to add subtitles to videos? Don't worry. Below, we will show you the detailed steps to convert videos with subtitles using a powerful video converter. Please read on.
A suitable video converter with subtitles is what we need to handle the conversion. On Windows, WonderFox HD Video Converter Factory Pro is the perfect solution to convert videos without losing subtitles. It allows you to keep all the desired subtitles, even external subtitles, when converting videos to MKV, MP4, MOV, etc. In addition, the program can also burn subtitles to videos permanently. On top of that, it has fast conversion speed and can maintain the highest quality output.
The whole process only takes four simple steps. Without further ado, let's free download free download the software and see how to convert video with subtitles below.
Download and install Download and install WonderFox HD Video Converter Factory Pro and open the software. On the main interface, select the Converter program. Next, press Add Files to import your video into the conversion list.
At the bottom of the converter, you can click the ▼ button to set an output folder in advance.
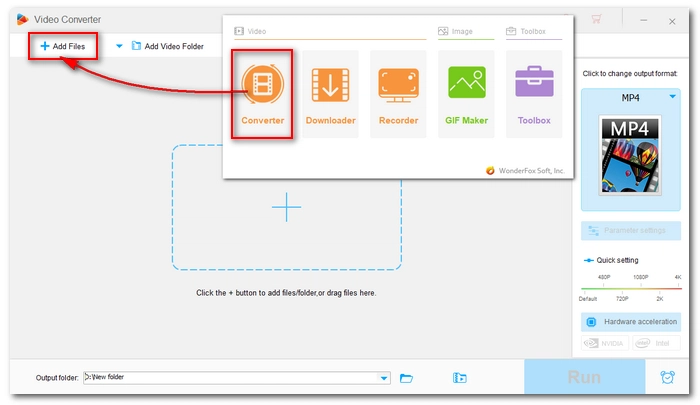
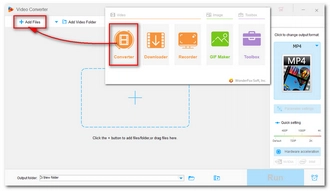
Click the format image on the right side of the program to open the output format list. Then, head to the Video format section and choose your preferred video format.
Tips: If you want to convert videos with soft subs or multiple subtitles, you must choose MKV, MP4, or MOV as the output format.
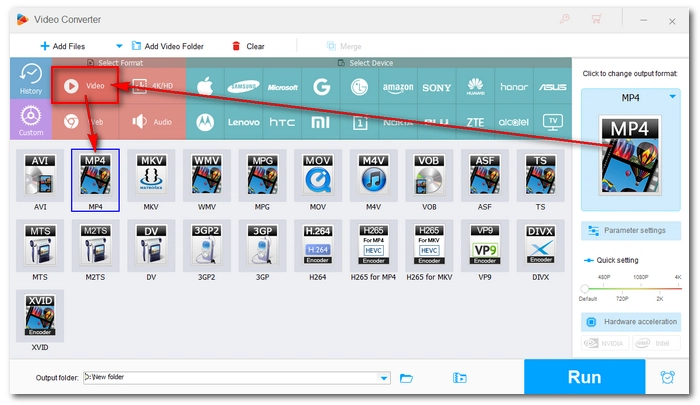
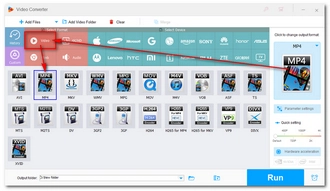
Now, click the Subtitle Option box and select the subtitle tracks you want to keep. If you want to add a subtitle file to the video, click the “+” button and load your subtitle file (.srt, .ass, or .ssa) to the video.
Next, press the “CC” or “H” labeled Subtitle settings and choose a subtitle type. Please pay attention to the video formats supported by each subtitle type.
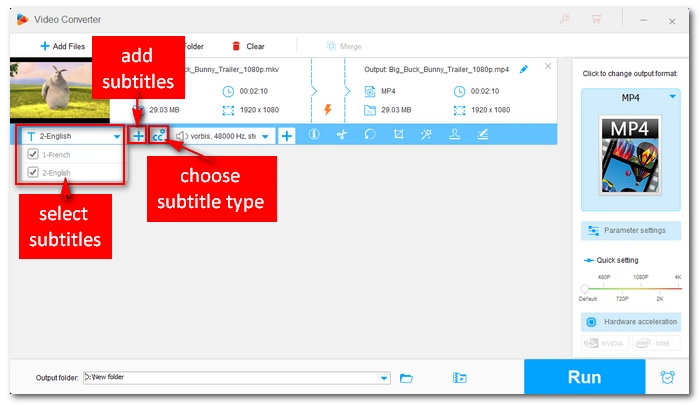
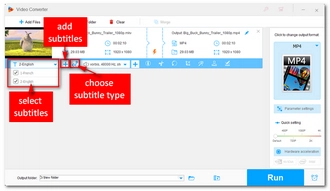
Finally, click Run to convert the video with desired subtitles at once.
Tips: The program supports GPU acceleration that can boost the conversion speed up to 30x faster. Moreover, with its exclusive lightning mode, you can enjoy up to 50x faster conversion speed than regular video converters.
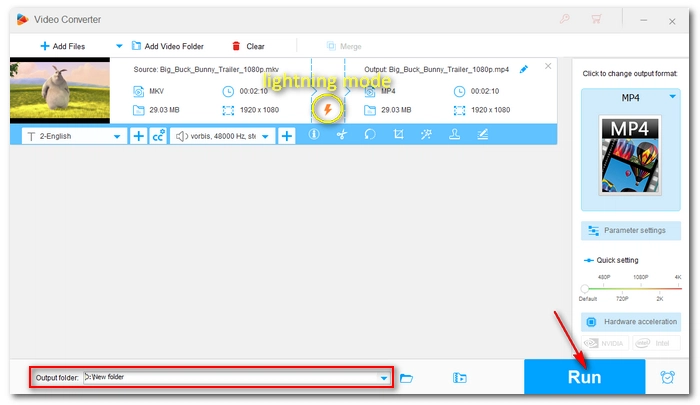
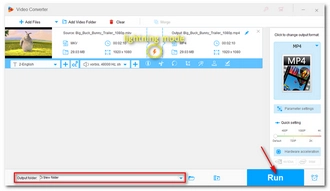
With WonderFox HD Video Converter Factory Pro, you can easily convert videos without losing subtitles, and you can also add subtitles during the video conversion process. In addition, there is a free version of the software, called Free HD Video Converter Factory, which provides a solution for converting videos with subtitles for free. But the process transcodes the video, so the speed is slower and the quality is lower. However, if you only want to convert one or a few small video files, this free app is also a good choice.
That's all we want to share about how to convert video with subtitles. We hope that this article was helpful. Thanks for reading. Have a good day!
You can convert videos without losing subtitles using WonderFox HD Video Converter Factory Pro. Follow the steps outlined in this article to complete the conversion.
With WonderFox HD Video Converter Factory Pro, you can easily add subtitles to a video while converting it. You can load subtitle files like .srt, .ass, or .ssa into the program and embed them into your video.
MKV, MP4, and MOV are the video formats that support multiple subtitles.
Terms and Conditions | Privacy Policy | License Agreement | Copyright © 2009-2025 WonderFox Soft, Inc.All Rights Reserved