Whether you want to make MP4 files audio only or convert MP4 to an audio-only format like MP3, the three tools mentioned in this article will make it easy for you, so read on for the detailed tutorials.
MP4 is a popular video format widely used for storing and sharing media files. However, sometimes you may only want to strip the audio part from an MP4 file and save it as an audio only file.
This can be useful if you want to listen to the audio without the need for video playback, or create a podcast episode from an MP4 recording, or whatever.
Next, let's see how you can easily make an audio-only MP4 and convert MP4 to an audio format on a Windows computer. What you really need is a right tool.
Free HD Video Converter Factory is a 100% free utility that offers a simple and direct way to either make MP4 audio only or convert MP4 to audio only MP3 in a few mouse clicks. Get the functional freeware now!
WonderFox Free HD Video Converter Factory is a free and powerful video and audio processing tool. If you have a bunch of MP4 files that you want to convert to audio only, you can use this freeware to get the job done with just a few clicks.
Plus, with its wide range of presets and customizable settings, you have complete control over the quality and compatibility of the resulting audio only file. Thanks to its intuitive UI, anybody can access its features quickly. Here's the walkthrough.
Step 1. DownloadDownload, install, and run the freeware. Enter the "Converter" model and click "Add Files" or execute a drag-n-drop to add multiple MP4 files you want to convert.
Step 2. Once the files are all loaded, click on the Format Image on the right side to unfold 500+ configured presets.
Step 3. Go to "Audio" category and a preferred audio format you want to convert the MP4 files to, such as MP3, WAV, FLAC, etc.
Step 4. Click on the "Down Arrow" icon to choose a location to save the converted audio only files.
Step 5. Finally, hit the "Run" button to start converting MP4 to an audio only format.
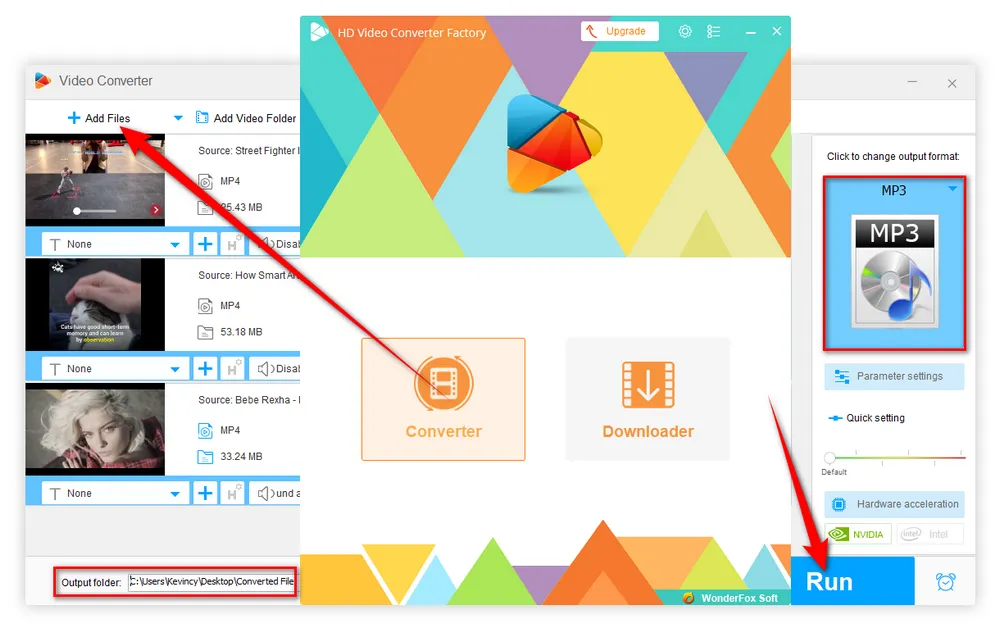
Note. To make audio-only MP4 files, just choose "MP4" profile under "Video" category. Then, before the conversion process, there are two ways to eliminate the audio track in MP4 files below:
Option 1. Disable each audio track in the main interface.
Option 2. Turn the volume to 0% in "Parameter settings" window.
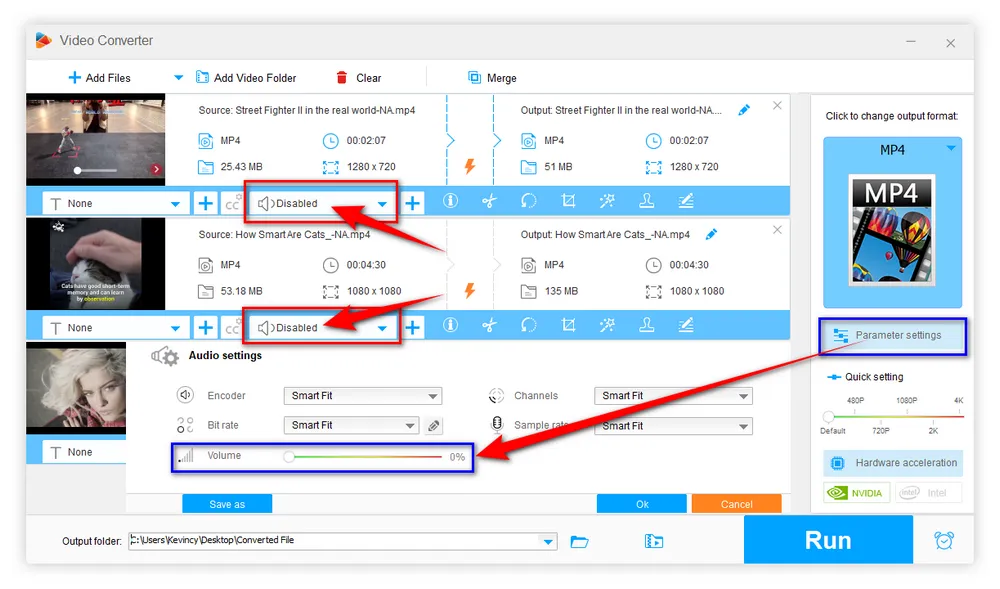

VLC Media Player is a popular, open-source cross-platform media player that is known for its versatility and ability to play almost any video or audio file. In addition to playing media files, VLC also has built-in conversion capabilities, which means you can use it to convert MP4 to audio only. Follow the steps.
Step 1. Download and install VLC Media Player on your computer from Official Website.
Step 2. Open VLC and go to the "Media" menu. Select "Convert/Save" from the menu.
Step 3. In the "Open Media" window, click "Add" and select the MP4 video you want to convert to audio only file. You can also add multiple files for VLC batch conversion.
Step 4. Click "Convert/Save" to get into the "Convert" window.
Step 5. Choose your purpose,
Step 6. Click "Browse" to choose a location to save the converted audio only file. If you've added multiple files in Step 3, you're not allowed to change the location. Instead, the converted audio only files will be saved in the same location with the original MP4 files.
Step 7. Finally, hit "Start" to begin the conversion process. VLC will convert the MP4 file to audio only and save it to the location you specified.
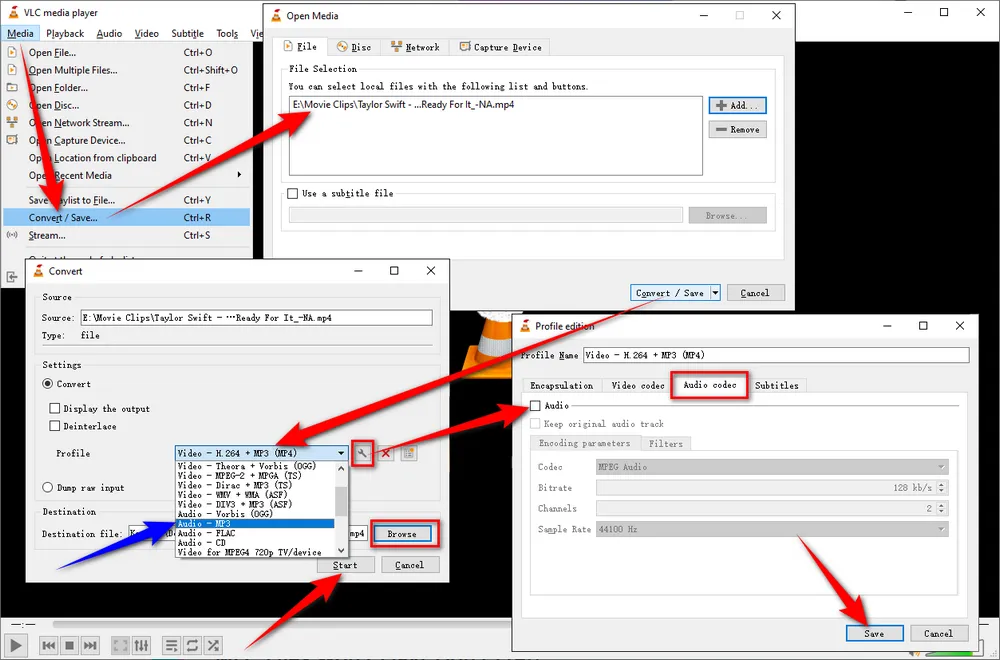
XMedia Recode is a free and powerful software tool available for Windows and has a simple and user-friendly interface, making it easy for anyone to use. With XMedia Recode, you can convert a wide range of audio and video formats, including MP4, MP3, AVI, MOV, and more. In addition to conversion, XMedia Recode also has features such as video editing, audio normalization, and batch processing, which allows you to convert multiple files at once. Let's see how it works to convert MP4 to audio only file.
Step 1. Download XMedia Recode on your computer from its Official Website.
Step 2. Run XMedia Recode, click on "Open File" button to add the MP4 files that need to be converted. A quick drag-n-drop is also allowed. XMedia Recode will list the MP4 videos with Name, Chapters, Duration, Video/Audio Streams, and Subtitle Tracks in a short while.
Step 3. Under "Format" tab, respectively choose "MP4" and "mp4" options in the drop-down list of "Format" and "File Extension". Then choose "Audio only" in "Output stream type" section. By the way, to convert MP4 to audio only MP3, WAV, FLAC, or any other audio format, just select it from the drop-down list of "Format".
Optional. Select each MP4 file, you're allowed to switch to each tab for modifying detailed parameters.
Step 4. Click on the "Browse" button on the bottom of XMedia Recode to choose a destination path for saving the converted audio only files.
Step 5. Lastly, click on "Add to queue" button, and then press "Encode" button to make MP4 audio only or convert MP4 video to MP3 audio only one after another with XMedia Recode.
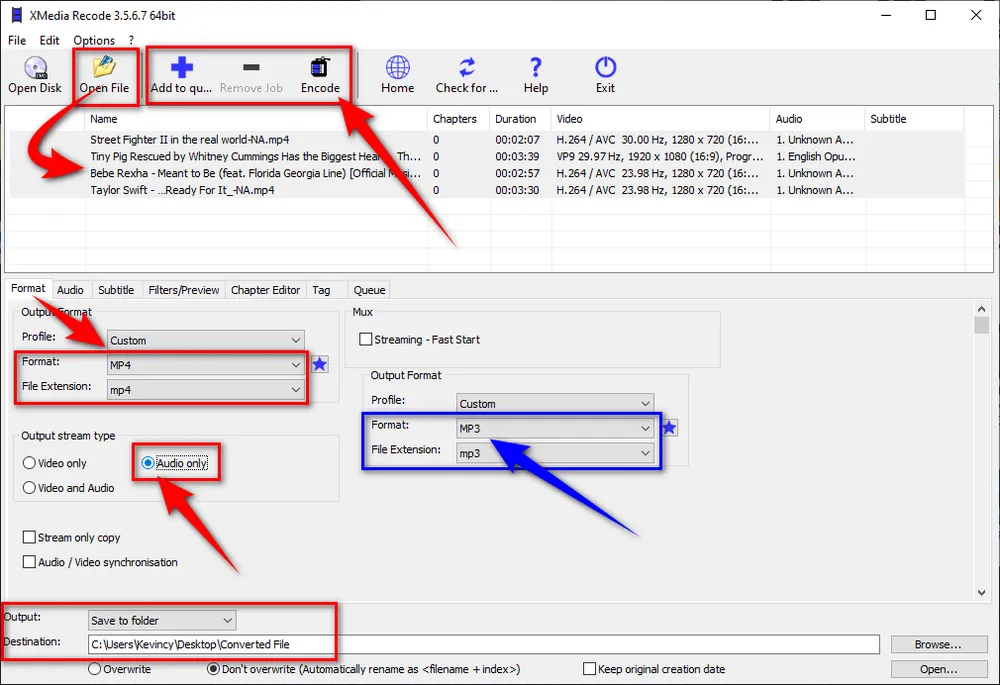
WonderFox Free HD Video Converter Factory is a 3-in-1 novice-oriented A/V processing toolkit for video and music downloading, editing, and converting. GET IT NOW, it won't let you down.
That's all I want to share with you. Converting an MP4 video to audio-only on a Windows PC is fairly easy and completely free with the right tools. By following the steps outlined above, you can extract the audio from an MP4 video and save it as an MP3 or WAV file or just create the audio only MP4 files in just a few minutes. Hopefully, I've made everything clear and straightforward. Thanks for reading.

WonderFox HD Video Converter Factory Pro
1. 500+ optimized presets for fast conversion in bulk.
2. Compress large-sized videos with no quality loss.
3. Trim, merge, crop, rotate, flip, watermark video.
4. Download HD/FHD/4K/8K videos from 1000+ sites.
5. Record live streams, gameplay, webcam, video call
6. Make animated GIFs from video or image sequence.
7. Make ringtones, extract subtitles & more...
Privacy Policy | Copyright © 2009-2025 WonderFox Soft, Inc. All Rights Reserved