Subtitles make it much easier to understand a movie so many people like to add subtitles when burning a DVD. If you are also looking for a way to burn DVD with subtitles, here are two free solutions for your reference.
Whilst some people still love physical discs to store and play movies, digital files that are put on the cloud or a computer are obviously more accessible so more and more people choose to convert their DVD collections to digital videos. Here is a good solution to it:
WonderFox DVD Ripper Pro is a perfect solution for those who need to convert DVD movies to digital files. It performs solidly and can export videos in MP4, AVI, MKV, MOV and other 300+ formats in original quality.
DVDStyler is an all-round free DVD authoring application that includes a wide range of settings and options people may need for creating a DVD video. We have expounded on how to use it to burn video to DVD in previous posts many times. Also this program is also useful for us to directly burn DVD with subtitles, as follows.
Install it on the official website: https://www.dvdstyler.org/en/
Step 1. Insert a blank disc into your computer. Open DVDStyler. Along with the main interface, a welcome dialog appears where you can set some basic options of the new project. You can change the disc label to be more in tune with the content, choose the disc capability based on your optical disc, modify video/audio quality, choose PAL or NTSC according to your region, use 16:9 for widescreen TVs or 4:3 for old TVs.
Then click OK.
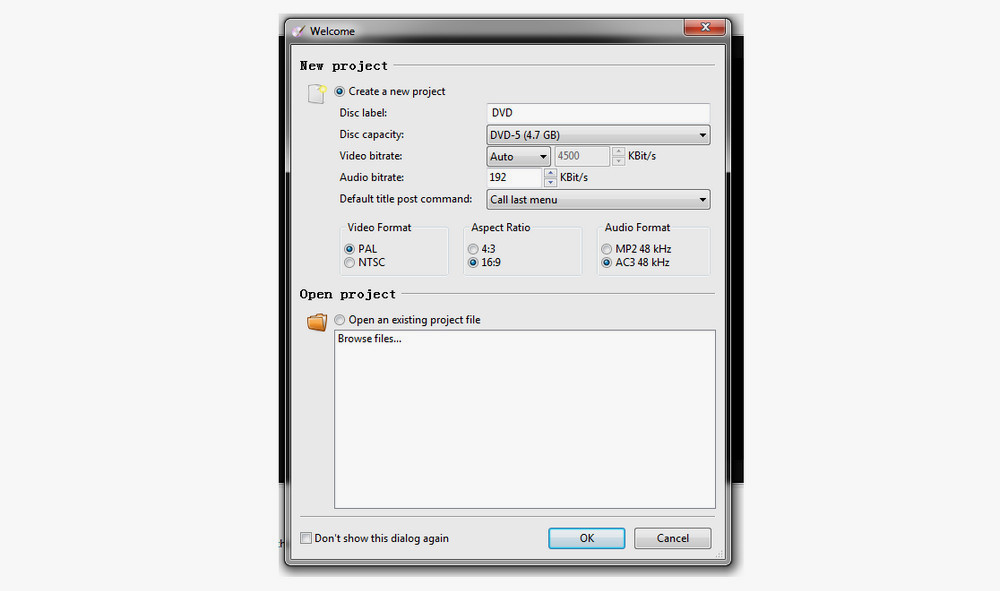
Step 2. You will be brought to a new window on which you can select a DVD menu style. There are 9 categories and 27 templates. If you want to create a personalized menu, click No template, and head to the next step.
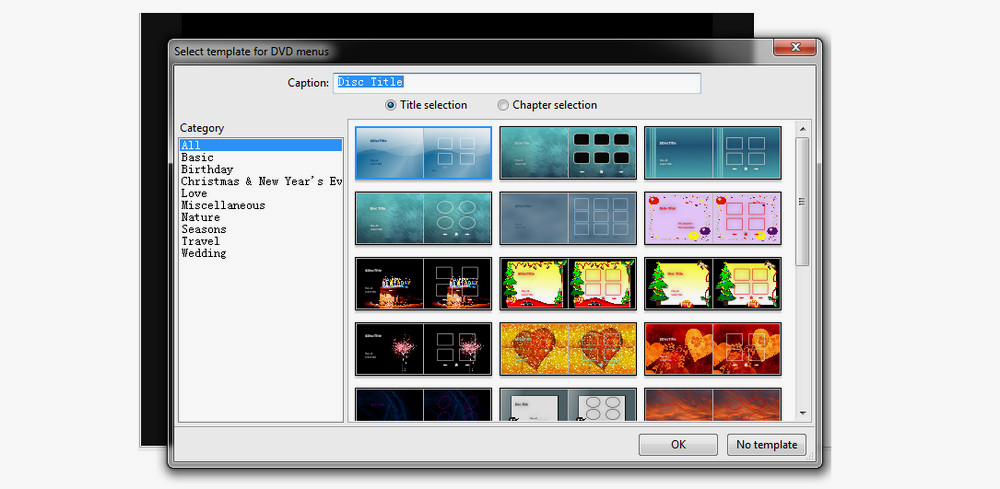
Step 3. A highlight of DVDStyler is it enables users to customize menu. You can add your own image, select and add buttons from its Buttons library, and alter font and so forth. Create a menu as you like.
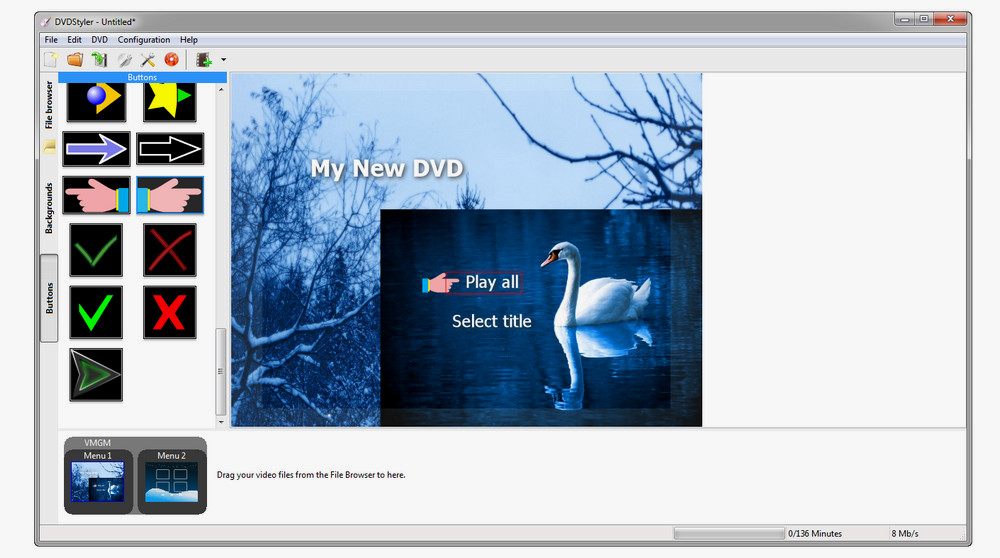
Step 4. Head to File Browser on the left vertical bar, select and drag the target video to the bottom panel. The added video will be displayed as title 1.
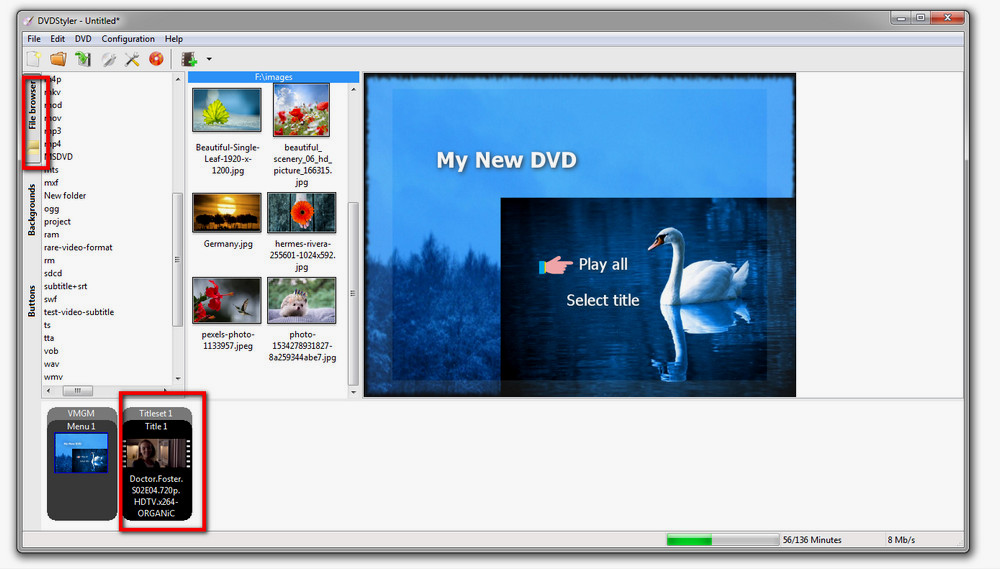
Step 5. Right click on title 1, select Add > File and import the subtitle file.
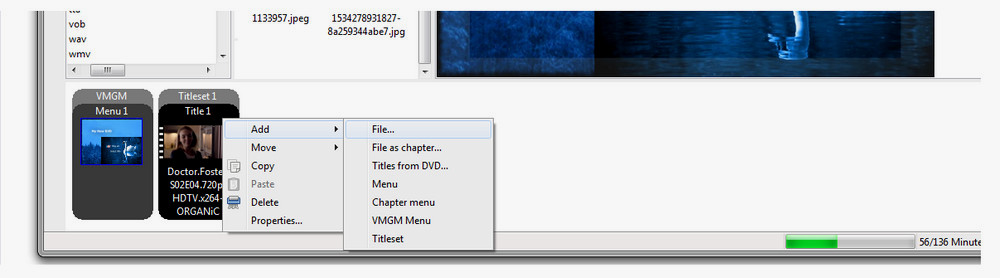
Step 6. Then, double click on title 1 on the panel to open the Properties window where you can check the subtitle and customize font, size, style, location, etc.
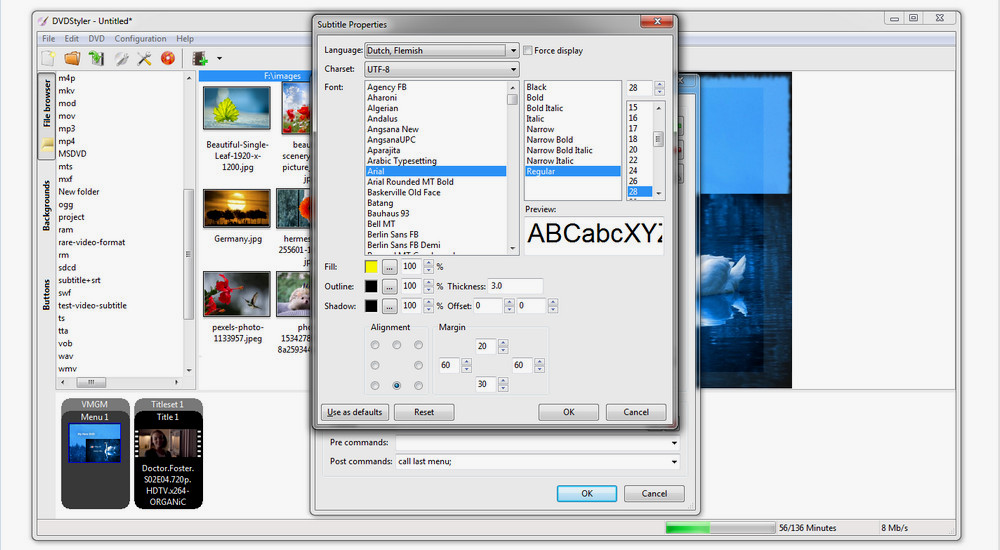
Step 7. Hit the orange Burn button on the top menu bar. This will bring you to a Burn dialog. Check whether the disc drive is right, choose a burning speed though the auto speed works fine in most cases. Finally, click Start.
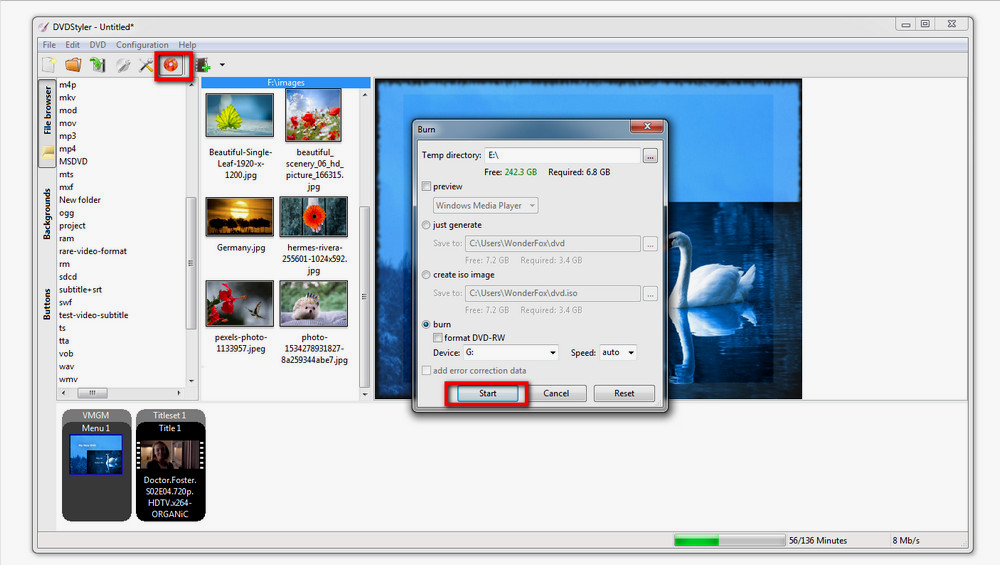
An alternative method to burn DVD with subtitle is to hardcode the subtitle into the video beforehand. Sometimes people will meet broken subtitles by directing adding them to DVD and this method can circumvent the error effectively.
You can use WonderFox Free HD Video Converter Factory to add subtitles. It is a handy free program for Windows users to edit, convert, and download videos. It enables you to get rid of intricate process or vague terms and deals with videos in a safe and handy way. Free download and follow the steps to add a subtitle:

Step 1. Go to Converter
Launch Free HD Video Converter Factory, select Converter from the start-up window.
Step 2. Import Source Video
Click on Add Files on the upper left corner, select the video you want to deal with, and click Open. Alternatively, drag the file into the interface.
Step 3. Add Subtitle to the Video
Unroll the T menu below the imported video, select Add subtitle, find the target subtitle and import it.
Step 4. Select an Output Format
Go to the output format window and select a format. Typically, MPG is the best format for burning DVD.
Step 5. Export the Video with Subtitle
Specify the output path via the arrow icon at the bottom. Finally, click on Run.
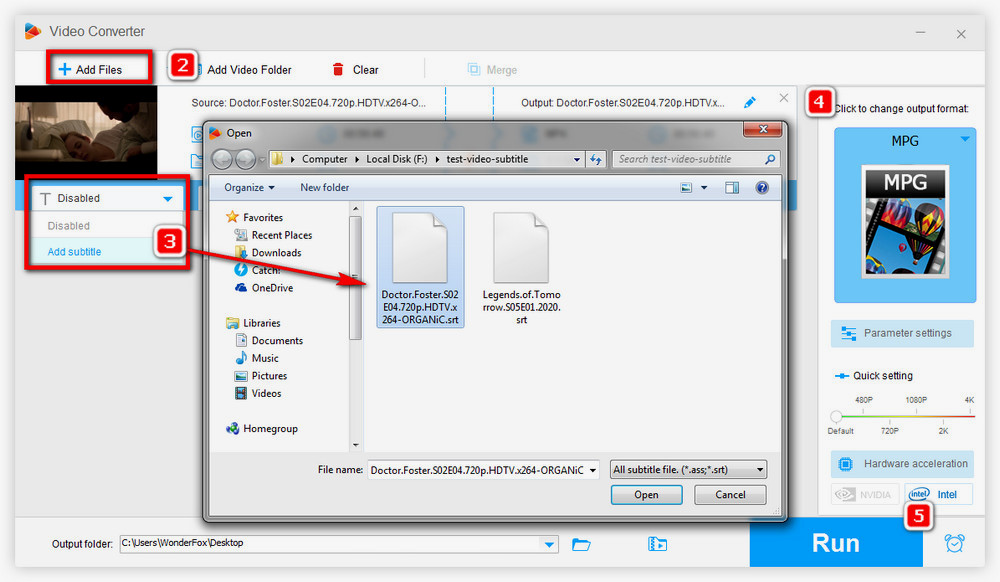
Now you can burn the video with your often-used DVD creator or DVDStyler we have introduced in method 1. If you’re using Windows 7 system, you can also use the built-in Windows DVD Maker to burn DVD from videos.
We have summarized two common free ways to organize videos and subtitles in optical discs. Meanwhile, the methods can only be used for legal use only, such as backup and personal viewing. Please do not burn any copyrighted content without permission or use them for distribution.

WonderFox DVD Ripper Pro
Extract complete digital version of a movie from DVD disc;
Save DVD movies in prevalent video format like MP4, AVI, MKV, etc.;
1:1 copy DVD to ISO image or Video_TS folder;
Deal with latest copy protection effortlessly;
Lightning speed lets you enjoy movies without waiting.
Privacy Policy | Copyright © 2009-2025 WonderFox Soft, Inc.All Rights Reserved