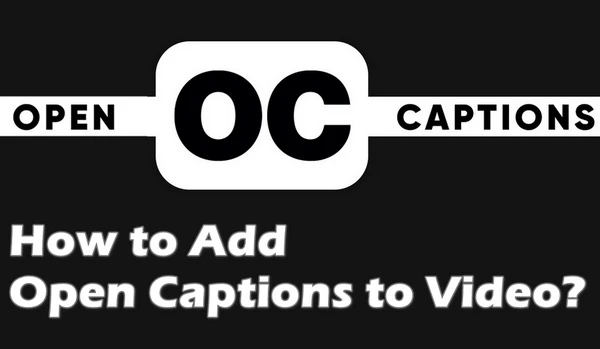
Open captions, also known as "burned-in" or "hard-coded" subtitles, are a permanent fixture in the video stream that cannot be turned off, ensuring that all viewers have access to the text on screen regardless of their device or platform.
They’re widely used in:
So, whether you’re a vlogger, a teacher, or just sharing a funny clip, adding open captions to your video can level up your work. Let’s move on to how you can add them!
WonderFox HD Video Converter Factory Pro stands out as an all-encompassing solution for video downloading, recording, conversion, and editing. It not only helps you convert videos to various formats but also provides a seamless way to integrate open captions into your video content. Here's how:
💡 You can import multiple video files and add open captions separately. The software allows for batch video conversion, saving you time and effort.
💡 Try "Downloader" and "Recorder" to save desired HD/FHD/UHD videos.
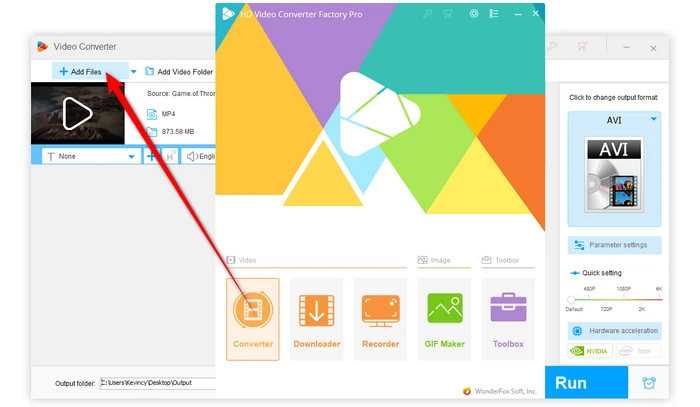
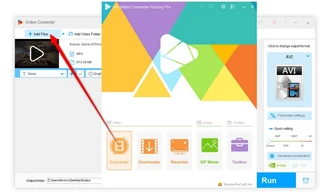
Next, you'll need to select your output format. The software offers a myriad of profiles to cater to different devices and quality preferences.
💡 All presets support open captions, but MP4 is highly recommended due to its best compatibility.
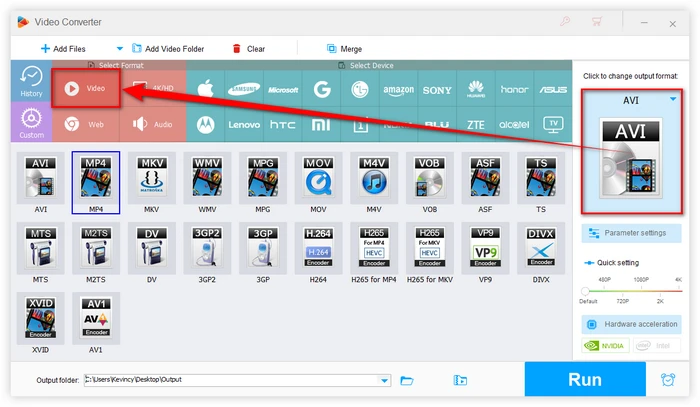
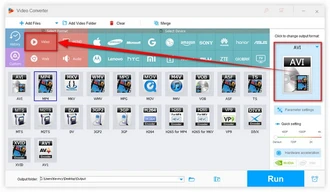
💡 You can only hardcode one subtitle file.
💡 If the video comes with some built-in subtitle tracks, choose one in the "T Disabled" section.
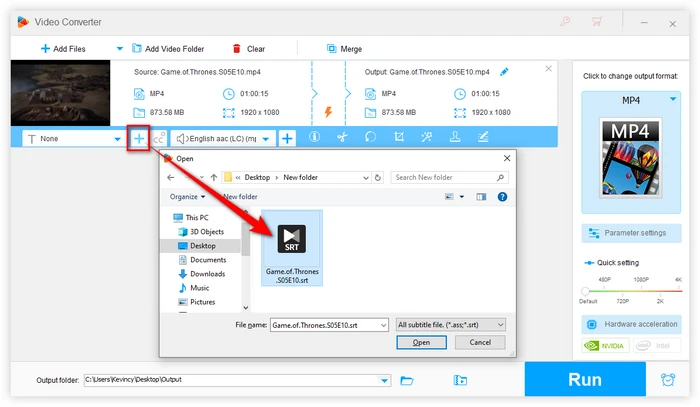
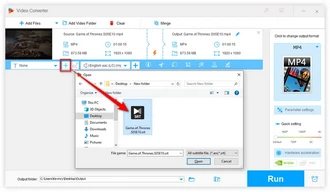
💡 Choose "Closed Captioning" if you want to have multiple subtitle options.
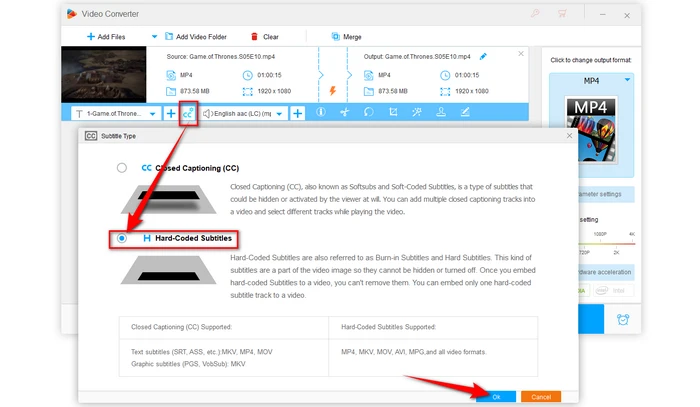
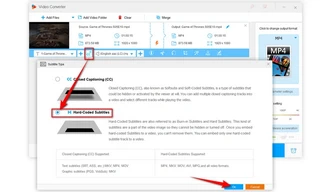
💡 Hardware acceleration (Intel QSV and Nvidia NVENC) is available for H264 and H265/HEVC encoding. The latest version of graphics card driver is required.
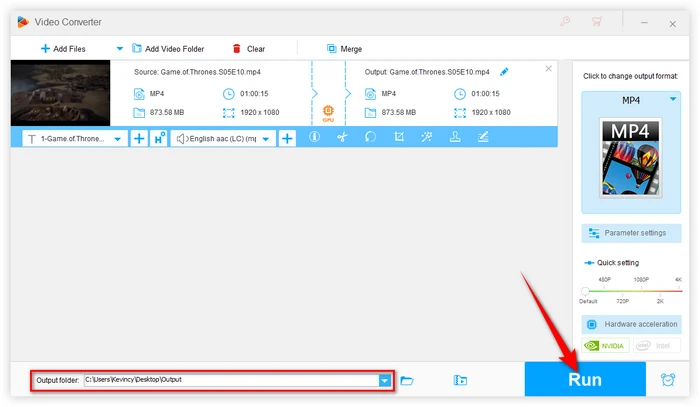
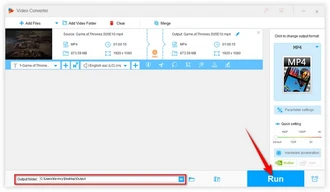
For a visual demonstration of adding open captions to your video, you may find the following video helpful:
While both open captions and closed captions serve the purpose of providing textual transcription of audio content, there are some key differences between the two:
Open Captions:
Closed Captions:
Open captions are an essential feature for ensuring that video content is accessible to as wide an audience as possible. Whether for educational purposes, international reach, or accessibility, the ability to add open captions is a valuable skill for any content creator. I hope this article can be helpful to you. If you have any questions during the operation, please feel free to contact me.
A: Open captions ensure that everyone will see the captions without needing to toggle settings, ideal for social media videos or public screenings where accessibility is key.
A: Adding open captions generally does not affect the original video's quality, although the final output can depend on the conversion settings.
A: No, once open captions are embedded, they become part of the video and cannot be edited or removed.
A: Adding open subtitles will re-encode the video, which takes some time depending on specific settings and computer configuration. But HD Video Converter Factory Pro features hardware acceleration that will greatly shorten the time.
Terms and Conditions | Privacy Policy | License Agreement | Copyright © 2009-2025 WonderFox Soft, Inc. All Rights Reserved