Plex is the most popular home media software out there for managing your personal media collection and streaming media content to all your client devices. If you're new to Plex, the first step for you is to add your library to Plex so your local media files can be organized. And this post will show you how to add media to Plex in detail. Read on to learn more!
Plex allows you to add media to your Plex media server during and after setup. If you missed adding library to Plex during setup, or want to create new ones, you can do that in your Plex settings. And the following article will show you how to add files to Plex Media Server with detailed step-by-step guide.
If you haven’t finished the Plex setup, you can refer to this article: How to Use Plex .
Other Plex related articles you may find useful: Plex Auto-Download Subtitles l Plex not Playing MP4
Rip DVD for Plex
Use WonderFox DVD Ripper Pro to rip any of your DVDs (commercial or home-made) to Plex library in lossless quality. It can auto-detect the main title of the DVD and support 500+ formats and devices, including MP4, MKV, AVI, LG TV... You deserve the best DVD ripper for Plex!
To help Plex scan all your local media files and scrape the correct meta information for your media content, it is suggested that you make the following optimizations to your media folders and media files.
Make sure your major types of media content, like movies and TV shows, are separated from each other. The recommended folder system should be like this:
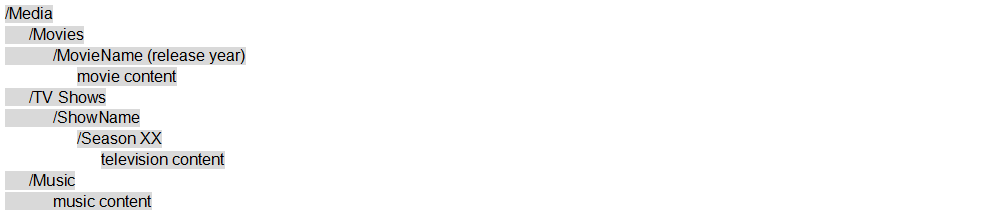
Make sure your media files do not use the same name, otherwise the Plex metadata agents won’t be able to tell which is which, and hence won’t get the correct information for your media content. It is advised that you name your movies and TV shows in the following order:

*.ext means container format, like .mp4, .mkv...
Tips: For more specific information, you can look to Plex support article: Naming and Organizing Your TV Show Files
Make sure all your media files can be recognized by the Plex scanner. Disk image formats like ISO, IMG, and VIDEO_TS folder are not supported by Plex and should be converted to compatible formats beforehand.
Check: ISO to MP4, ISO to MKV, IMG to MP4, Video_TS to MKV, VIDEO_TS to MP4
WonderFox DVD Ripper Pro can help convert disk image formats like ISO and VIDEO_TS folder to MP4, MKV, AVI... without any quality loss. It is simple, fast, and effective! Download it for free!
Step 1. Launch the Plex Web App and click the settings icon on the top-right corner of the web interface to open the settings menu.

Step 2. On the left sidebar, scroll down the menu to select Libraries under the MANAGE section.

Step 3. Click Add Library and select your library type. Then name the library and choose a language that controls the information gathered from the internet. Click NEXT.
Note: The picture show how to add movies to Plex. You can create other libraries for your other types of content.
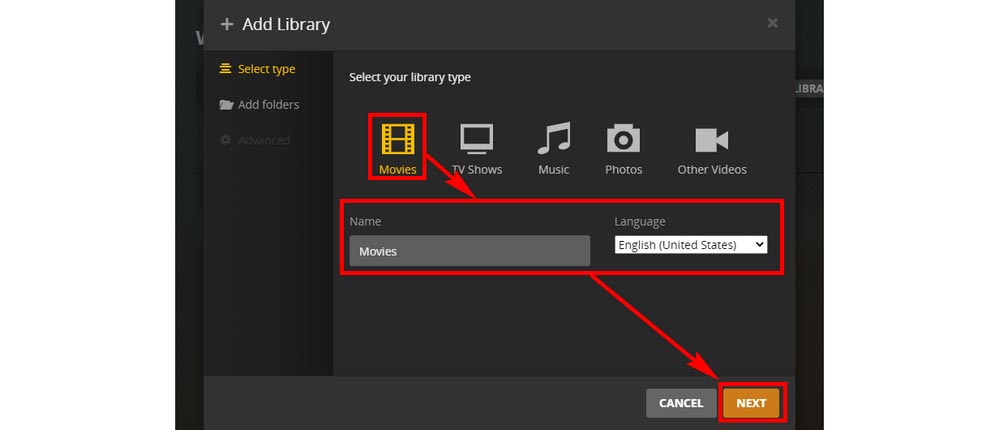
Step 4. Click BROWSE FOR MEDIA FOLDER to choose the folder that contain your media files and click ADD. If you selected the wrong folder, click the cross mark to remove the folder. Then click ADD LIBRARY.
Note: You can add multiple folders to a single library.
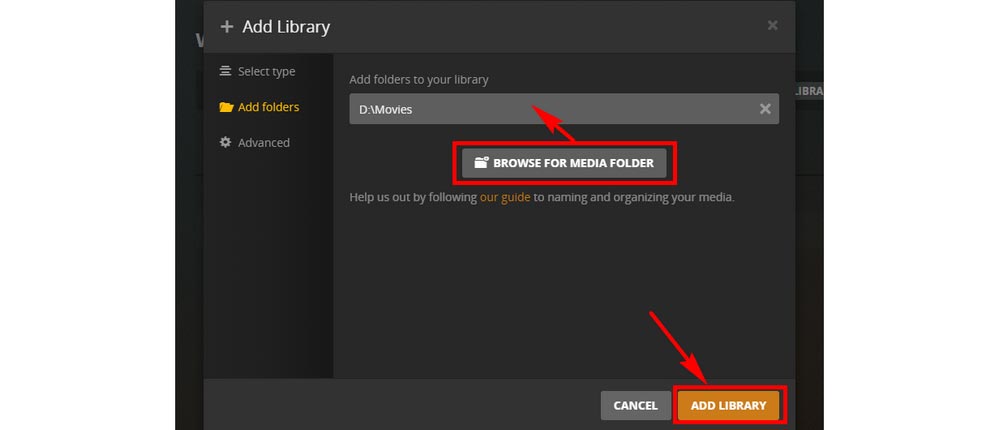
Step 5. The Plex will automatically scan and organize your media libraries.
That’s all I want to share about how to add library to Plex. If you are adding libraries to an existing server, remember to restart your client app to pick up the new media content. Thanks for reading!

Convert all popular formats (MP4, MOV, MP3, WAV, H.264, HEVC, MPEG-4, etc.)
Batch compress large video and audio files;
Download SD/HD/4K/8K videos from 1000+ sites;
Remove unwanted subtitles and audio tracks;
Enhance video quality to 4K resolution;
Record screens, make ringtones, extract subtitles, and more practical tools.
Privacy Policy | Copyright © 2009-2025 WonderFox Soft, Inc.All Rights Reserved