Adding captions to your Facebook videos can help make them more accessible and engaging for all viewers. Captions display text of the video's audio content on the screen, allowing people to follow along even if they can't hear the audio. There are a few different ways to add captions to Facebook videos depending on where and how you are posting the video. Next, I'll walk you through the steps.
Try the accessible video processor for Facebook video downloading, recording, editing, compressing, and converting: https://www.videoconverterfactory.com/download/hd-video-converter-pro.exehttps://www.videoconverterfactory.com/download/hd-video-converter-pro.exe
When adding your own captions file, it must be in the SubRip (.SRT) subtitle format. The file also needs to follow Facebook's naming and formatting conventions:
File Naming:
File Format:
Following these requirements will ensure Facebook recognizes and displays your captions correctly. Here’s what it looks like:
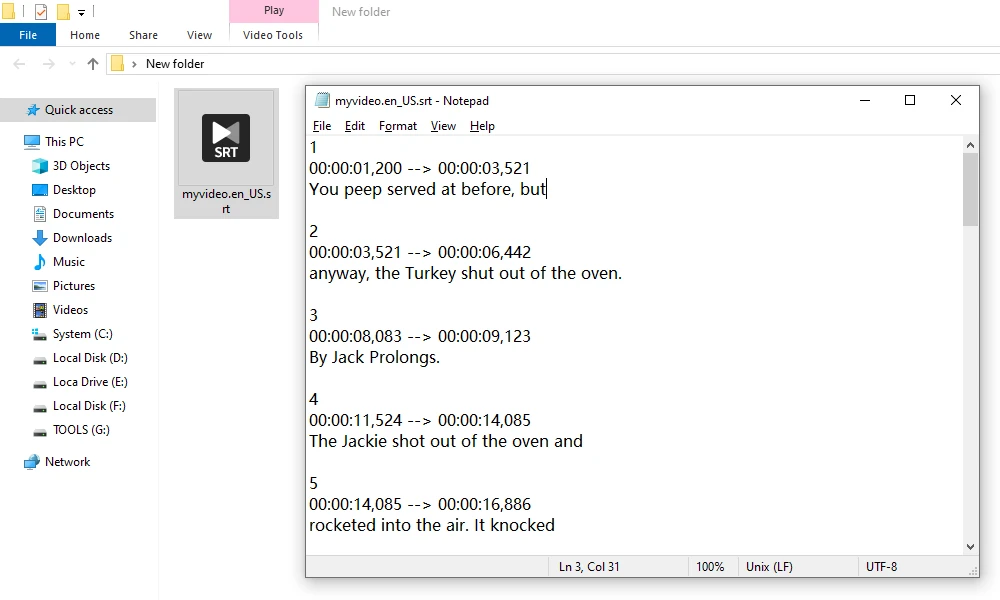
Prepare Your Video: Choose the video you want to upload to your Facebook timeline or News Feed. Ensure the video is in a Facebook-compatible format.
Access the Upload Interface: Click on "Photo/video" at the top of your timeline or News Feed.
Upload Your Video: Select the video from your computer. Wait for the video to upload completely.
Enter Edit Mode: Once uploaded, click "Edit" to open the "Video Detail" window.
Add Captions: In the edit mode, you will find an option labeled "Add Captions". Select this to proceed.
Upload SRT File: Click "Upload" and choose a .srt file from your computer. This file contains your pre-written captions.
Save and Post: After uploading the SRT file, click "Save". Review your video with captions and then post it to your timeline.
Note: To add captions to your existing video, navigate to your video library, play the video, click "..." for options, select "Edit", and follow the above steps.
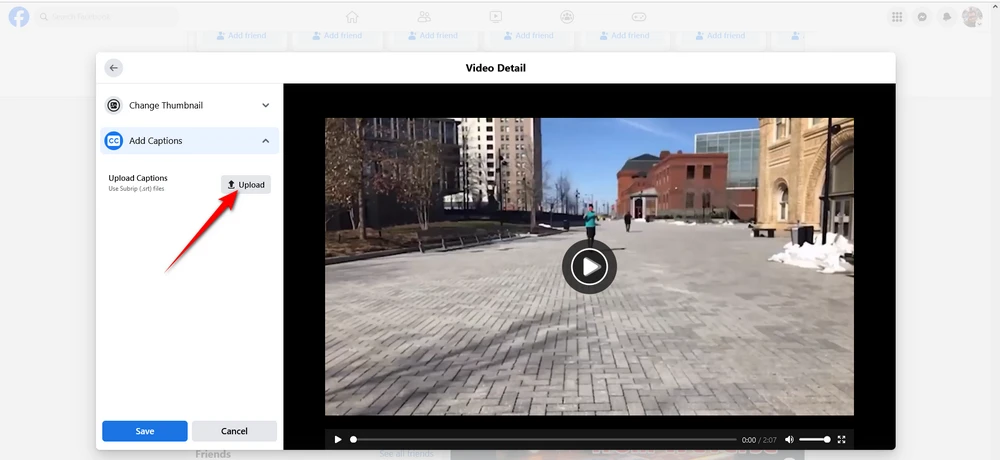
Start with Your Page: Navigate to the top of your Facebook Page.
Upload Your Video: Click on "Photo/video" and add your video file from your computer.
Access Video Options: Once the video is uploaded, click on "Video Options" located on the video thumbnail.
Choose Captions Option: Click on "Add Captions" on the left-hand menu. You’ll have the options to auto-generate captions or upload an SRT file.
Upload or Generate Captions: If you have a pre-made SRT file, upload it. Otherwise, you can choose to auto-generate captions.
Save and Post: Click "Save" after making your caption choice. Review your video and then click "Post" to share it on your page.
Note: For existing videos on your Page, find the video on your timeline, click "..." for more options, select "Edit Post", and follow the steps above.
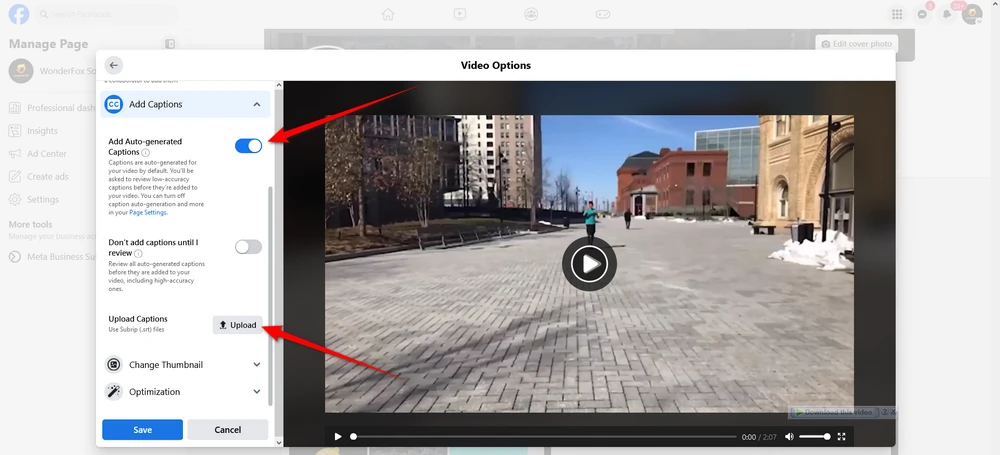
Begin with Meta Ads Manager: Start creating your video ad in the Meta Ads Manager.
Upload Your Video: In the Ad creative section, upload your video or create a new one.
Edit Your Video: Once the video is uploaded, select "Next".
Navigate to Captions: Toggle on the "Captions" section and click "Settings".
Choose Caption Type: Decide whether to upload your SRT file or to use the automatic caption generation feature.
Preview the Captions: Review the auto-generated Captions and adjust time.
Save and Finalize: After selecting your caption option, click "Save." Complete the remaining edits and finalize your video ad.
Launch Your Ad: Once your ad is live, your captions will appear to viewers.
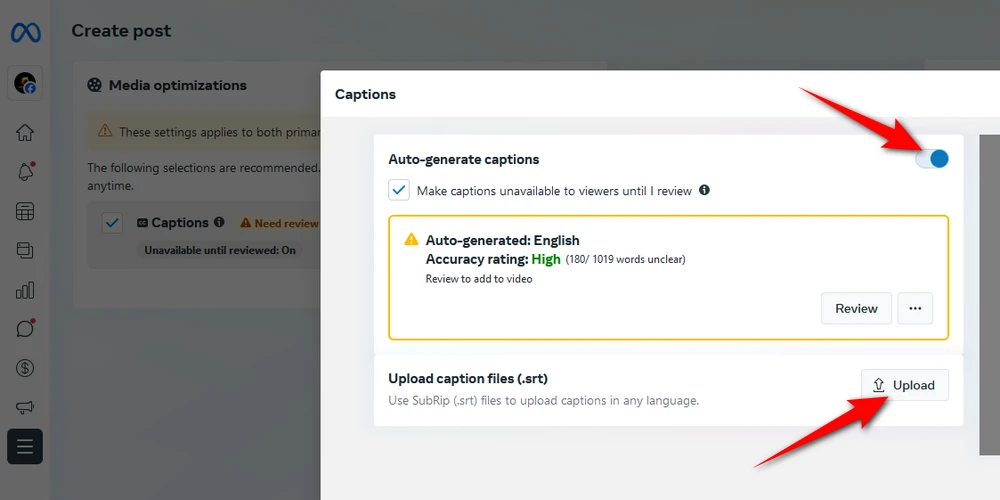
Open Facebook App: Launch the Facebook app on your mobile device.
Navigate to Reels: Go to the Reels section within the app.
Create or Edit Reel: Tap the "+" icon to start a new Reel or select an existing one to edit.
Add Text for Captions: Tap on the "Text" option on the editing screen. A text box will appear over your video.
Type Your Captions: Enter the captions you want to add to your Reel.
Customize Your Captions: Adjust the font, size, color, and position of your captions using the editing tools provided.
Set Timing: Drag the captions along the timeline to align them with specific parts of your video.
Preview and Adjust: Watch a preview of your Reel with captions. Make any necessary adjustments.
Auto-Caption: Alternatively, it also offers a "Captions (CC)" option that can automatically transcribe the audio and generate captions. You can edit the captions as Facebook doesn't always get it right, then tap "Done".
Publish: Once satisfied, tap "Next" and then "Share" to publish your captioned Reel.
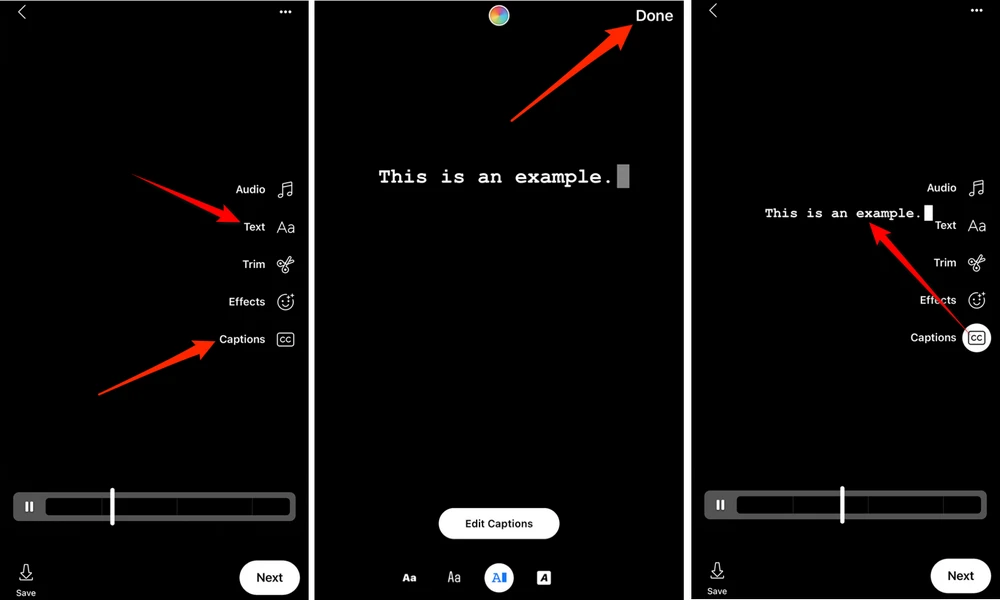
You can also choose to add subtitles to a video beforehand for Facebook upload. WonderFox HD Video Converter Factory Pro is a versatile video processor that makes the process much easier, allowing you to add either closed captions or hard-coded subtitles to your videos. Here's the walkthrough:
Step 1. Install and runInstall and run the software, open "Converter".
Step 2. Add the video file you want to upload from your computer.
Step 3. Choose a Facebook-compatible format like MP4 from output format library on the right side.
Step 4. Navigate to "T" area below the video preview window, click "+" to add your SRT file
Step 5. Click "CC" to determine the subtitle type: Closed Captioning or Hard-coded Subtitles. Closed captions can be toggled on or off by the viewer, whereas hard-coded subtitles are permanently embedded into the video image.
Step 6. Choose a save location and hit "Run" to start captioning video.
Step 7. Upload it to Facebook when finished.
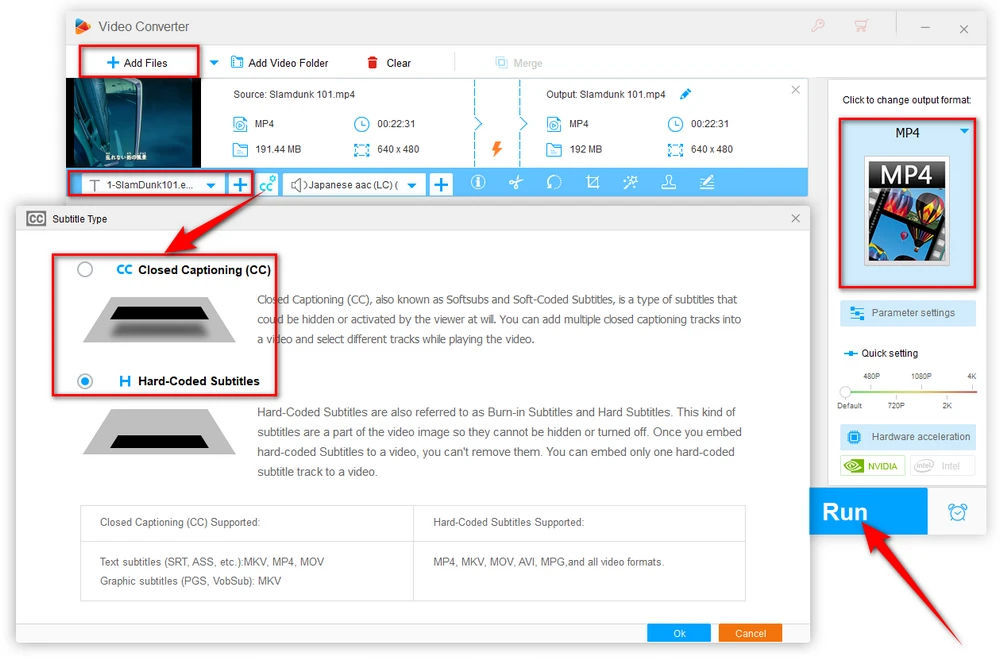
A: Yes, Facebook can automatically generate captions for Page videos, Video Ads, and Reels. But this feature is unavailable for personal video.
A: Yes, some third-party video editors like Clipchamp and CapCut come with an auto-captioning feature, which generates fast captions and a downloadable SRT file for you. No auto-captioning service is 100% accurate, so don't forget the preview and edit it.
A: While convenient, auto-generated captions may not always be perfectly accurate. It's recommended to review and edit them for precision.
A: Absolutely! Captions make your videos accessible to a wider audience, including those who are deaf or hard of hearing, and those who prefer watching videos without sound.
Adding captions to your Facebook videos is a vital step towards making your content more accessible, engaging, and inclusive. Whether you’re a casual user, a business owner, or a marketer, understanding how to effectively add captions will greatly enhance the impact of your videos.
By following these detailed steps, you can ensure that your Facebook videos are not only compliant with accessibility standards but also more likely to capture and retain the attention of a diverse audience.

WonderFox HD Video Converter Factory Pro
1. 500+ optimized presets for fast conversion in bulk.
2. Compress large-sized videos with no quality loss.
3. Trim, merge, crop, rotate, flip, watermark video.
4. Download HD/FHD/4K/8K videos from 1000+ sites.
5. Record live streams, gameplay, webinar, video call
6. Make animated GIFs from video or image sequence.
7. Make ringtones, extract subtitles & more...
Privacy Policy | Copyright © 2009-2024 WonderFox Soft, Inc. All Rights Reserved