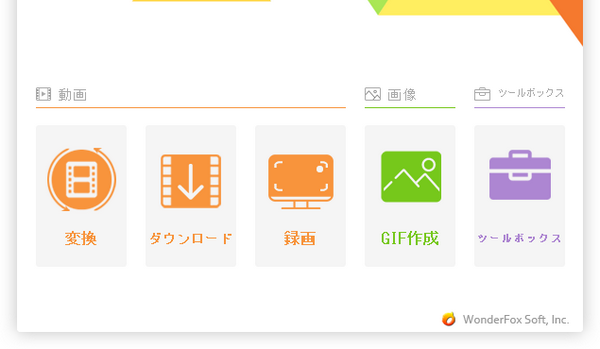
YouTubeではAI技術を利用してユーザーのアップロードした動画に無料で日本語字幕を作成することができます。
この記事ではYouTubeのこの機能を活用して無料で動画に日本語字幕を作成し、それからその動画をYouTubeから自動字幕と一緒にダウンロードしてパソコンに保存する方法をご紹介します。また、動画は既にYouTubeに圧縮され、画質が悪くなった為、更にその動画からYouTubeの自動字幕をコピーしてテキストとして保存し、そのYouTubeで自動作成した日本語字幕を自分の動画に焼き付ける方法をご説明します。これでYouTubeを活用して無劣化で自分の動画に日本語字幕を自動作成することができます。
全プロセスは四つのステップに分けられ、無料で使えるYouTubeの他、動画の処理に関する様々なソリューションをオールインワンで提供する多機能ソフトWonderFox HD Video Converter Factory Proが必要です。YouTubeを使って動画に日本語字幕を自動作成したいなら、ぜひこのソフトをお使いのWindowsパソコンにインストールして無料で試してみてください。
WonderFox HD Video Converter Factory Proを無料体験 >>WonderFox HD Video Converter Factory Proを無料体験 >>
まずは自分の動画をYouTubeにアップロードして自動で日本語字幕を作成する手順をご説明しましょう。
①自分のYouTubeチャンネルにアクセスし、「動画をアップロード」と「ファイルを選択」を順次クリックしてYouTubeで字幕作成したい動画を選択します。
ヒント:ファイル形式の非互換性によって字幕作成したい動画をYouTubeにアップロードできない場合はWonderFox HD Video Converter Factory Proの「変換」機能を利用して動画をYouTubeへのアップロードに特化したプリセットに変換することができます。
②ご覧のように、YouTube動画作成は「詳細」「動画の要素」「チェック」「公開設定」の四ステップがあります。本気でYouTubeに動画をアップロードするわけでもないので、タイトルとか説明とかを適当に設定すればいいです。ただ、「詳細」ステップで「すべて表示」という青い文字をクリックし、「言語とキャプションの認定」セクションで動画の言語を実際の言語に設定することは必須です。でなければ、YouTubeの自動字幕作成機能が正しく機能しない可能性があります。
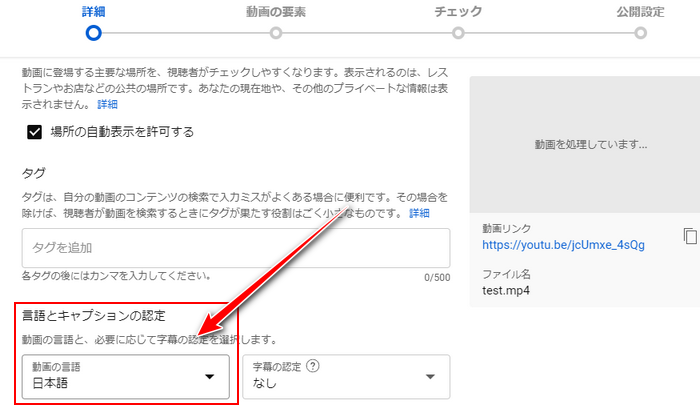
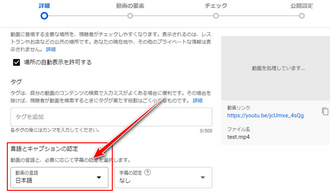
③「次へ」を三回クリックし、直接「公開設定」を開きます。自分の動画を他人に見せたくないなら、動画を「非公開」に設定しましょう。これで自分だけがその動画をチェックできます。YouTubeの自動字幕には影響がないので、ご安心ください。
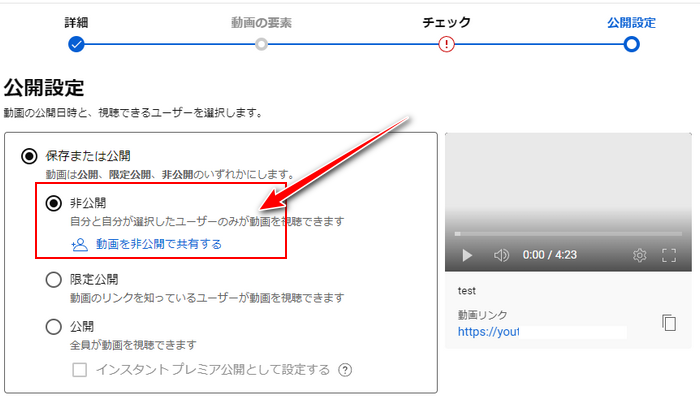

④「保存」をクリックすればYouTube動画の作成は完了です。その後、YouTubeでは無料でその動画に日本語字幕を作成しますが、場合によってはこのプロセスで長い時間がかかる可能性があります。
⑤自分のYouTubeチャンネルを開いてその動画を再生し、画面下の字幕アイコンが灰色から白に変わり、動画に自動字幕が表示されたら、YouTubeでの動画の字幕再生は完了です。
あわせて読みたい:ビデオカメラ動画をYouTubeにアップロード、DVDをYoutubeにアップロード、YouTubeにMP3をアップロード
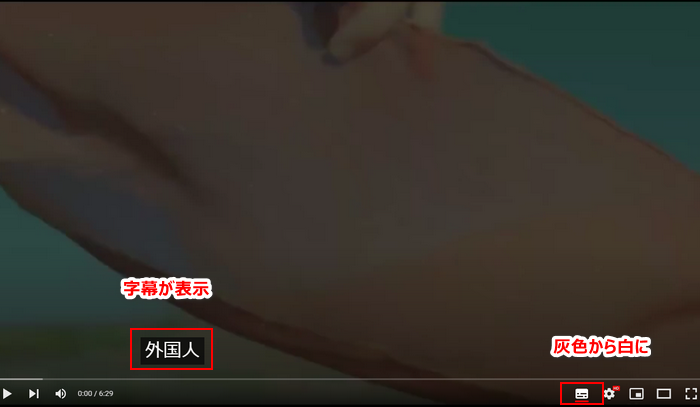

* 重要更新:現在WonderFox HD Video Converter Factory ProでYouTubeの自動字幕をダウンロードできなくなりました。代わりにSAVESUBSなどの無料YouTube字幕ダウンロードサイトを利用してYouTubeで自動作成した日本語字幕をダウンロードし、直接ステップ4『YouTubeで自動作成した日本語字幕を自分の動画に焼き付ける』を参考して自動字幕を自分の動画に焼き付けてください。
YouTubeで動画に日本語字幕を自動作成した後、自分のチャンネルから直接その動画をダウンロードすることができますが、YouTubeの自動字幕は一緒にダウンロードされません。
YouTubeから動画を自動字幕と一緒にダウンロードするにはWonderFox HD Video Converter Factory Proの「ダウンロード」機能を利用します。この機能ではYouTubeなど1000以上のサイトから動画/音楽をダウンロードすることができます。YouTubeの場合、再生リストやチャンネルの一括ダウンロードや字幕付きで動画をダウンロードすることができます。
YouTube動画を自動で作成した日本語字幕と一緒にダウンロードする手順は下記をご参考いただけます。
①YouTubeで自動字幕作成した動画のURLをコピーします。
②WonderFox HD Video Converter Factory Proを実行し、メイン画面で「ダウンロード」機能を開きます。
③「新しいダウンロード」と「貼り付けと分析」を順次クリックしてコピーしたURLの解析を始めます。
④解析が終わったら、「動画」セクションからMP4形式の動画を選択します(この動画はあくまでYouTube自動字幕のコンテナとして使うので、画質はどうでもいいです)。そして「字幕」セクションで「元の字幕」のチェックを入れ、「言語」のドロップダウンリストから言語を一つ選択します。「Ok」をクリックしてダウンロードタスクを作成します。
⑤「▼」アイコンをクリックして動画の保存先を設定してから、「ダウンロードを開始」ボタンをクリックし、動画をYouTubeで自動作成した日本語字幕と一緒にダウンロードしてパソコンに保存します。
あわせて読みたい:字幕ダウンロードサイトおすすめ5選
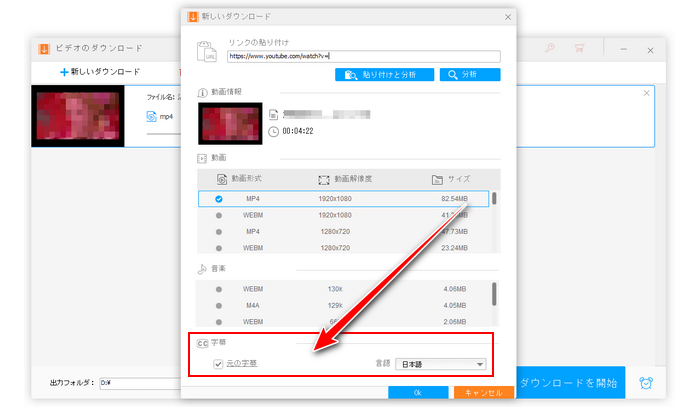
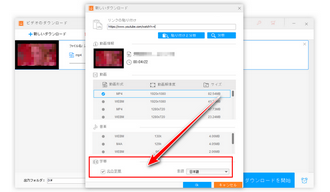
上記のステップでは既にYouTubeを活用して動画に日本語字幕を自動作成することができましたが、プロセス概要の部分でも説明したように、YouTubeはユーザーのアップロードした動画を圧縮しているため、動画の画質は悪くなりました。この問題を解決するために、まずはこのステップに従ってパソコンに保存したそのYouTube動画から自動字幕を抽出してテキスト化しましょう。また、テキストだから、メモ帳を使ってそのYouTube自動字幕の編集も手軽にできます。
①WonderFox HD Video Converter Factory Proを実行し、メイン画面で「ツールボックス」を開きます。次に「字幕エクスポート」機能を選択します。
②「動画を追加」をクリックして上記ステップでパソコンに保存したYouTube動画を選択して読み込みます。
③中央の二つのドロップダウンリストから字幕トラックと字幕の出力形式を選択します。このソフトはASS、SSA、SRT、TXT形式で字幕を出力できますが、後のステップを考慮して、ここでASSまたはSRTを選んでください。
④「▼」アイコンをクリックして出力先を設定してから、「字幕を抽出」ボタンをクリックして動画からYouTubeの自動字幕を抽出し、ASS/SRT形式のテキストとして保存します。
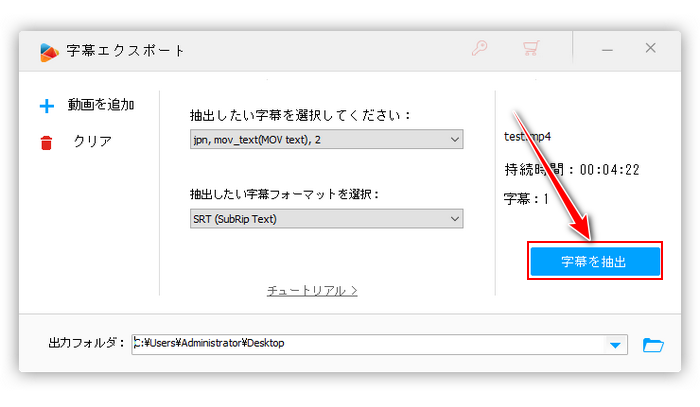
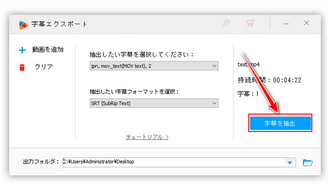
最後のステップです。WonderFox HD Video Converter Factory Proの字幕追加機能を利用して上記ステップでテキストとして保存したYouTubeの自動字幕をアップロードする前の動画に追加すれば、YouTubeを使って無劣化で動画に日本語字幕を自動で作成することができます。手順は下記になります。
①WonderFox HD Video Converter Factory Proを実行し、メイン画面で「変換」機能を開きます。
②「ファイル追加」ボタンをクリックして動画を選択して読み込みます。
③「出力フォーマットを選択」との文字の下にある大きな形式アイコンをクリックして500以上の形式&プリセットから構成する出力形式リストを開き、「動画」カテゴリから好みの動画形式を選択します。ちなみに、MP4、MOV、MKV形式の動画に複数の字幕トラックを追加することができます。
④ツールバーにある一つ目の「+」をクリックして上記のステップでテキストとして保存したYouTube自動字幕を選択します。ASSとSRTファイルのみをサポートします。
⑤「字幕設定」アイコンをクリックしてYouTubeの自動字幕を内部字幕か外部字幕として動画に焼き付けることを設定できます。
⑥「▼」アイコンをクリックして動画の出力先を設定してから「変換」ボタンをクリックし、YouTubeの自動字幕を無劣化で自分の動画に焼き付けます。
あわせて読みたい:動画の字幕を編集する方法「追加・消す・抽出」、MP4などの動画の音声を編集する方法
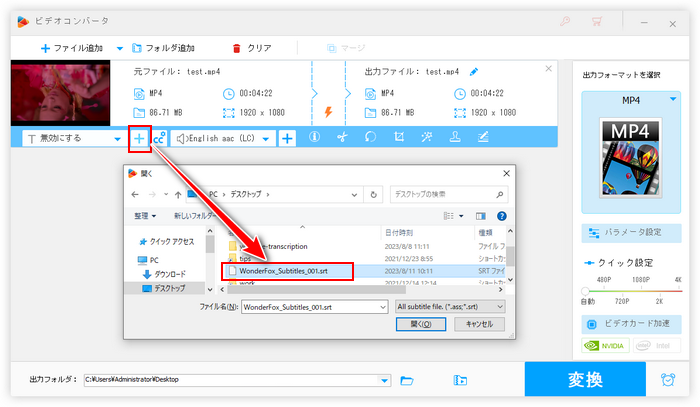
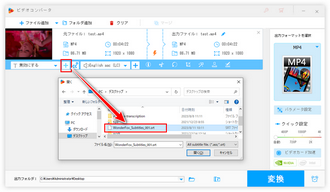
YouTubeを活用して無劣化で動画に日本語字幕を自動作成する全プロセスは以上になります。ご参考になれたら幸いです。
YouTubeでは無料で動画に日本語字幕を作成できますが、動画は画質が悪くなりますし、直接動画を自動字幕と一緒にダウンロードすることはできません。そこで、WonderFox HD Video Converter Factory Proが必要になります。YouTube動画を自動字幕と一緒にダウンロードしたり、動画から自動字幕(字幕)を抽出したり、無劣化で自分の動画に自動字幕を焼き付けたりすることができます。必用あれば、動画から自動字幕を削除することもできます。この素晴らしい多機能ソフトを今すぐインストールして無料で試してみましょう!
利用規約 | プライバシーポリシー | ライセンスポリシー | Copyright © 2009-2025 WonderFox Soft, Inc. All Rights Reserved.