昔、家族旅行や子供の成長記録として撮影した大切なDVDは棚の奥に眠ったままになっていないでしょうか?「もう一度見たいけど、DVDプレーヤーを出すのが面倒…」「スマホやタブレットで手軽に楽しみたい!」そんなふうに感じている方も多いのではないでしょうか。
実は、いくつかのステップを踏めば、DVDの映像をYouTubeにアップロードして、いつでもどこでも楽しめるようになります。本文では、DVDをYouTubeにアップロードする方法を分かりやすく紹介いたします。大切な思い出を、もっと身近に感じてみませんか?
DVDをYouTubeにアップロードするには、まずDVDの映像をYouTube対応の動画形式に変換し、その後YouTubeにアップロードする必要があります。以下に、その手順を詳しく説明します。
DVDの映像をYouTubeにアップロードするには、まずDVDをMP4などのYouTube対応形式に変換する必要があります。以下のソフトが利用可能です:
WonderFox DVD Ripper Pro:DVDをMP4、AVI、MOVなどに高速変換でき、基本的な編集機能も搭載しています。
DVDFab DVD リッピング:DVDをYouTube対応形式に変換でき、字幕や音声の選択も可能です。
Leawo DVD変換:DVDを多様な動画形式に変換でき、トリミングやエフェクト追加などの編集機能もあります。
これらのソフトを使用して、DVDをMP4形式などに変換してください。
おすすめDVDリッピングソフト-WonderFox DVD Ripper Pro
500種類以上の出力フォーマットに対応しており、DVDをMP4やAVI、MOV、WMVなどのフォーマットに高速で変換したり、YouTubeにアップロードするために適切な形式に変換したりする機能は特徴です。150分のDVDを無劣化で変換するのに20分しかかからず、MPGに変換する場合は5~10分で完了します。変換プロセス中に品質を維持し、HD動画へのリッピングも可能です。7.5GBのDVD動画を0.5~1GBに圧縮しても、動画の品質はほぼ劣化しません。DVD CSS、リージョンコード、マルチアングル、RCE、Sony ARccOS、UOP、ディズニーX-Project DRM、Cinavia Protectionなど、様々なDVDコピーガードを解除できます。わずか3つのステップ(DVD読み込み>出力フォーマット設定>変換)で、簡単にDVDをリッピングできます。また、基本的な編集機能が搭載されており、動画をカットしたり、エフェクトや字幕を追加したりすることも可能です。これにより、YouTubeにアップロードする前に動画をカスタマイズできます。
次はDVDをYouTubeにアップロードするのに適した形式に変換する方法を紹介します。まずはWindows PCにソフトを無料ダウンロードしてインストールしてください。
・DVDディスクをPCに入れます
・WonderFox DVD Ripper Proを立ち上げます
・「DVDソースを選択してください」という文字の下で「DVDディスク」をクリックします
・「ドライブレターを選択」という文字の下でDVDディスクを選択したら「OK」をクリックすればDVDがソフトに追加されます
・動画が追加されたら、メイン動画の前のチェック欄チェックが自動的に入れられます
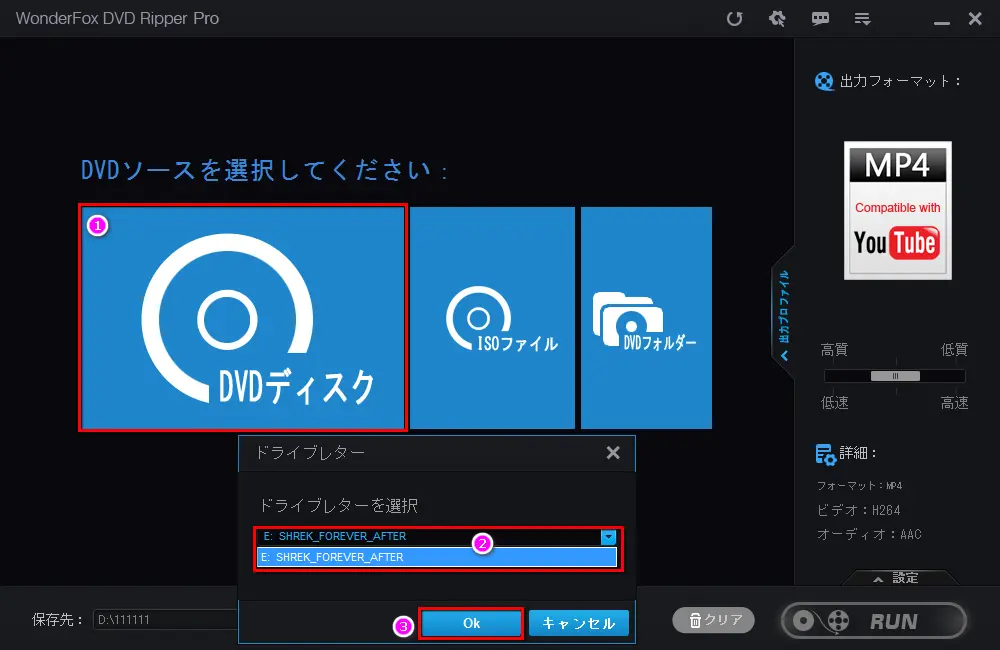
・画面の右側でMP4、AVI、MOVの様な形式が表示されている四角い枠をクリックします
・次の画面で、「ウェブ」をクリックします
・「Web」のカテゴリーで「MP4」形式が表示されている「Youtube」を選択します
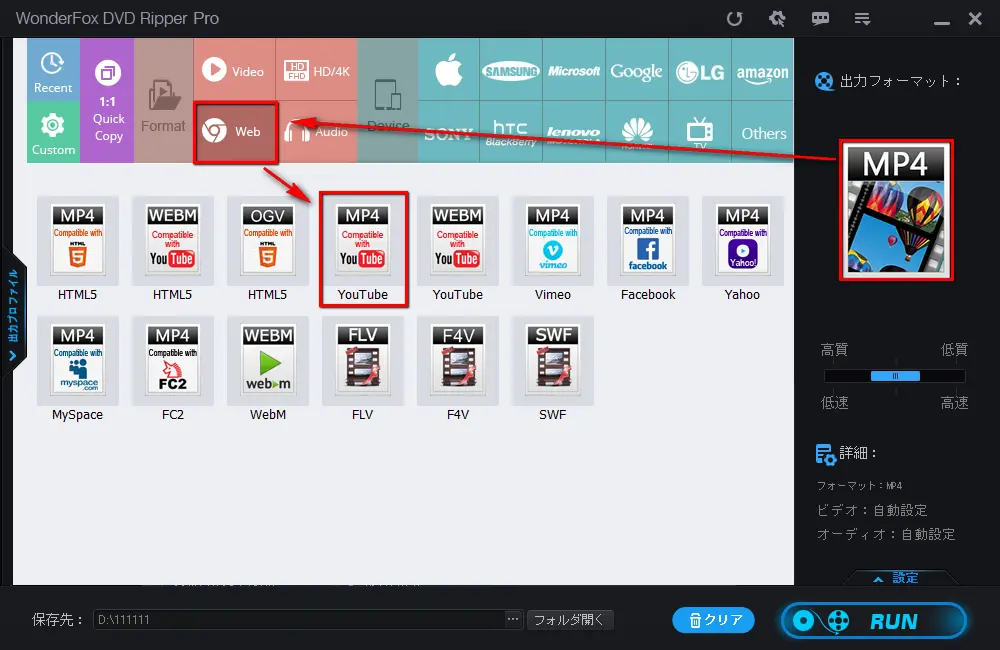
・先ほどの画面に戻ったら、画面の右下にある「設定」をクリックします
・ビデオオプションとオーディオオプションの其々のカテゴリーで動画のパラメータを調整できます
・ちなみに、パラメータ設定を終えたら「保存」をクリックするのではなく、もう一度「設定」をクリックすれば、変換したパラメータ数値は自動的に保存されます
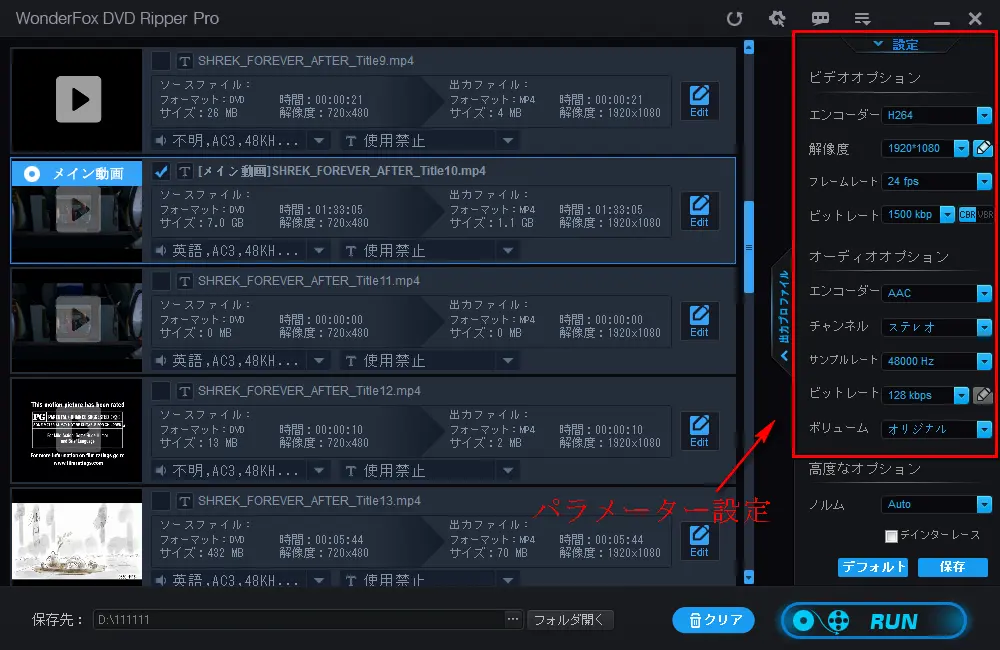
DVDに収録されている映像が著作権で保護されている場合、権利者の許可なくYouTubeにアップロードすることは違法となります。自分で撮影した映像や、著作権フリーのコンテンツのみをアップロードするようにしてください。
WonderFox Softプライバシーポリシー | Copyright © 2009-2025 WonderFox Soft, Inc. All Rights Reserved.