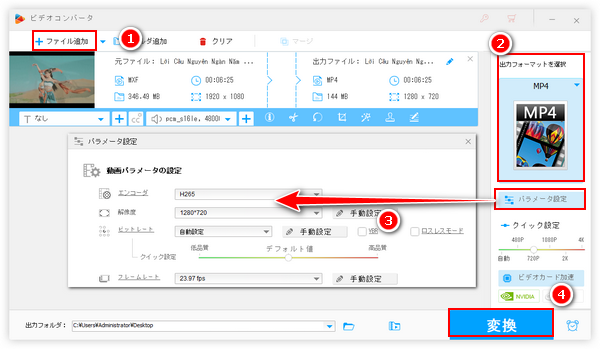
Adobe Media Encoderはその名を見れば分かるように、メディアのエンコードを担うアドビ家族の一員です。Adobe Premiere Proなどの製品のエンコーディングプロセスを担当しながら、単独のアプリケーションとして実行することも可能です。ここではまずAdobe Media Encoderの使い方としてMP4等の動画を変換・圧縮する方法についてご説明したいと思います。
①Adobe Media Encoderを起動しますと、そのインターフェースが四つのウィンドウに分けられているのが分かります。左上のウィンドウは「メディアブラウザ」になっており、そこから変換したい動画ファイルを見つけて右上の「キュー」ウィンドウへドラッグします。
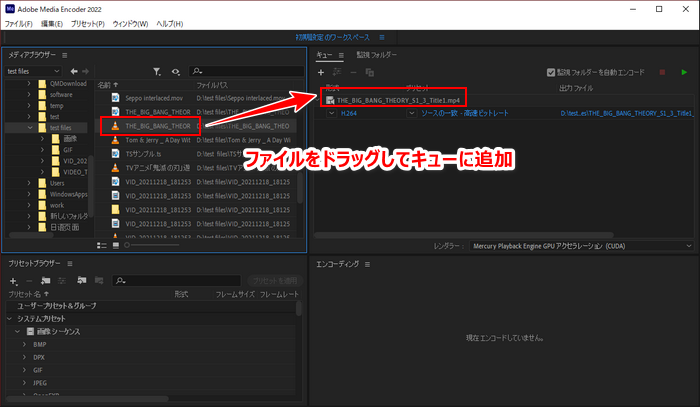
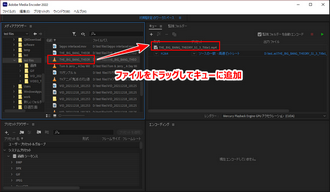
②キューに追加した動画の「形式」のドロップダウンリストからの出力の動画形式が選択できます。Adobe Media EncoderはMXF、AVI、MP4、MPG、MOV、WMV等の動画形式の出力をサポートします。また、AACやMP3等の音声形式を選択すれば、動画から音声を抽出することも可能です。
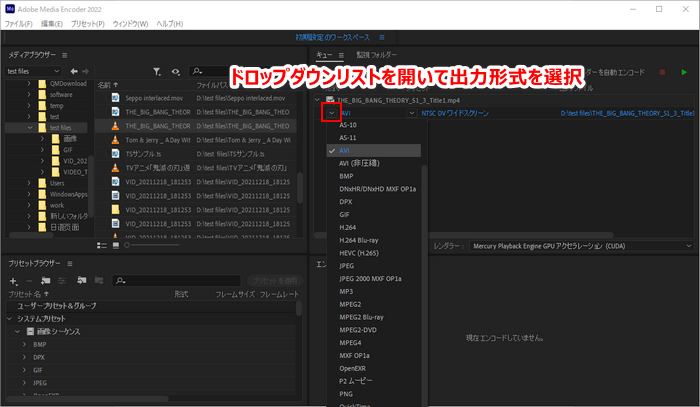
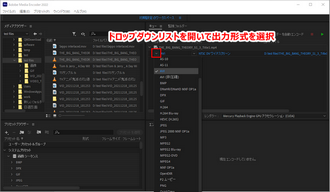
③「プリセット」のドロップダウンリストからは出力動画のプリセットを選択できますが、こちらを説明しますと切りがないし、初心者の方にはちょっと難しいから、スキップさせて頂きます。
④「出力ファイル」のリンクをクリックして新しい動画ファイルの保存先を選択します。
⑤「キュー」ウィンドウにある緑の三角形アイコンをクリックするか、キーボードから「Enter」を押せば、Adobe Media Encoderで動画形式を変換するプロセスが始まります。下の「エンコーディング」ウィンドウでは変換プロセスが確認できます。
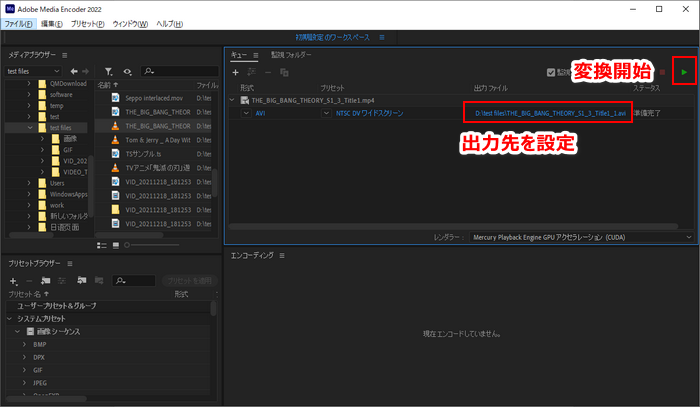
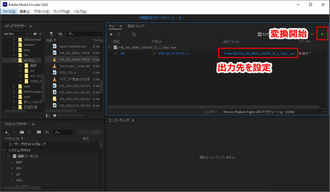
Adobe Media Encoderは直接の圧縮機能を提供しておりませんが、動画変換の際に解像度やフレームレート等動画のデータ量を影響するパラメータを設定することで、Adobe Media Encoderで間接的にMP4等の動画を圧縮できます。手順は下記になります。
①同じく「メディアブラウザ」から圧縮したい動画ファイルを見つけてそれを「キュー」ウィンドウへドラッグします。そして「形式」のリンクをクリックして「書き出し」ウィンドウを開きます(形式変換の際にはリンクをクリックするのではなく、ドロップダウンリストを開きます)。
②「形式」のドロップダウンリストから出力の動画形式を選択します。
③「出力名」のリンクをクリックして圧縮後の動画の保存先を設定します。
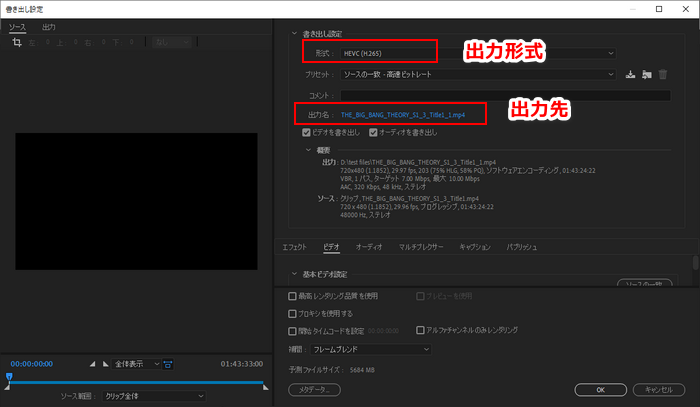
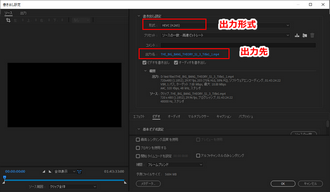
④「ビデオ」タブの「基本ビデオ設定」セクションでは動画の解像度(幅と高さ)及びフレームレートを設定できます。この二つのパラメータを下げればAdobe Media Encoderで動画を圧縮できます。ちなみに、パラメータを変更するにはまず右側の「ソースの一致」のチェックを外す必要があります。
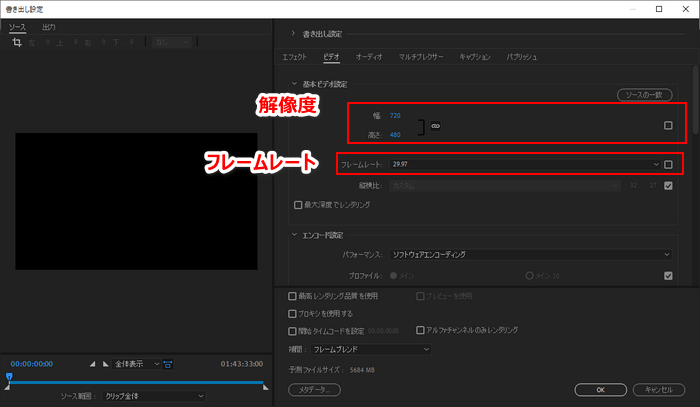
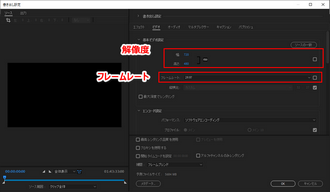
⑤「ビットレート設定」セクションでは出力動画のビットレートモードとビットレート値を設定できます。こちらも動画のデータ量を影響する重要なパラメータです。
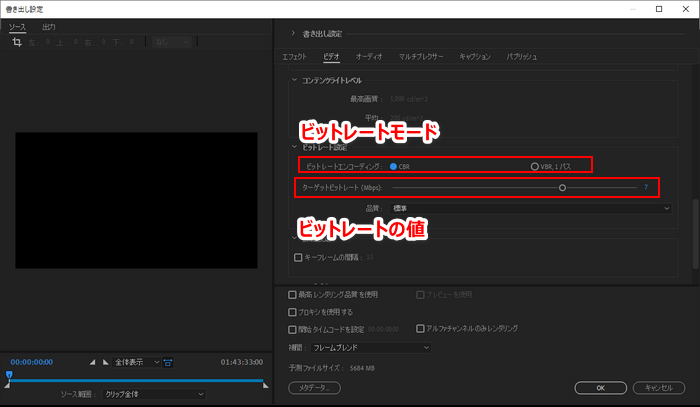
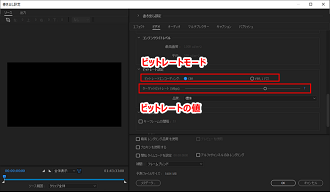
⑥画面一番下には「予測ファイルサイズ」が表示されますから、それを参考して圧縮の効果を確認できます。
⑦「OK」ボタンをクリックして書き出し設定を保存します。
⑧メイン画面に戻って緑の三角形アイコンをクリックすればAdobe Media EncoderでMP4等の動画を圧縮するプロセスが始まります。
Adobe Media Encoderはアドビ製品として信頼性と機能性は保証されている一方、プロ向けという面もあり、使い方は初心者の方にとっては難し過ぎます。ここではWonderFox HD Video Converter Factory ProというAdobe Media Encoderより使い方が便利な動画エンコードソフトを紹介したいと思います。インターフェースは直感的で分かりやすく、難しい専門用語は一切ありません。ほぼ全ての動画の読み込みに対応し、出力も500以上の形式と用途別のプリセットが用意されています。バッチ処理モードやGPU加速機能、ライトニングモード等の先端技術のおかげでAdobe Media Encoderより高い効率でMP4等の動画を変換・圧縮できます。そして使いやすい編集機能も搭載されており、初心者の方でも手軽に動画を結合したり、カットしたり、クロップしたりできます。他に、YouTube等1000以上のサイトから動画/音楽をダウンロード、パソコンを録画/録音等の機能も搭載されております。
次にWonderFox HD Video Converter Factory ProをAdobe Media Encoderの代替ツールとしてMP4等の動画を変換・圧縮する手順をご説明します。
準備:まずはこの使いやすい動画エンコードソフトをお使いのWindowsパソコンに無料ダウンロード無料ダウンロードしてインストールしておきましょう。
WonderFox HD Video Converter Factory Proを実行し、メイン画面で五つの機能から「変換」を開きます。次に左上の「ファイル追加」若しくは「フォルダ追加」ボタンをクリックして形式変換又はサイズ圧縮したい動画ファイルを選択して読み込みます。
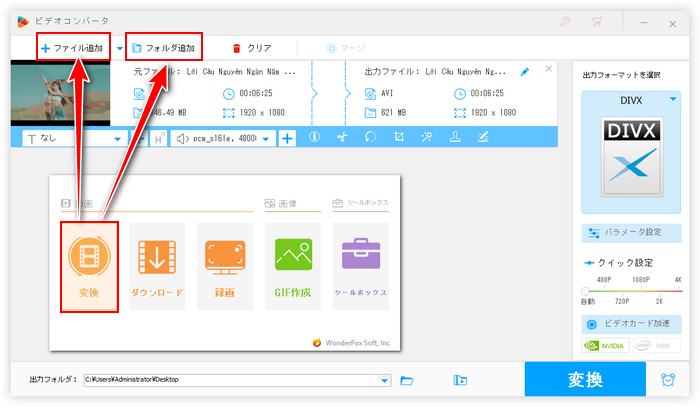
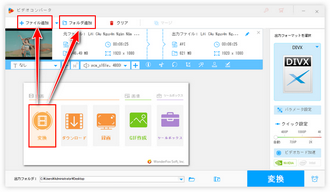
画面右側にある大きな形式アイコンをクリックして出力形式リストを開きます。「動画」カテゴリからはMP4等よく利用される一般的な動画形式を選択できます。「4K/HD」カテゴリからは高画質動画に特化したプリセット、「ウェブ」カテゴリからはYouTubeなどへのアップロードに特化したプリセットが選択できます。「音楽」カテゴリからMP3等の音声形式を選択すれば、動画から音声を抽出することができます。また、デバイスのカテゴリからは各種のスマホやテレビ、ゲーム機等のデバイスでの再生に特化したプリセットが選択できます。
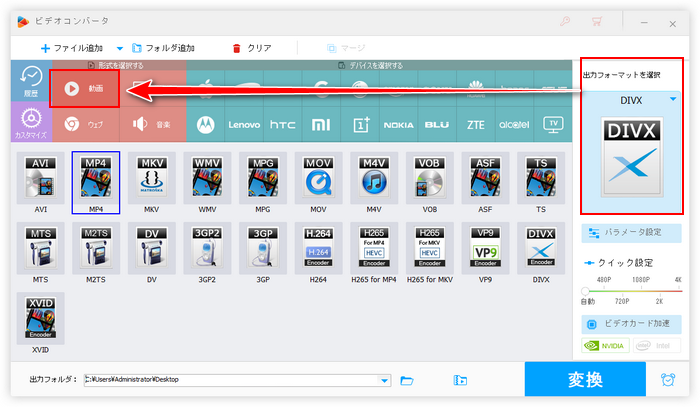
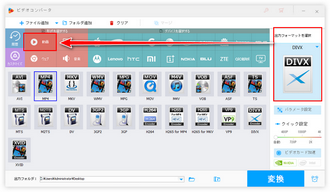
形式アイコンの下にある「パラメータ設定」ボタンをクリックすれば出力動画の各種のパラメータを調整する為の画面が展開されます。ここで動画のエンコーダを圧縮率がより高いものに変換(例えばH264からH265に変換)したり、動画の解像度やフレームレート、ビットレート等を下げたりすることで動画を圧縮できます。もちろん、必要あれば、動画の縦横比や音量なども調整可能です。
上記圧縮ソリューションの他、画面一番下にある「バッチ圧縮」をクリックして圧縮率を調整することで動画のファイルサイズを圧縮することも可能です。
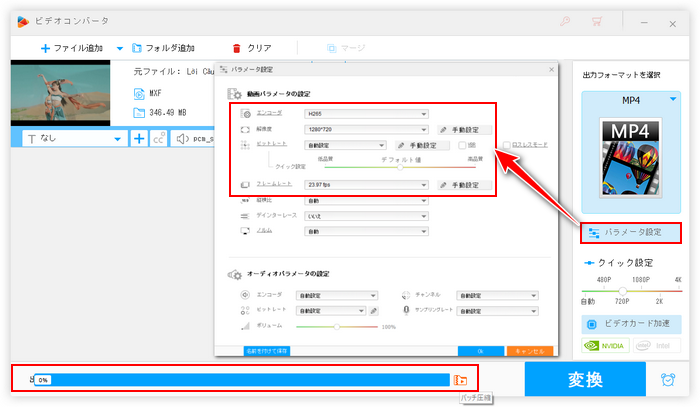
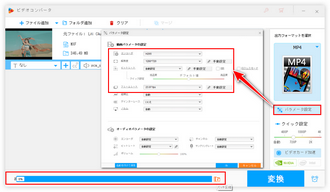
出力フォルダ欄の「▼」アイコンをクリックして新しい動画を保存するためのフォルダを設定します。最後に「変換」ボタンをクリックしてAdobe Media Encoderに代わってMP4等の動画を変換・圧縮するプロセスを始めます。
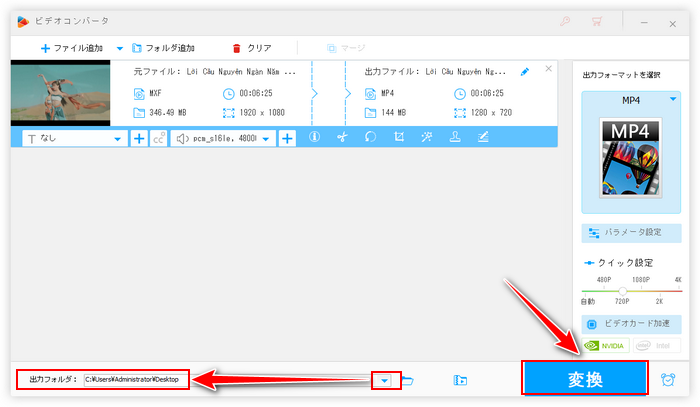
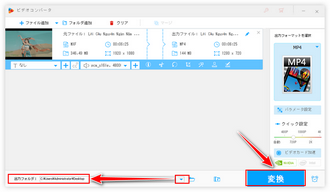
今回の記事ではAdobe Media Encoderを利用してMP4等の動画を変換・圧縮する方法および使い方がより便利な動画エンコードソフトWonderFox HD Video Converter Factory Proの利用手順についてご説明致しました。ご参考になれたら幸いです。
Adobe Media Encoderに比べてWonderFox HD Video Converter Factory Proの方はより使いやすい上、価格がより安いです。それに動画エンコードの他、動画/音楽のダウンロード、パソコンの録画/録音等の実用的な機能も搭載されております。今すぐインストールして無料で試してみましょう!
無料体験はこちら ↓
利用規約 | プライバシーポリシー | ライセンスポリシー | Copyright © 2009-2025 WonderFox Soft, Inc. All Rights Reserved.