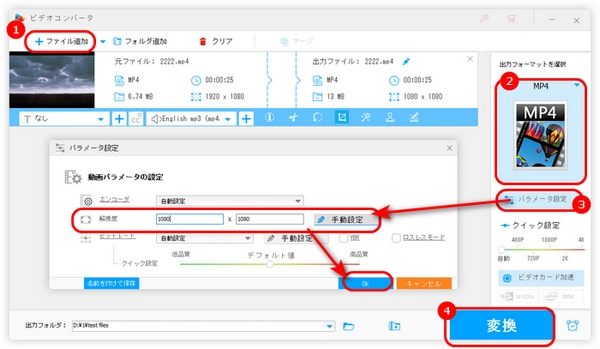
XMedia Recodeで動画の解像度を変更したいです。具体的なやり方を教えてください。
XMedia Recodeは、解像度、ビットレート、形式など色々な設定を変更できるソフトです。しかし、初心者の方にとっては、XMedia Recodeの編集機能の使い方は少々複雑だと思います。
そのため、今回の記事では、XMedia Recodeで動画の解像度を変更する方法を紹介するほか、簡単な代替策も用意されています。
1.XMedia Recodeを起動し、「ファイルを開く」をクリックして、解像度を変更したい動画をXMedia Recodeに追加します。
2.「形式」タブに移動し、「形式」リストから出力形式を選択します。ここでは例として、MP4形式を選択します。
3.「出力方法」で「フォルダに保存」を選択します。「参照」をクリックして、動画の保存先を設定します。
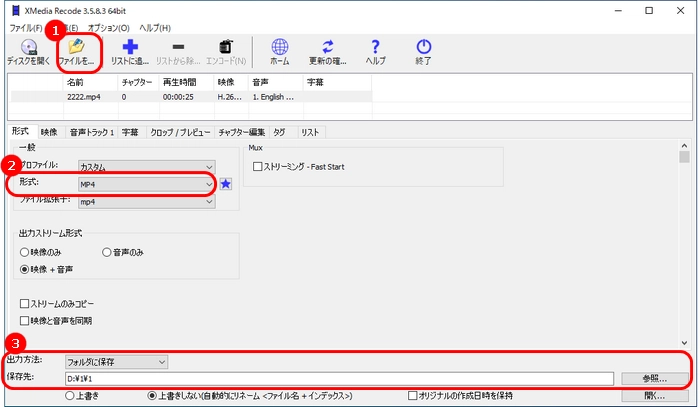
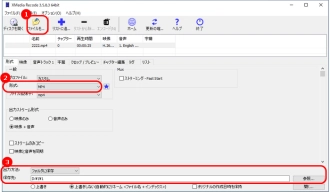
4.「クロップ/プレビュー」タブに移動し、「^」をクリックして、「解像度」を右クリックして、「有効」を選択します。
5.画面の右側の「解像度」エリアで、動画の「幅」と「高さ」を指定します。
6.「リストに追加」>「エンコード」をクリックして、XMedia Recodeで動画の解像度を変更します。
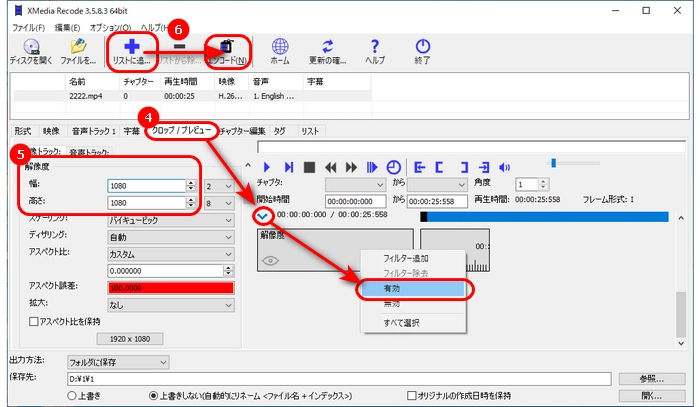
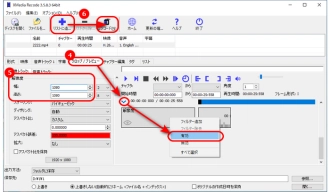
XMedia Recodeで解像度を変更できない場合は、ぜひWonderFox HD Video Converter Factory Proというソフトを使ってください。このソフトはWindows向けの動画編集・変換ソフトで、簡単に動画の解像度を変更できる他、動画のビットレート、音量、フレームレート、アスペクト比などのパラメータを変更することもサポートします。さらに、動画をカット/クロップ/回転/結合で編集したり、YouTubeなどの動画サイトから動画/音楽をダウンロードしたりすることも可能です。
このXMedia Recodeの代替ソフトを使って、動画の解像度を変更する手順は次の通りです。
XMedia Recodeで解像度を変更できない時、ぜひこのソフトを無料ダウンロード無料ダウンロードして使ってみてください。
WonderFox HD Video Converter Factory Proを起動し、「変換」画面を開きます。
「+ファイル追加」をクリックする、動画をソフトにドラッグ&ドロップして追加します。
右側の形式アイコンをクリックして、「動画」カテゴリから動画の出力形式を選択します。
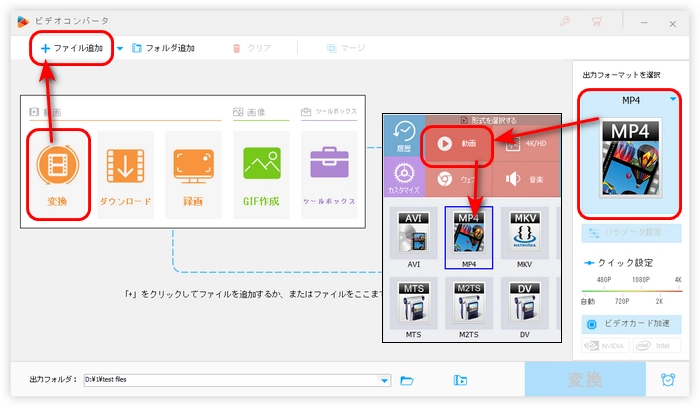
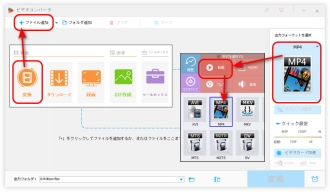
ここでは、動画の解像度を変更する方法を3つ紹介します。
方法①クロップで動画解像度を変更
青いツールバーにある「クロップ」ボタンを押して、新しい画面を開きます。
画面の左下にある「トリミング解像度」欄で必要な解像度を入力します。
そして、マウスを画面左上のウィンドウにある四角枠内に移動し、十字(クロス)カーソルになったら、四角枠をドラッグして、保留したい部分を選択します。また、右下の「細かく調整する」で、四角枠の位置を調整することもできます。
最後、「OK」をクリックして、設定を保存します。
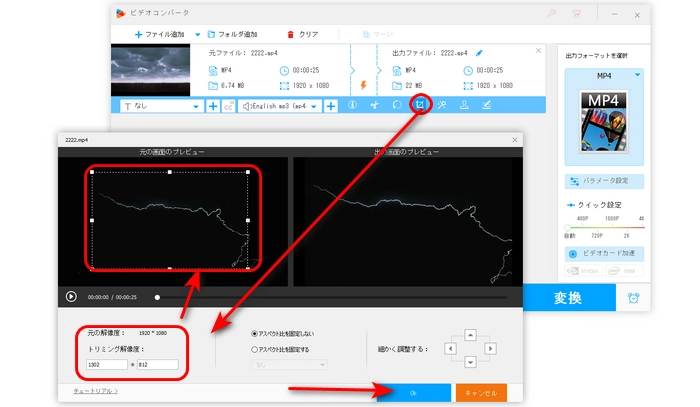
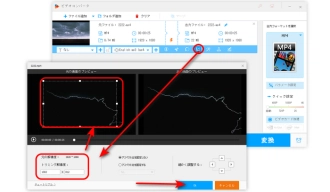
方法②パラメータ設定で解像度を変更
「パラメータ設定」をクリックします。
「解像度」欄で必要な解像度を選択するか、「手動設定」をクリックして解像度を入力します。
「OK」をクリックして、解像度設定を保存します。
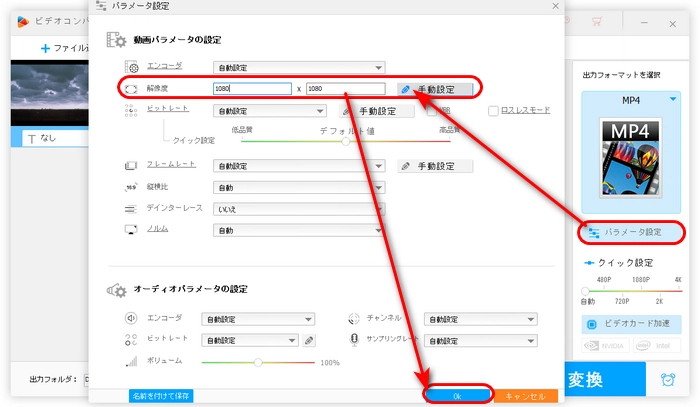
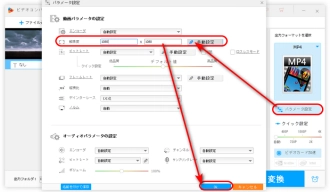
方法③クイック設定で解像度を変更
右側の「クイック設定」のところにあるスライダーをドラッグして、動画の解像度を480P、720P、1080P、2K、4Kに変更できます。
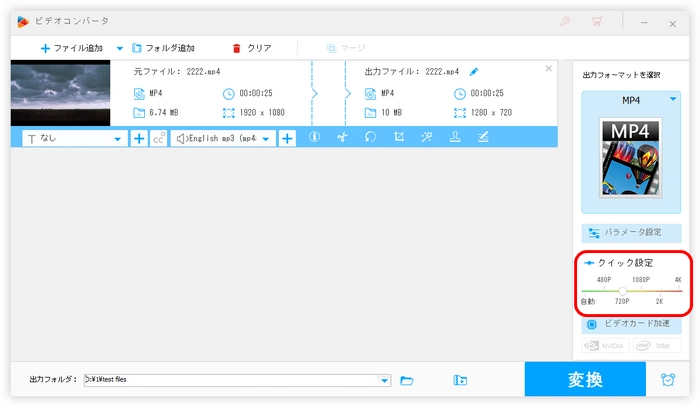
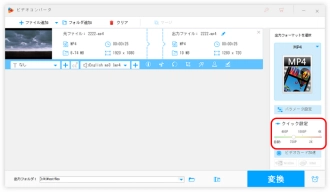
画面下部にある逆三角形をクリックして、動画の保存先を指定します。
最後、「変換」をクリックして、動画の解像度を変更します。
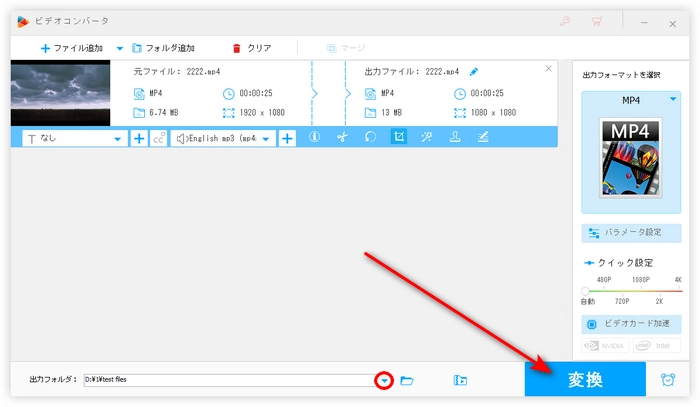
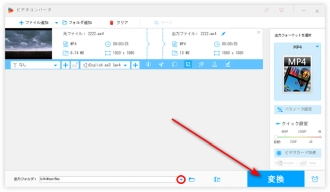
WonderFox HD Video Converter Factory Proを無料ダウンロード>>>WonderFox HD Video Converter Factory Proを無料ダウンロード>>>
以上は今回紹介したいXMedia Recodeで解像度を変更する方法と代替策でした。この記事はお役に立てれば幸いです。
利用規約 | プライバシーポリシー | ライセンスポリシー | Copyright © 2009-2025 WonderFox Soft, Inc. All Rights Reserved.