

パワーポイントでは作ったプレゼンテーションをビデオとして出力することができます。では、パワーポイントで自分のナレーションを録音してプレゼンテーションと一緒にビデオとして作れるでしょうか?答えは可能です。
今回はパワーポイントで音声を録音する二つの方法を紹介いたします。また、他のソフトを利用してパワーポイントを音声付きで録画する方法も合わせて紹介します。ご興味がある方は、ぜひ読み進めてください。
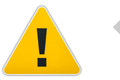

パワーポイントではプレゼンテーションを編集しながら録音したり、始めのスライドから最後のスライドまでスライドごとに録音したりすることができます。次は、それぞれの手順を詳しく説明させていただきます。
パワーポイントには「オーディオの録音」という機能が付いています。それを利用すれば、PowerPointでプレゼンテーションを編集しながら、パソコンで流れている様々な音声を録音してスライドに挿入することができます。マイクをパソコンに接続すれば、自分のナレーションも録音できます。録音する手順は以下の通りです。
ステップ1、パワーポイントでプレゼンテーションを開き、上部のツールバーで「挿入」>「オーディオ」>「オーディオの録音」を順次クリックします。
ステップ2、「サウンドの録音」タブで赤い「◎」ボタンをクリックすれば録音できます。「□」ボタンをクリックすれば録音終了できます。
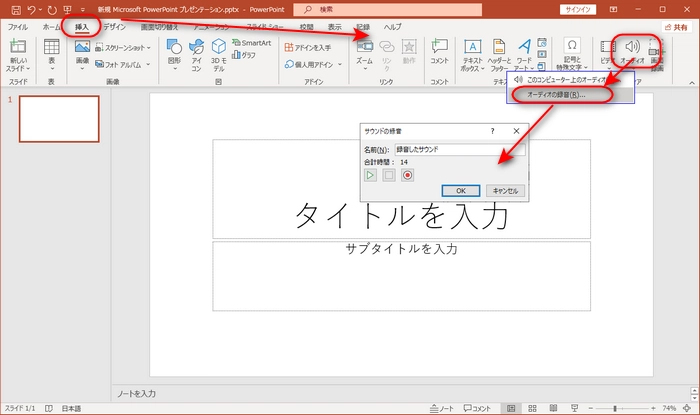
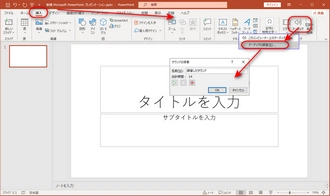
ステップ3、録音完了後、「OK」をクリックすれば録音した音声をスライドに挿入できます。スピーカーアイコンをドラッグして録音ファイルの表示場所を変更できます。録音データを再生、音量調整、削除できます。
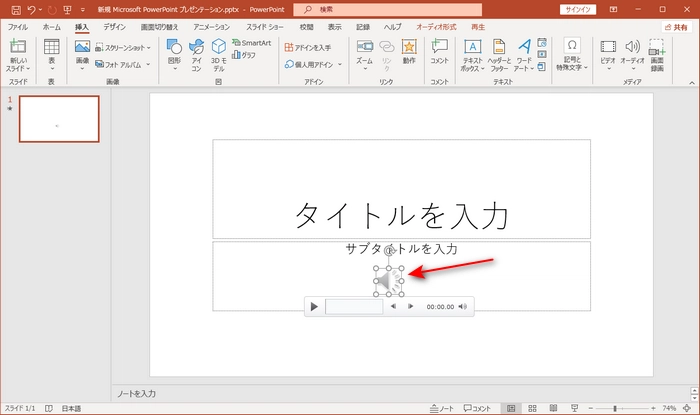
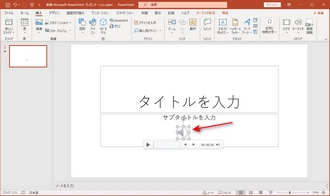
PowerPointの「スライドショーの記録」機能を利用すれば、パワーポイントのプレゼンテーションを再生しながら、ナレーションを録音することができます。次は、パワーポイントの「スライドショーの記録」でスライドごとに録音する手順を説明します。
ステップ1、パワーポイントでプレゼンテーションを開き、ツールバーで「スライドショー」>「スライドショーの記録」>「先頭から記録」をクリックします。最初のスライドではなく、指定のスライドから録音したい場合、「現在のスライドから記録」をクリックします。
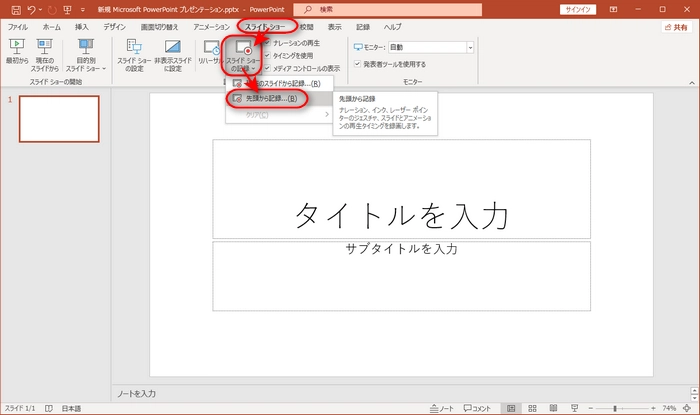
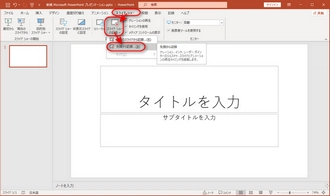
ステップ3、スライドショー記録画面が表示されます。「記録」のボタンをクリックすれば最初のスライドから録音し始めることができます。録音しながら、スライド上に線を描くことも可能です。右下のマイクのアイコンをオンにすれば、マイクからの音声を録音できます。
ステップ4、「停止」ボタンをクリックすると録音できます。スライドショー記録画面を閉じれば、パワーポイントの各スライドの右下に録音データのスピーカーアイコンが表示されます。これで、パワーポイントでスライドごとを録音できました。
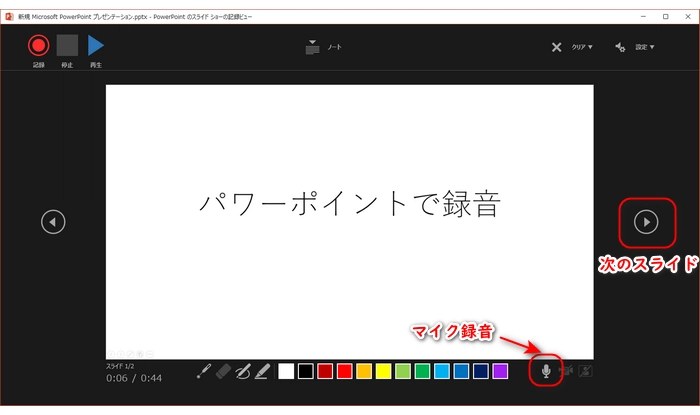
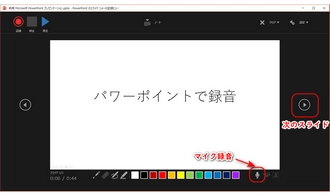
ヒント:スピーカーアイコンを右クリックして、「メディアに名前を付けて保存」をクリックすれば録音データを単独のファイルとして保存できます。
パワーポイントのバージョンが低くて録音できない、または録音データを保存できない場合、他のソフトを使ってパワーポイントを音声付きで画面録画したり、ナレーションを録音したりしてパワーポイントに挿入したりできます。
「WonderFox HD Video Converter Factory Pro」は強力な録画&録音ソフトです。MP4・MOV・AVI・MKV形式でPowerPointのプレゼンテーションを再生しながら音声付きで画面録画することや、MP3・WAV・AAC・AC3形式でナレーションなどを録音してからパワーポイントに挿入することができます。録画・録音したファイルをこのソフトで編集(トリミング、結合、音量調整など)することもできます。
また、強力な変換機能が搭載され、録画・録音データをパワーポイントに対応する形式に変換したり、パワーポイントで作成した動画や音声データを様々な形式に変換したりできます。
ステップ1、録画・録音ソフト「WonderFox HD Video Converter Factory Pro」を実行し、最初の画面で「録画」をクリックします。
ステップ2、「スクリーン録画」の上部で録画モードを選択します。パワーポイントを画面録画したい場合、「ウィンドウモード」または「全画面モード」を選択します。ナレーションを録音してPowerPointに挿入したい場合、「音声録音モード」を選択します。
ステップ3、録画の場合、録画形式(MP4、MOV、MKV、AVI)と品質、フレームレート、GPUアクセラレーションを必要に応じて設定します。録音の場合、録音形式(MP3、WAV、AAC、AC3)を指定します。
ステップ4、パソコンの内部音声のみ録音する場合、「システム音」にチェックを入れます。自分の声をナレーションとして録音する場合、「マイク音」にチェックを入れます。
ステップ5、「▼」ボタンをクリックして録画・録音データの保存先を設定します。
ステップ6、「REC」ボタンをクリックして録画・録音を開始します。
ステップ7、録画・録音を終了したいなら、ショートカットキー「Ctrl」+「F1」を押します。
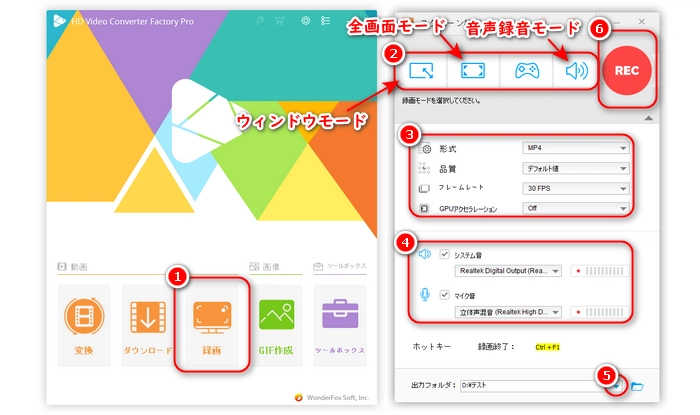
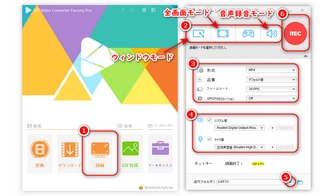
利用規約 | プライバシーポリシー | ライセンスポリシー | Copyright © 2009-2025 WonderFox Soft, Inc. All Rights Reserved.