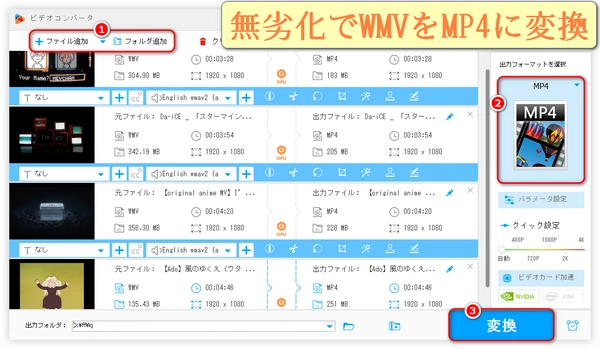




WMVとMP4は異なる形式で画質とファイルサイズに違いがあるが、無劣化で変換することも可能です。無劣化で変換するには、以下のポイントに注意してください。
・変換する前に、動画の解像度やビットレートなどのパラメータを確認して、変換後のパラメータをそれと一致させること。
・変換するソフトを選ぶときに、品質保持のような機能があるかどうかをチェックすること。
「WonderFox HD Video Converter Factory Pro」は動画変換ソフトで、動画を500種類以上の形式やデバイス用プリセットに変換できます。「無劣化でWMVをMP4に変換する」機能を備えており、WMVファイルをMP4ファイルに変換する時、画質や音質を損なわずに高速に処理できます。GPUアクセラレーションと独自の動画デコード/エンコード技術がその決め手となります。一括変換がサポートされ、出力動画のファイルサイズは可能な限り抑えられます。解像度/ビットレート/フレームレート/アスペクト比/ボリュームなどのパラメータをインテリジェントに自動設定するか、手動で調整できます。また、「動画編集」と「動画ダウンロード」機能も備えており、無劣化でWMVをMP4に変換すると同時に、動画をトリミング、クロップ、回転、反転したり、フィルター・字幕・透かしなどを加えたりしてカスタマイズでき、YouTube、Facebook、Vimeoなどの1000以上の動画サイトから動画や音楽をダウンロードできます。
次に無劣化でWMVをMP4に変換する手順を詳しくご説明します。その前に、このソフトをWindowsパソコンに無料でダウンロードしてインストールしてください。
無劣化でWMVをMP4に変換することに対応したソフト「WonderFox HD Video Converter Factory Pro」を起動し、「変換」画面を開きます。WMVファイルをソフトにドラッグして追加します。
右側の形式アイコンをクリックして、「動画」カテゴリに移動し、「MP4」を選択します。フォーマットを選択した後、WMVファイルのメタデータに基づいて、ソフトは自動的にMP4ファイルを最適なパラメータに設定します。
「出力フォルダ」欄にある「▼」をクリックして、MP4動画の出力先を指定します。
「変換」をクリックして、無劣化でWMVをMP4に変換します。
* ファイルのオリジナル情報(パラメータ)を確認したい場合、動画ファイルの下にある情報表示ボタン(iの形)をクリックします。
* 解像度/ビットレート/フレームレート/アスペクト比/ボリュームなどのパラメータを手動で調整したい場合、右側の「パラメータ設定」ボタンをクリックします。
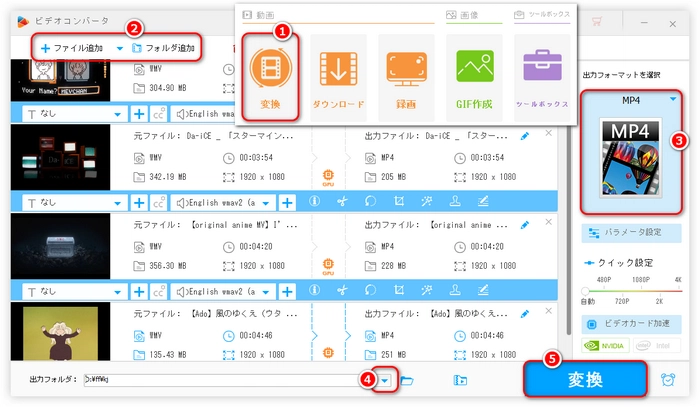
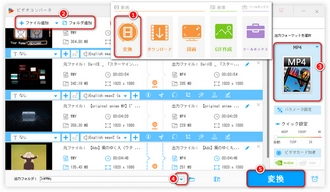
「FFmpeg」は優れているオープンソースで無料のソフトで、WMVの映像・音声データをMP4のコンテナにコピーすることで、無劣化でWMVをMP4に変換できます。品質を最適化したり、時間を節約したりできます。コマンドラインから操作でき、様々なプラットフォームで動作し、WMVからMP4への無劣化変換を効率的に行います。
「FFmpeg」をダウンロードしてインストールします。
WMV動画ファイルを保存したフォルダを開きます。アドレスバーに「cmd」と入力して「Enter」キーを押すと、コマンドプロンプトが起動します。
コマンドプロンプトに以下のコマンドを入力して「Enter」キーを押します。
ffmpeg -i input.wmv -c:v copy -c:a copy output.mp4
ここで、input.wmvは変換元のWMV動画ファイルの名前、output.mp4は変換後のMP4動画ファイルの名前です。任意に変更できます。
コマンドが正しく実行されると、同じフォルダにMP4動画ファイルが生成されます。このファイルはWMV動画ファイルと同じ画質と音質を持っているが、ファイルサイズが小さくなります。
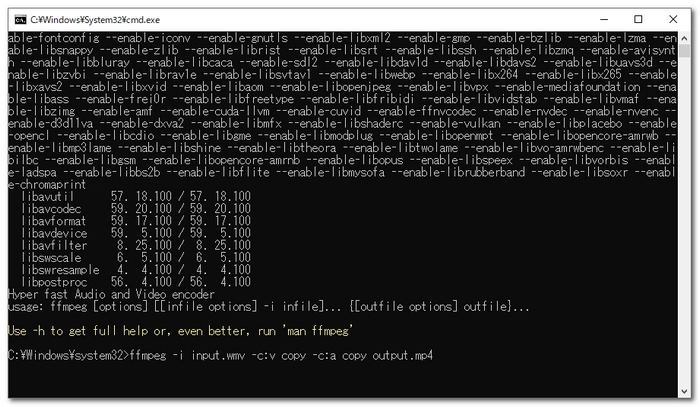
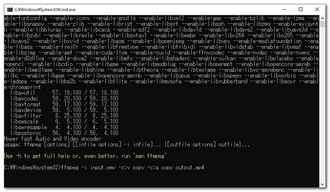
「VLC」は動画変換機能を搭載している無料のメディアプレーヤーで、無劣化でWMVをMP4に変換できます。また、WMV以外にも多くの動画形式に対応しており、MP4以外にも様々な出力形式を選択できます。変換する動画の解像度やビットレートなどのパラメーターをカスタマイズしたり、変換する動画に字幕や透かしを追加したり、トリミングやクロッピングなどの編集をしたりできます。変換する動画の数に制限がなく、一度に複数の動画を変換できます。
「VLC」をダウンロードしてインストールします。
「VLC」を起動し、左上の「メディア」から「変換/保存」をクリックします。
「追加」ボタンをクリックして、WMVファイルを選択します。複数のファイルを一度に変換することもできます。
「変換/保存」ボタンをクリックします。
「プロファイル」で出力形式を設定します。MP4に変換する場合、「Video - H.264 + MP3 (MP4)」を選択します。
「参照」ボタンをクリックして、出力ファイルの保存先とファイル名を指定します。
「開始」ボタンをクリックして、無劣化でWMVをMP4に変換します。
変換が完了すると、指定した場所にMP4ファイルが保存されます。
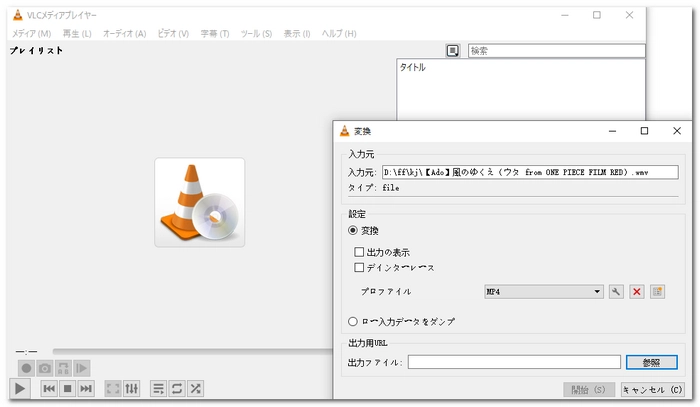
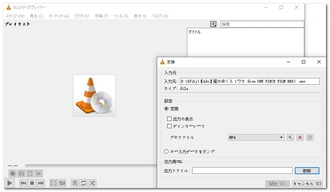
利用規約 | プライバシーポリシー | ライセンスポリシー | Copyright © 2009-2025 WonderFox Soft, Inc. All Rights Reserved.