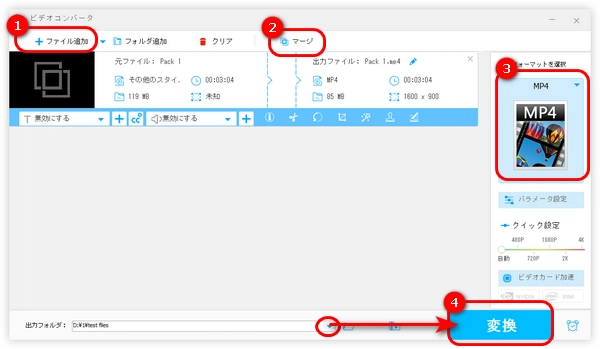




今回の記事では、WMV結合フリーソフトを4つ紹介して、Windows10でWMVを結合する方法を説明します。
WonderFox Free HD Video Converter FactoryはWindows10/11向けのWMV結合フリーソフトで、簡単なクリックだけで複数のWMVファイルを結合・連結することができます。
また、ソフトには多くのプロファイルがプリセットされ、気軽にWMVファイルをMP4、MKV、WebM、MP3、WAVなどの形式に変換することができます。さらに、動画パラメータ(ビットレート、音量、フレームレート、解像度など)の変更にも対応しています。
では、早速このWMV結合フリーソフトを無料ダウンロード無料ダウンロードして。Windows 10でWMVを無劣化で結合しましょう。
関連記事:動画の解像度を変更、ビットレートを変換、フレームレートを変換
ステップ1.ファイルをWMV結合フリーソフトに追加
WonderFox Free HD Video Converter Factoryを起動し、最初の画面で「変換」をクリックします。
「+ファイル追加」をクリックして、結合したいWMVファイルをフリーソフトに追加します。
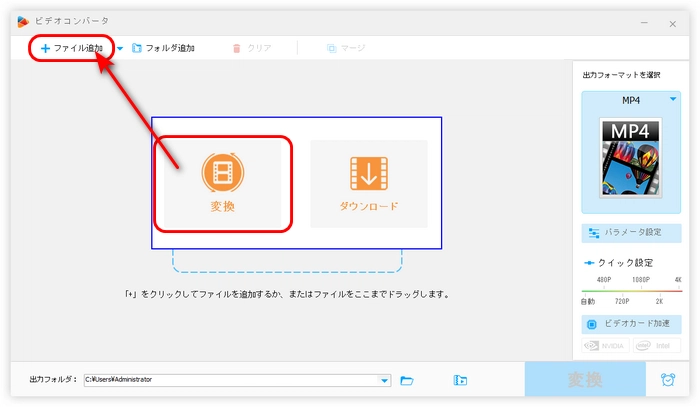
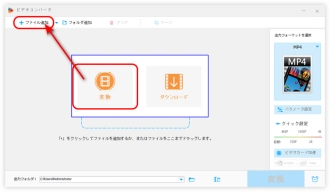
ステップ2.無劣化でWMVを結合
画面上部の「マージ」アイコンをクリックします。
「動画リスト」にある全部の動画を選択して、画面中央の「マージ」をクリックすると、WMV動画が一つのビデオパックに追加されます。
必要に応じて、動画をドラッグして結合順を調整することができます。
そして、「OK」をクリックして、結合編集を保存します。
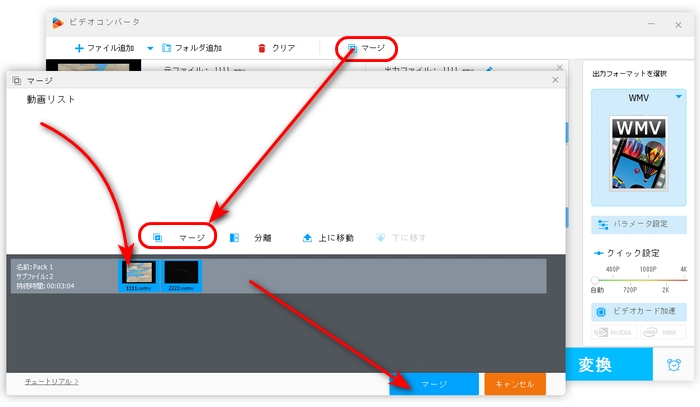
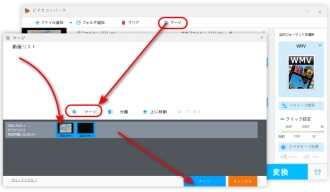
ステップ3.結合したWMVファイルを書き出す
右の形式画像をクリックして、「動画」カテゴリに移動して、必要な出力形式を選択します。ここでは、例として元の「WMV」形式を選びます。
画面下部の逆三角形をクリックして、動画の保存先を設定します。
最後、「変換」をクリックして、Windows 10でWMVを結合します。
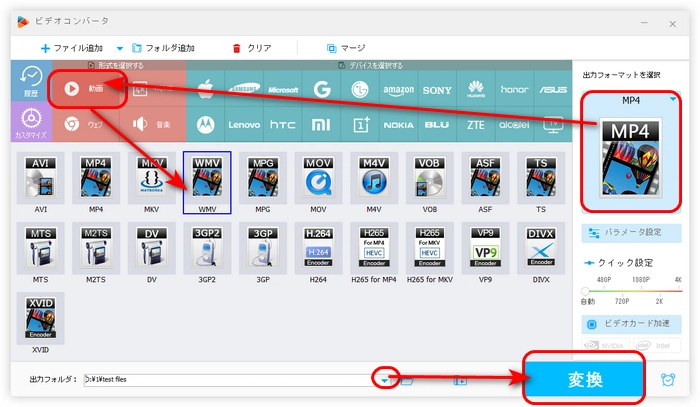
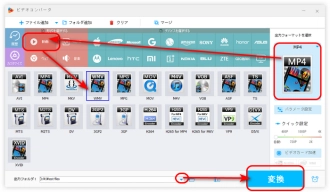
WonderFox Free HD Video Converter Factoryを無料ダウンロード>>>WonderFox Free HD Video Converter Factoryを無料ダウンロード>>>
Freemake Video ConverterはWindows&Macデバイスに対応するWMV結合フリーソフトです。無劣化でWMVファイルを結合するほか、動画の形式を変換したり、動画をトリミングしたり、写真を動画に作成したりすることも可能です。
WMV結合フリーソフト「Freemake Video Converter」の使い方:
1.Freemake Video Converterを実行し、「+ビデオ」をクリックして、複数のWMV動画をWMV結合フリーソフトに追加します。
2.右上の「ファイル結合」の「OFF」を「ON」に切り替えます。
3.画面下にある「WMV」アイコンをクリックして、プリセットと出力フォルダを指定したら、「変換する」をクリックします。
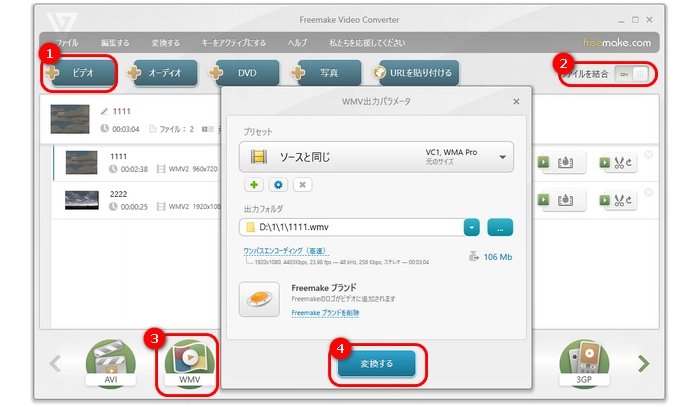
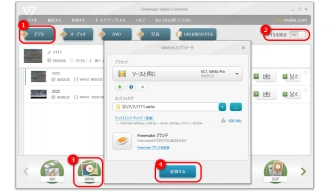
Windows 10に標準搭載されているMicrosoft フォトもWMV結合フリーソフトとして使えます。Microsoft フォトはWMV / MP4 / MKV / MOV / AVIなど多くのファイルの読み込みに対応しており、結合、カットなどで簡単に動画を編集することもできます。しかし、編集された動画はMP4形式でしか出力できません。
WMV結合フリーソフト「Microsoft フォト」の使い方:
1.「Microsoft フォト」アプリを起動し、「ビデオエディター」画面で「新しいビデオ プロジェクト」をクリックして、ビデオの名前を指定します。
2.「+追加」>「このPCから」をクリックして、結合したいWMV動画をWMV結合フリーソフトにインポートします。
3.結合順にWMV動画を「ストーリーボード」にドラックして配置します。
4.「ビデオの完了」>「エクスポート」をクリックして、結合したWMV動画を書き出します。
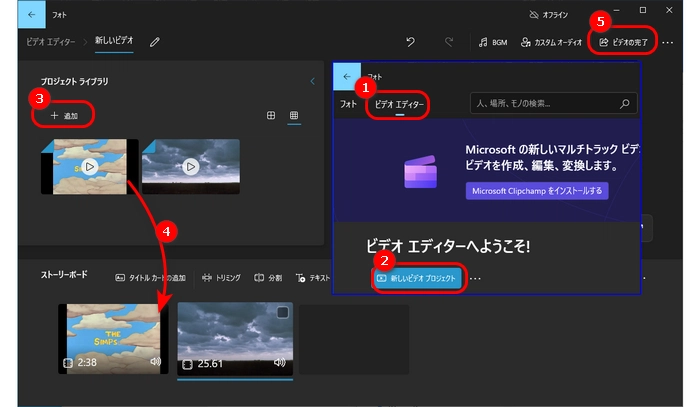
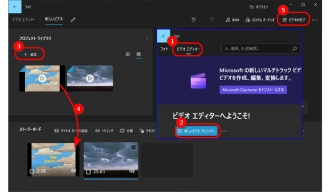
ClipchampはMicrosoft StoreでインストールできるWMV結合フリーソフトです。また、オンラインサービスも提供し、ソフトをインストールしなくてもWindows 11、またはWindows 10でWMVを結合することができます。
WMV結合フリーソフト「Clipchamp」の使い方:
1.Clipchampを実行し、「新しいビデオを作成」をクリックします。
2.「メディアのインポート」をクリックして、複数のWMVファイルをWMV結合フリーソフトに追加します。
3.結合順番に従って、各動画の画面にある緑の「タイムラインに追加」ボタンをクリックします。
4.「エクスポート」をクリックして、動画の画質を選択します。
5.最後、「コンピューターに保存」をクリックして、結合したWMVファイルを保存します。
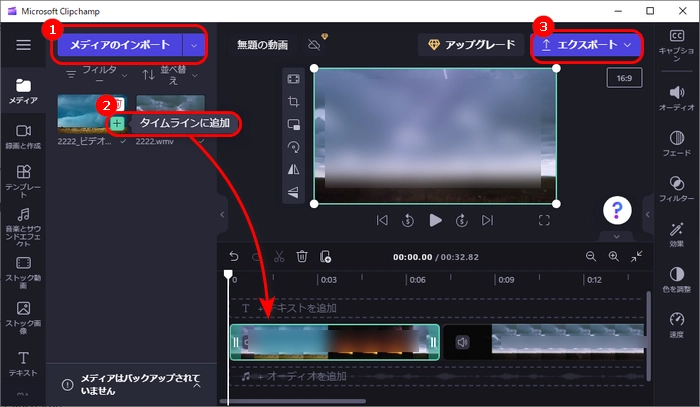
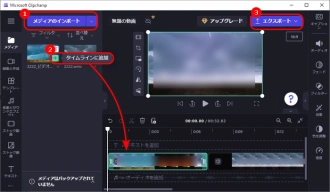
今回はWMV結合フリーソフトをいくつか紹介しました。この記事はお役に立てれば幸いです。
Windows 10でWMVファイルを無劣化で結合したいなら、ぜひWonderFox Free HD Video Converter Factoryを無料ダウンロードして使ってみましょう。
利用規約 | プライバシーポリシー | ライセンスポリシー | Copyright © 2009-2025 WonderFox Soft, Inc. All Rights Reserved.