この記事では無劣化で大容量のAVIファイルをMP4に変換する方法と、無料で動画形式をAVIからMP4に変換できるソフトとサイトをいくつかご紹介します。
映画を再生する時、動画プロジェクトを作成する時、動画クリップを共有する時など、拡張子が.aviまたは.mp4の動画ファイルを見たことは少なくないでしょう。AVIとMP4は一般的な動画フォーマットですが、いくつかの差異があるため、多くの人がAVIファイルをMP4に変換しています。理由としては、MP4はほぼすべてのデバイス、プラットフォームとの互換性があり、一方、AVIはMicrosoftによって導入されたかなり古いビデオ標準であるため、一部のAVIファイルは、非Windowsプレーヤーで再生することはできません。
ただし、便利なツールを使用すれば、AVIファイルをMP4に変換することは非常に簡単です。今回の記事では強力な動画変換ソフトを使ってAVIからMP4に無劣化で変換する方法をご紹介します。2GB以上の大容量ファイルも高速で変換可能です。また、無料で動画拡張子をAVIからMP4に変換できるソフトとサイトもいくつかおすすめします。
HD Video Converter Factory Proを利用してAVIファイルを無劣化でMP4に変換できるだけでなく、MKVやWMV、MPG等他の様々な動画形式に変換することもできます。ファイルサイズには制限がなく、2GB以上の大容量AVIファイルも超高速で変換できます。
AVIファイルをMP4に無劣化で変換するのに、ここではWonderFox HD Video Converter Factory ProというWindows向けのプロの動画変換ソフトを強くおすすめします。変換前後の動画コーデックとパラメータが変わらない場合は独自のライトニングモードが適用され、変換スピードが最高50倍に達する上、画質は完全に維持されます。そしてAVIファイルをH264又はH265コーデックのMP4に変換する場合は強力なGPU加速機能が適用され、変換スピードを最高25倍に向上させられます。さらに、バッチ処理モードを活用すれば複数のAVIファイルをMP4に一括で変換できます。プロの変換ソフトであるだけに、変換できるファイルサイズには制限がなく、2GB以上の大容量AVIファイルも同様にMP4へ変換できます。もちろん、AVIを他の様々な動画形式に変換したり音声を抽出してMP3などの音声形式に変換したりすることもできます。形式変換と同時に、動画のサイズ圧縮や簡単編集、パラメータ調整などもサポートします。
他に、WonderFox HD Video Converter Factory Proには強力な「ダウンロード」機能も搭載されており、YouTubeなど1000以上のサイトから動画/音楽をダウンロードすることができます。「録画」機能では高品質&時間制限なしでパソコンを画面録画したり、パソコンのシステム音声とマイク音声を録音したりすることができます。
では、早速このプロの動画変換ソフトをご利用のWindowsパソコンにインストールして、無劣化で大容量AVIファイルをMP4に変換する手順を読んでいきましょう!
WonderFox HD Video Converter Factory Proを実行し、メイン画面で「変換」機能を選択します。「ビデオコンバータ」画面で「ファイル追加」又は「フォルダ追加」ボタンをクリックして変換したいAVIファイルを一括で読み込みます。
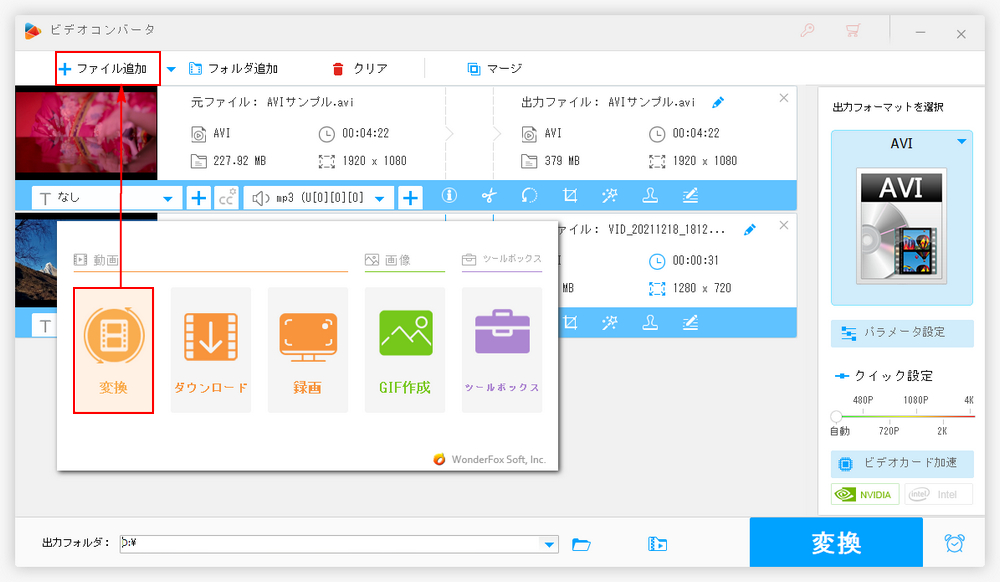
画面右側にある大きな形式アイコンをクリックして500以上の形式&プリセットから構成する出力形式リストを開き、「動画」カテゴリからMP4を選択します。もちろん、MP4以外の形式にも選択可能です。
「パラメータ設定」ボタンをクリックしてMP4のコーデックや解像度、フレームレートなどを変更できます。
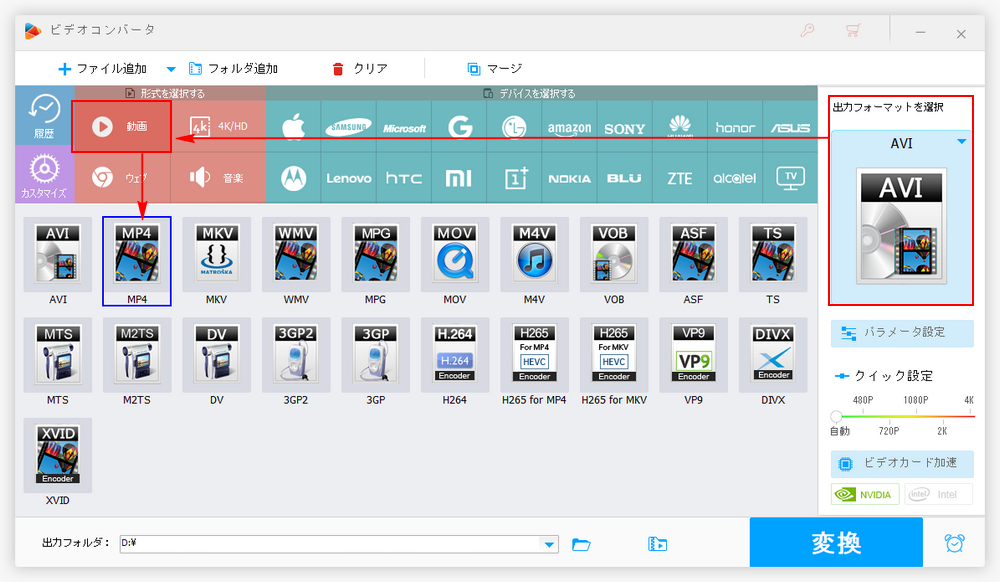
画面下にある逆三角形のアイコンをクリックし、ファイルの保存先を選択します。最後に「変換」をクリックし、大容量のAVIファイルをMP4に無劣化で変換します。
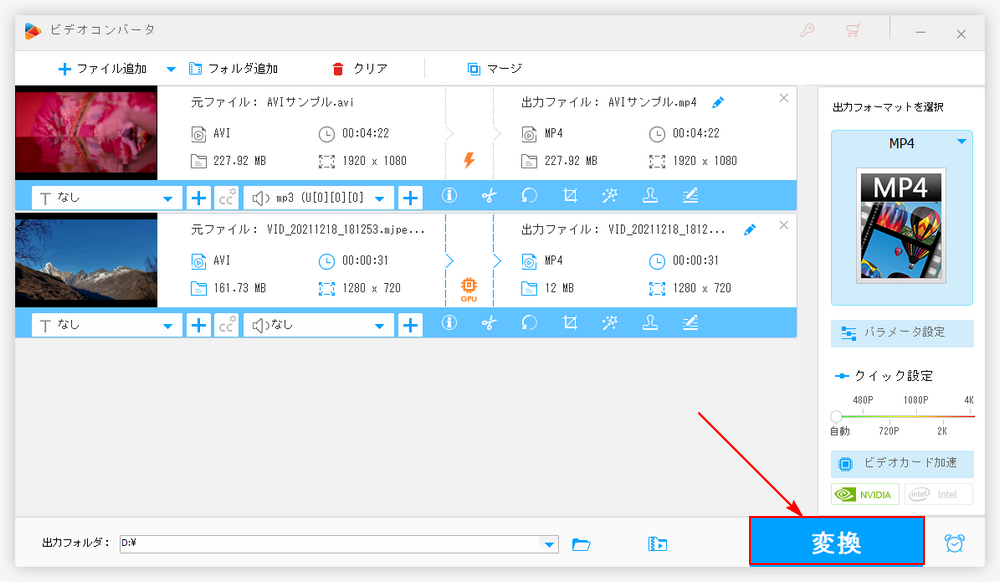
動画ファイルの形式を変換するのに無料ソフトも利用できますが、変換の効率が悪いため、大容量ファイルを変換したい場合はおすすめしません。ここでは動画拡張子をAVIからMP4に変換できる無料ソフトを5つおすすめします。
WonderFox Free HD Video Converter FactoryはAVIやMP4等の動画変換に対応するフリーソフトです。完全無料ですし、僅か三つの簡単ステップだけでAVIファイルをMP4に変換できるだけでなく、変換の際に各種の動画パラメータを自由に調整したり、切り取りやクロップ等の簡単編集をしたり、最低限の品質劣化でファイルサイズを圧縮したりできます。ほぼ全ての動画/音声形式の入出力をサポートしますから、逆にMP4をAVIに変換、またはAVIやMP4をほかの形式に変換、動画から音声を抽出してMP3等に変換することもサポートします。更に、動画/音声ファイルの形式変換の他、YouTubeやニコニコ、FC2、Tver、Abema等から無料動画をダウンロードする機能も搭載されています。
上記で紹介したWonderFox HD Video Converter Factory Proの無料版ですから、利用手順は同じです。
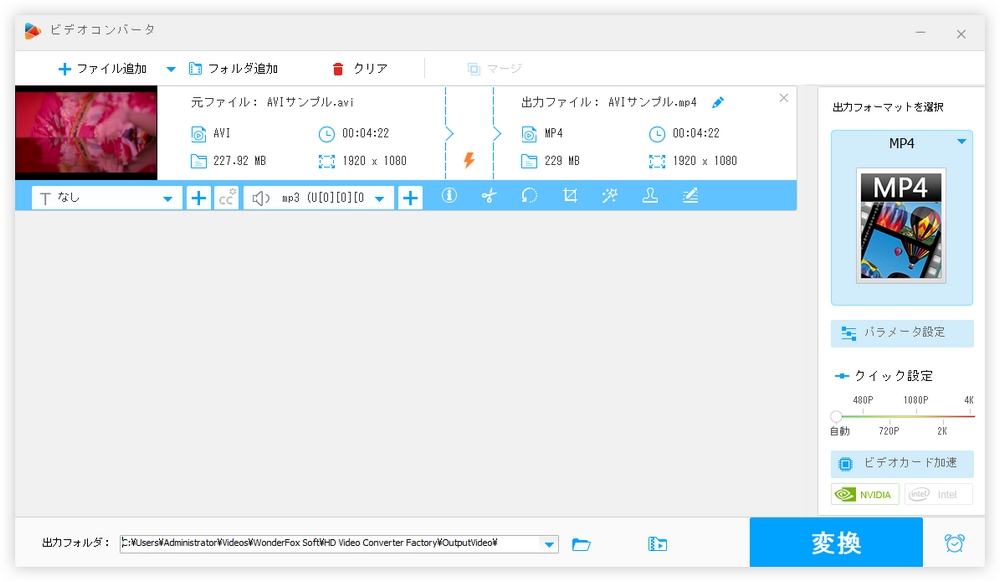
小さなAVIファイルをMP4に変換したいなら、VLC media playerを使ってみましょう。名を見れば分かると思いますが、このフリーソフトは主にメディアプレーヤーとして利用されています。しかし、メディアプレーヤーであるため、豊富な動画形式とコーデックをサポートしており、それらを利用して動画ファイルの形式を変換することもできます。無料でAVIファイルをMP4に変換することはもちろん、他の様々な動画/音声ファイルの形式変換にも役立ちます。変換手順は下記をご参考頂けます。
VLCを使ってAVIファイルをMP4に無料変換する手順
①VLC media playerを立ち上げ、「メディア」>>「変換/保存」機能を開きます。
②「+追加」ボタンをクリックしてMP4形式に変換したいAVIファイルを選択して読み込みます。下の「変換/保存」ボタンをクリックします。
③「プロファイル」のドロップダウンリストからMP4形式のプロファイル「Video-H.264+MP3(MP4)」を選択します。
④「参照」ボタンをクリックしてMP4ファイルの保存先を設定します。
⑤「開始」ボタンをクリックして無料でAVIファイルをMP4に変換し始めます。
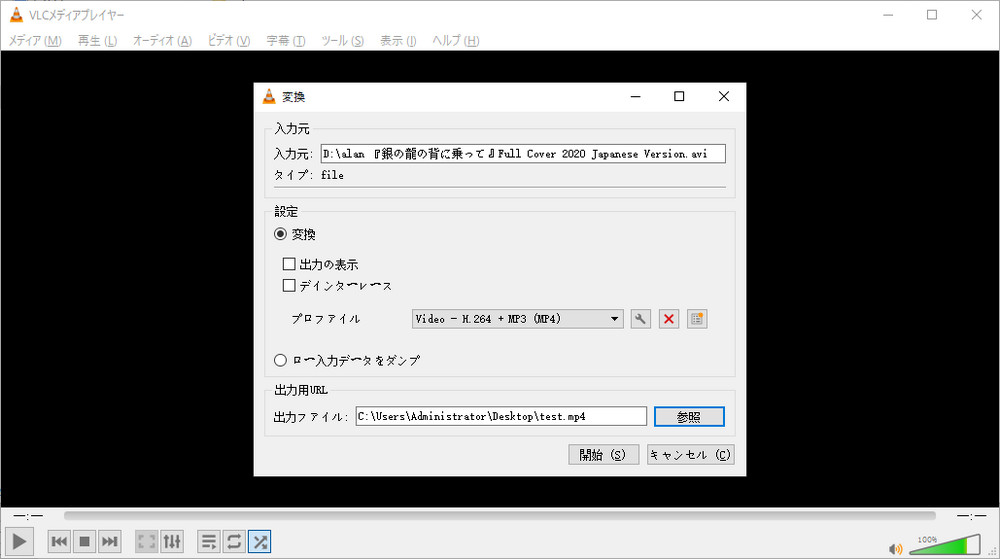
ClipchampはWindows 10/11パソコンで利用できる無料の動画編集ソフトです。AVI等各種の動画ファイルを読み込んで色々編集してからMP4形式で書き出すことができますから、この機能を利用すれば、無料でAVIファイルをMP4に変換することができます。形式を変換しながら動画ファイルを編集したいなら、この無料ソフトは良い選択肢です。ただ、出力するMP4のビットレートやフレームレートなどをカスタマイズすることができません。
Clipchampを使ってAVIファイルをMP4に無料変換する手順
Clipchampを実行し、「新しいビデオを作成」ボタンをクリックして動画ファイルを変換するためのプロジェクトを作成 >> 「メディアのインポート」ボタンをクリックしてMP4に変換したいAVIファイルを選択して読み込む >> AVIファイルをタイムラインに配置 >> 「エクスポート」ボタンをクリックし、無料でAVIをMP4に変換して書き出す。
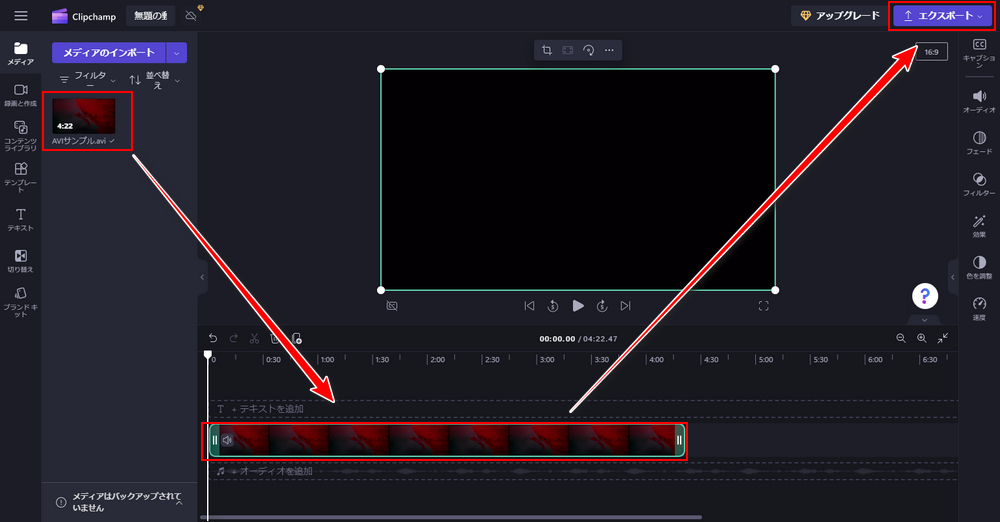
HandBrakeはWindowsの他、Macパソコンでも使える動画変換フリーソフトです。簡単な操作だけでAVIファイルをMP4に変換しながら、動画ファイルの解像度やフレームレート、ビットレートなどを調整したり、トリミング、クロップ等で動画を編集したりできます。また、MP4の他、AVIファイルをMKVまたはWebM形式に変換することもできます。更に、他の各種の動画形式またはDVDデータをMP4またはMKV、WebM形式に変換することも可能です。
HandBrakeを使ってAVIファイルをMP4に無料変換する手順
HandBrakeを実行し、「ファイル」をクリックしてMP4に変換したいAVIファイルを選択して読み込む >> 「概要」タブの「コンテナ」ドロップダウンリストからMP4を選択 >> 画面右下の「参照」をクリックしてMP4の保存先を設定 >> 画面トップにある「エンコード開始」ボタンをクリックし、AVIファイルをMP4に無料変換する。
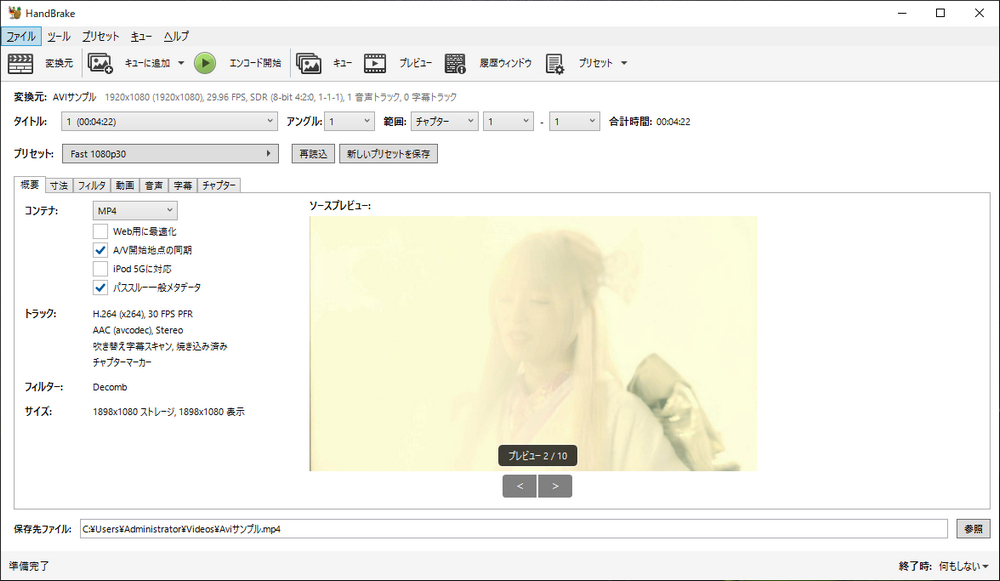
XMedia RecodeというWindowsパソコンで使えるフリーソフトを使ってAVIファイルをMP4に無料変換しながら動画の解像度やフレームレート、ビットレート等のパラメータを自由に調整できます。そしてAVIファイルから一部を切り取ってMP4に変換したり、動画の画面サイズを調整したりすることもできます。様々な動画/音声形式の読み込みに対応しますから、AVIとMP4をほかの形式に変換、逆変換したり、音声データを抽出したりすることもできます。そしてDVD内のデータを抽出して動画ファイルに変換することも可能です。
XMedia Recodeを使ってAVIファイルをMP4に無料変換する手順
XMedia Recodeを実行し、「ファイルを開く」ボタンをクリックして変換したいAVIファイルを選択 >> 「形式」タブの「形式」ドロップダウンリストからMP4を選択 >> 画面右下の「参照」をクリックしてMP4の保存先を設定 >> 画面トップにある「リストに追加」ボタンをクリック >> 「エンコード」ボタンをクリックし、AVIファイルをMP4に無料変換する。
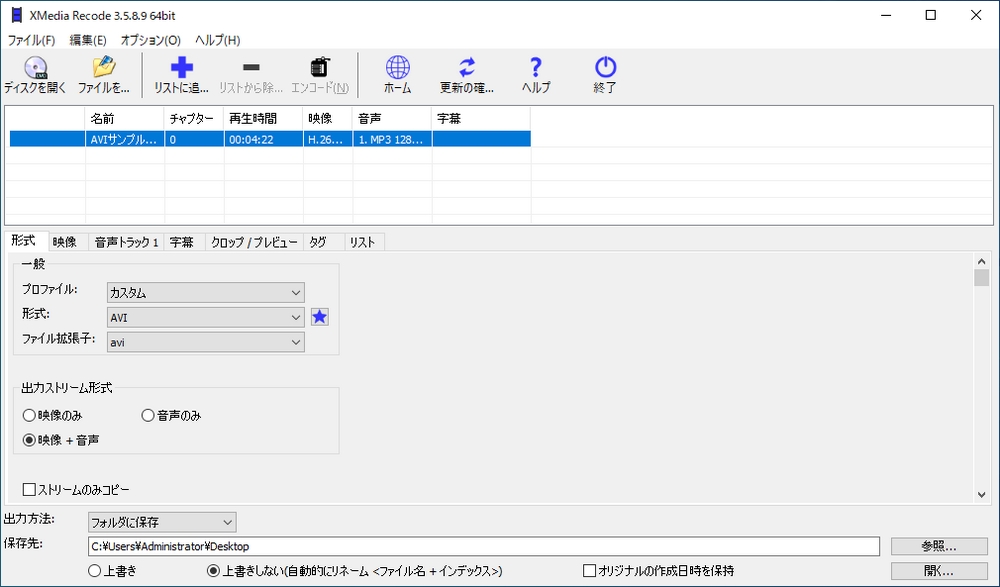
現在、様々なオンライン動画変換サイトが登場してAVIやMP4など動画形式を変換する最も人気な方法となっています。オンライン変換サイトの最も注目すべき点はインストール不要です。主要なブラウザで使用できるため、オンラインでAVIをMP4に変換できます。優れたサイトを選択するには時間がかかりますので、AVIやMP4などを無料変換できるサイトおすすめ3選は以下となります。
ヒント:ファイルサイズ制限、アップロード&ダウンロードに相当な時間がかかるなどの原因で大容量AVIファイルをMP4に変換したい場合はオンラインサービスをおすすめしません。
ソフトウェアのインストールは不要で操作しやすいツールです。コンピューター からAVIファイルを選んで、「変換する」ボタンをクリックして、すぐにAVIファイルをMP4に変換してダウンロードできます。アップロードされたファイルはすぐに削除されますので、 誰もあなたのファイルにアクセスできません。かなり安全です。ただし、ファイルサイズの制限が200Mbです。
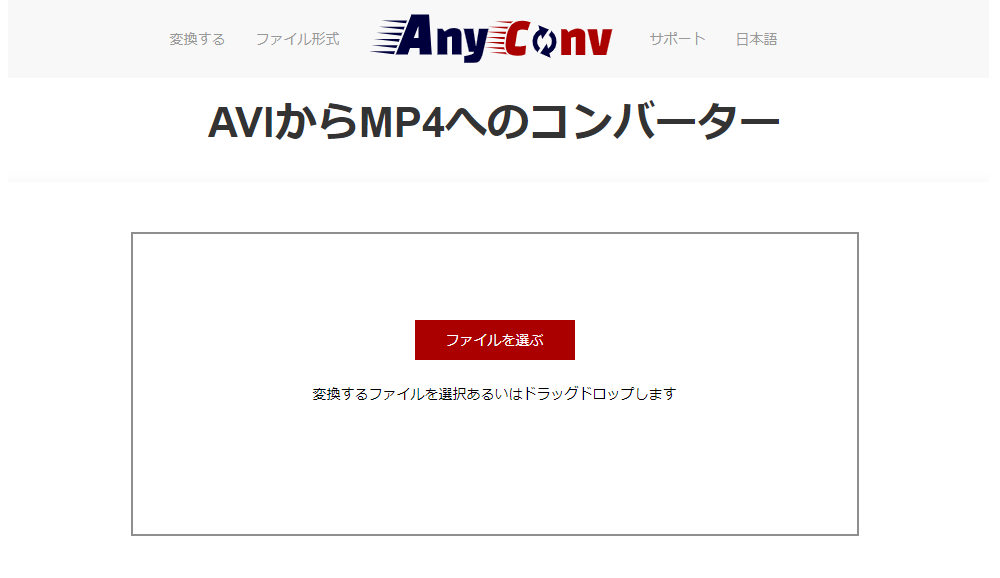
Convertioは実行が非常に速く、使いやすいインターフェイスを持っています。コンピューター、iPhone、Android、Google ドライブやDropboxなどのオンラインソースのリンクから動画を変換することができます。他の無料サイトと同様にファイル変換の制限があります。150Mb内の各ファイルの変換をサポートし、24時間ごとに10ファイルの変換と2ファイルの同時変換をサポートしています。有料プランも用意しており、それぞれの価格に対応した機能や特性があります。
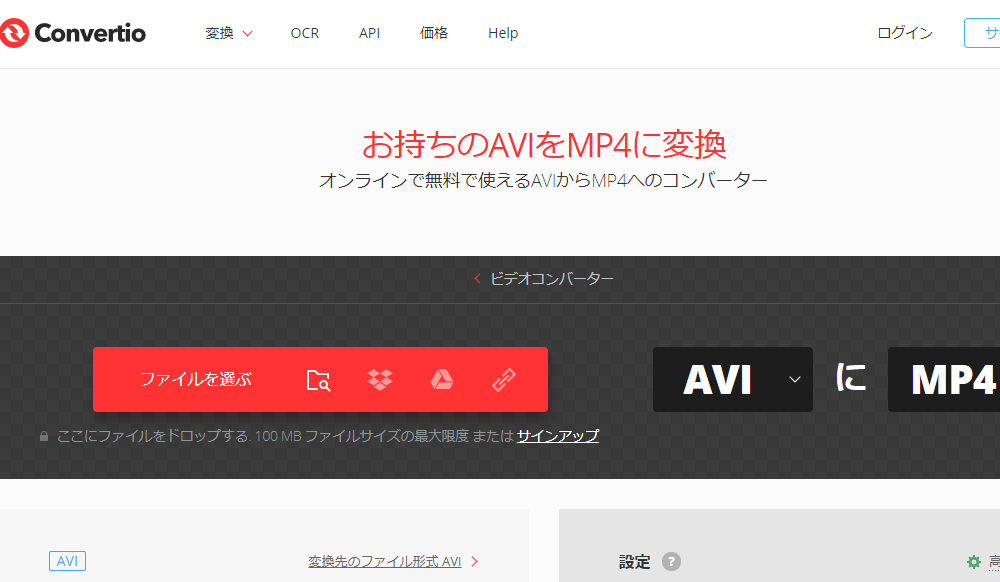
AVIファイルをMP4に変換することはもちろん、パソコン、Googleドライブ、Dropboxから変換するファイルを追加すれば、登録なしで250以上の異なるファイル形式に変換することができます。アップロードしたファイルは24時間後に削除します。すべてのファイルは、SSL暗号化の確保、高度なレベルで転送します。広告が多いので、使用するときはご注意ください。
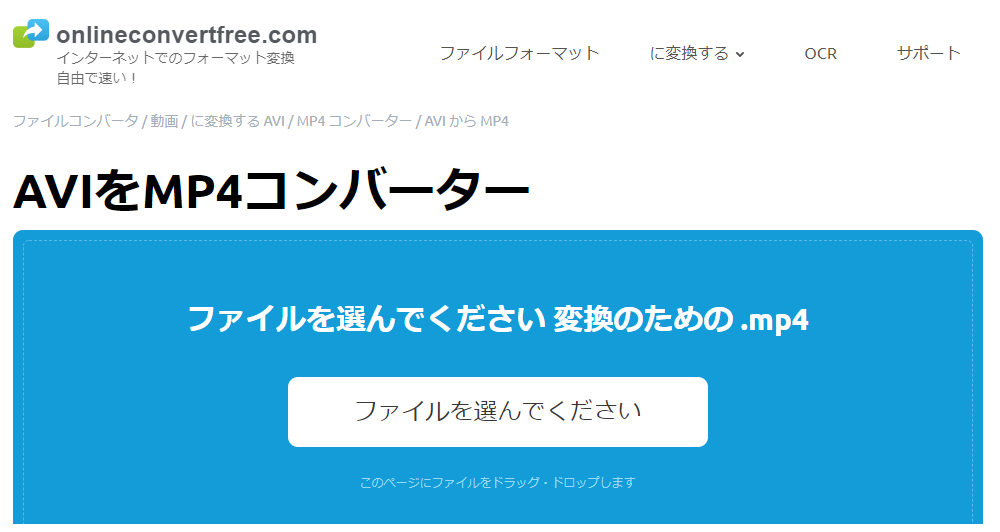
次にConvertioを例にAVIからMP4に変換する無料サイトの利用方法を簡単に説明しましょう。
①https://convertio.co/ja/avi-mp4/にアクセスします。
②「ファイルを選ぶ」ボタンをクリックし、MP4に変換したいAVIファイルをパソコンから選択します。
③出力形式をAVIに設定します。
④「変換」ボタンをクリックし、AVIファイルをMP4に無料変換します。
⑤変換完了後、「ダウンロード」ボタンをクリックし、MP4ファイルをダウンロードします。
この記事ではプロの動画変換ソフトWonderFox HD Video Converter Factory Proを利用して無劣化で大容量のAVIファイルをMP4に変換する方法および無料で動画拡張子をAVIからMP4に変換できるソフト・サイトについて説明しました。WonderFox HD Video Converter Factory Proはプロであるだけに2GB以上の大容量AVIファイルも超高速でMP4に変換できます。今すぐインストールして無料体験してみましょう!
WonderFox Softプライバシーポリシー | Copyright © 2009-2025 WonderFox Soft, Inc. All Rights Reserved.