FLVファイルはインターネット上に動画を埋め込むための標準的な動画形式として長い間使われてきましたが、便利に再生や編集等を行うために、そのファイル形式をMP4に変換する必要があります。本文では、動画のファイル形式をFLVからMP4に変換できるフリーソフトとサイトをいくつかおすすめします。
Windowsで大容量のFLVファイルでも手軽にMP4形式に変換できるフリーソフト~WonderFox
WindowsとMacでFLVファイルをMP4に無料で変換できるフリーソフト~VLC Media Player
FLVからMP4に無料で変換できるWindows用フリーソフト~XMedia Recode
FLVファイルをMP4に変換できるWindows標準のフリーソフト~Clipchamp
手軽にFLVからMP4に無料変換できるフリーソフト~Prism動画ファイル変換ソフト
WindowsやMacでFLV動画をMP4形式に変換できるフリーソフト~HandBrake
動画形式をFLVからMP4に変換できるフリーソフト~iWisoft Free Video Converter
FLV(Flash Video)とは、以前の動画プレイヤーの主流であった「Adobe Flash Player」がインターネット上で動画配信するために開発した動画フォーマットです。ファイルサイズが非常に小さく、読み込み速度が速いため、YouTubeをはじめとする多くの動画配信サイトでは、長年にわたり採用されてきました。しかし、2020年年末にFlash Playerのサポートが終了したため、FLVは徐々にHTML5形式に取って代わられました。インターネットにはまだ様々なFLVファイルが存在していますが、FLV対応のプレイヤーが少ないので、互換性の問題でFLVが再生できない場合が結構があります。そこで、FLVファイルをMP4等に変換するニーズが生まれます。
この記事ではFLV動画ファイルをMP4形式に変換できるフリーソフトとサイト及びそれぞれの使い方を紹介します。
おすすめのフリーソフトWonderFox Free HD Video Converter Factoryは無料かつ無劣化でFLVファイルをMP4等に変換できるうえ、動画をカット、結合、字幕追加するなどもできます。また、YouTube等の動画サイトからオンライン動画をダウンロードすることもできます。
無料でFLVファイルをMP4に変換したいなら、WonderFox Free HD Video Converter Factoryというフリーソフトをおすすめします。無料ソフトにしては使用時間の制限や広告、プラグイン等は一切ありません。ファイルサイズにも制限がなく、1GB以上の大容量FLVファイルをMP4に変換することもサポートします。僅か3つ簡単ステップだけで動画のファイル形式を変換できる上、動画を編集したり、パラメータを調整したりすることも可能です。また、YouTubeなどから動画をダウンロードする機能もあります。
このフリーソフトを利用してWindowsでFLVファイルをMP4に変換する手順は下記をご参考頂けます。
手順を読む前にはまず準備としてこのフリーソフトをお使いのWindows PCに無料ダウンロードしてインストールしましょう。
このフリーソフトを起動し、「変換」をクリックして「ビデオコンバータ」を開き、MP4に変換したいFLVファイルをドラッグ&ドロップしてインポートします。 また、「ファイル追加」をクリックしてFLVファイルを読み込むこともできます。
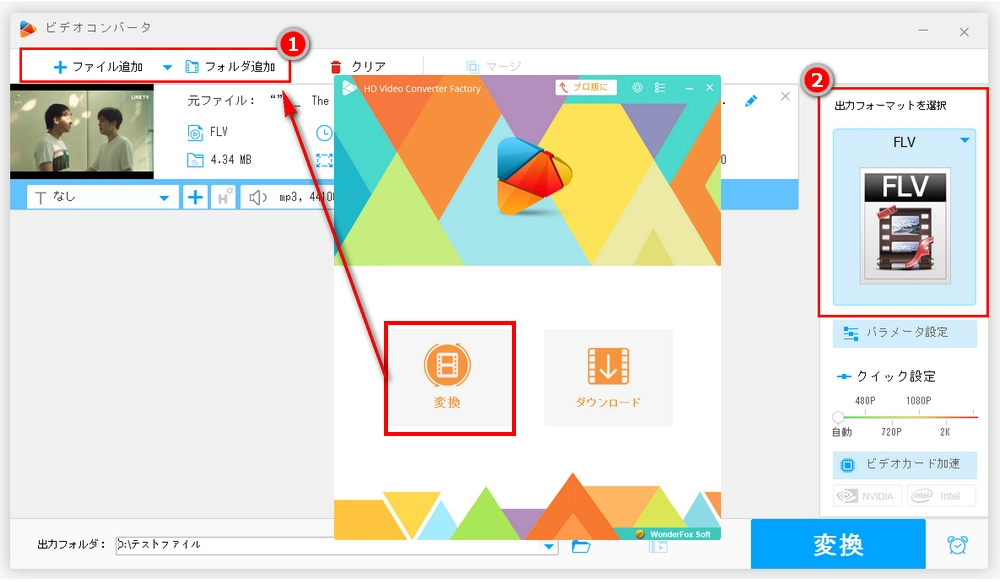
インターフェイスの右側にある「出力フォーマット」をクリックして数百種類のプリセットから構成する出力形式リストを開きます。そして「動画」カテゴリで「MP4」プロファイルを選択してください。
必要あれば、「パラメータ設定」ボタンをクリックしてMP4のコーデックや解像度、フレームレート等を変更できます。
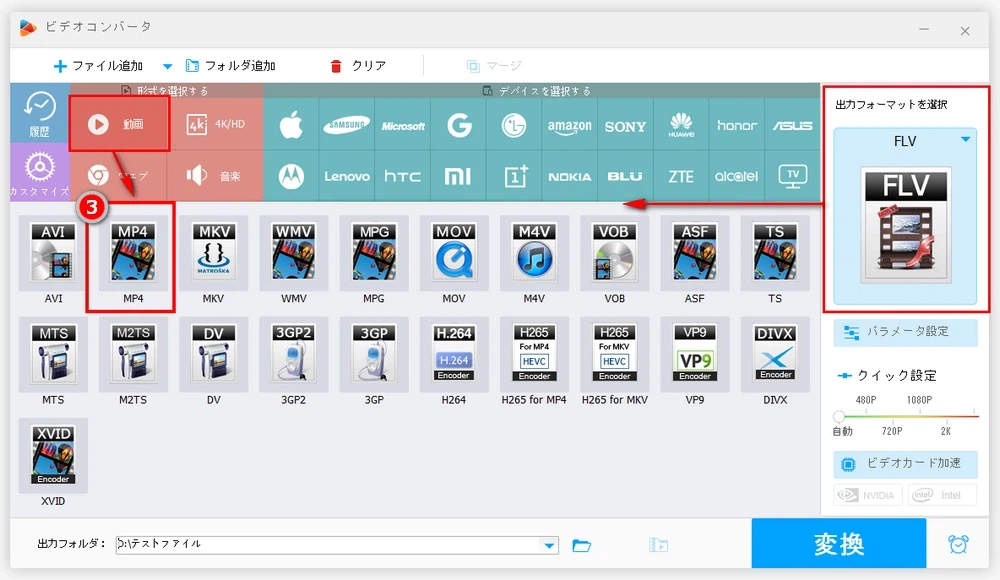
「▼」をクリックして出力フォルダを設定した後、「変換」をクリックしてFLVからMP4に無料で変換します。
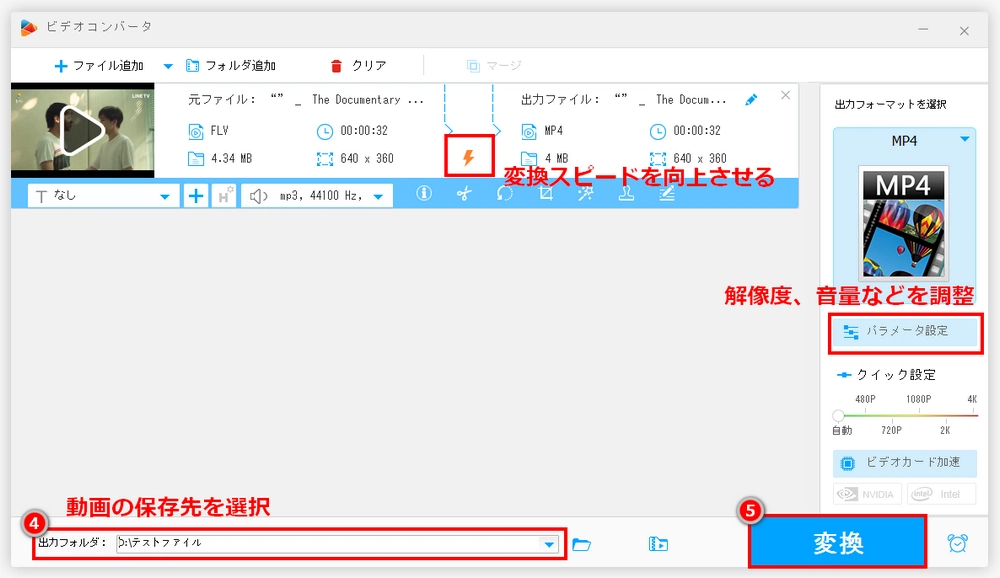
大量のFLVファイルをMP4に変換する必要がある場合はこのフリーソフトのプロ版WonderFox HD Video Converter Factory Proをご利用いただけます。バッチ処理モードを活用してフォルダごとのFLVファイルをMP4に一括で変換できる上、GPUエンコーディング技術とライトニングモードのサポートにより変換スピードは超速いです。そして動画ファイルを変換できる他、このソフトには動画/音楽ダウンロード、パソコン録画/録音、GIF作成等の実用的な機能も搭載されております。
VLC Media PlayerはFLVやMP4を含む様々な動画ファイルの再生をサポートする他、その形式を変換することもできます。作業は少し煩雑ですが、普段メディアプレーヤーとして利用している場合、ついでに動画のファイル形式を変換してみましょう。
VLCを使ってFLVファイルをMP4形式に無料で変換する手順:
VLCを実行し、トップメニューから「メディア」「変換/保存」を順次選択 >> 「メディアを開く」画面で「追加」ボタンをクリックしてMP4に変換したいFLVファイルを読み込む >> 下の「変換/保存」ボタンをクリック >> 「変換」画面で「プロファイル」のドロップダウンリストから「Video-H.264+MP3(MP4)」を選択 >> 画面右下の「参照」ボタンをクリックしてMP4の出力先を設定 >> 「開始」ボタンをクリックし、フリーソフトでFLVファイルをMP4に変換。
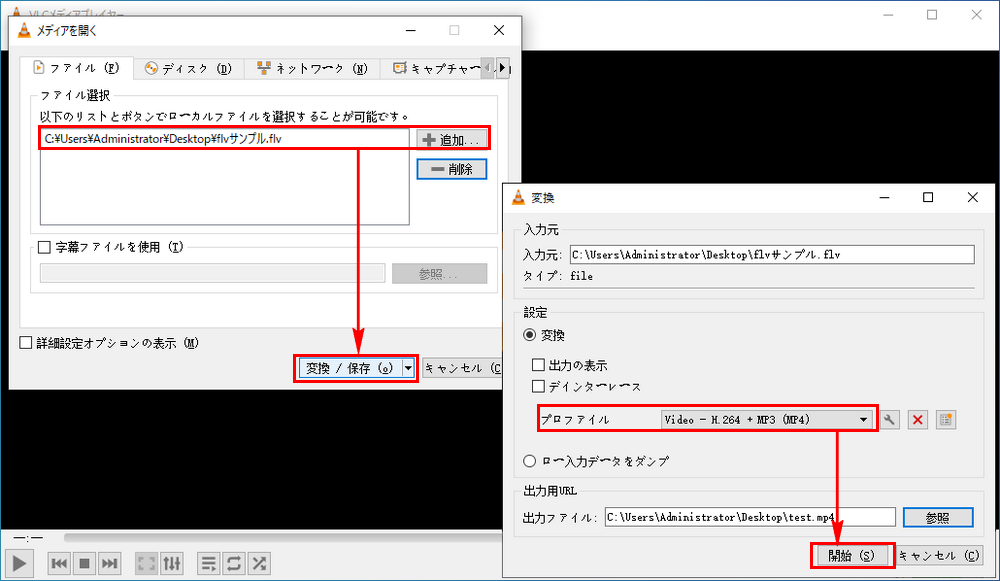
XMedia Recodeは豊富な動画形式とコーデックをサポートしている無料の動画変換ソフトとして有名です。もちろん、FLVからMP4に変換するフリーソフトとして利用することも可能です。具体的な手順は下記になります。
XMedia Recodeを使ってFLVファイルをMP4形式に無料で変換する手順:
XMedia Recodeを実行し、メニューバーにある「ファイルを開く」ボタンをクリックしてMP4に変換したいFLVファイルを読み込む >> 「形式」タブの「形式」ドロップダウンリストからMP4を選択 >> 画面右下の「参照」ボタンをクリックしてMP4の保存先を設定 >> 読み込んだファイルを選択した状態で「リストに追加」ボタンをクリック >> 「エンコード」をクリックし、無料でFLVファイルをMP4動画に変換し始める。
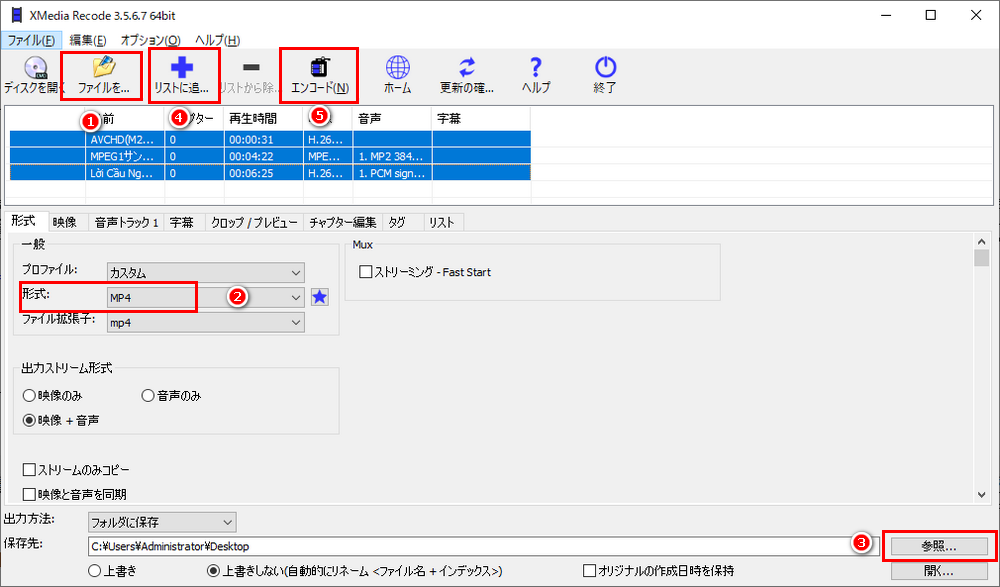
ClipchampはWindows11標準搭載の動画編集ソフトです。FLVを含む各形式の動画ファイルを読み込んで色々編集してからMP4形式で書き出すことができますから、FLVからMP4に変換するフリーソフトとして利用できます。そして必要あれば、動画形式を変換しながら、動画ファイルを色々編集することができます。
ClipchampでFLVファイルをMP4に変換する手順
Clipchampを立ち上げ、「新しいビデオを作成」ボタンをクリックしてプロジェクトを作成 >> 「メディアのインポート」ボタンをクリックしてMP4形式に変換したいFLVファイルを選択して読み込む >> 読み込んだFLVファイルをタイムラインに配置 >> 画面右上の「エクスポート」をクリックし、FLVをMP4に変換して書き出す。
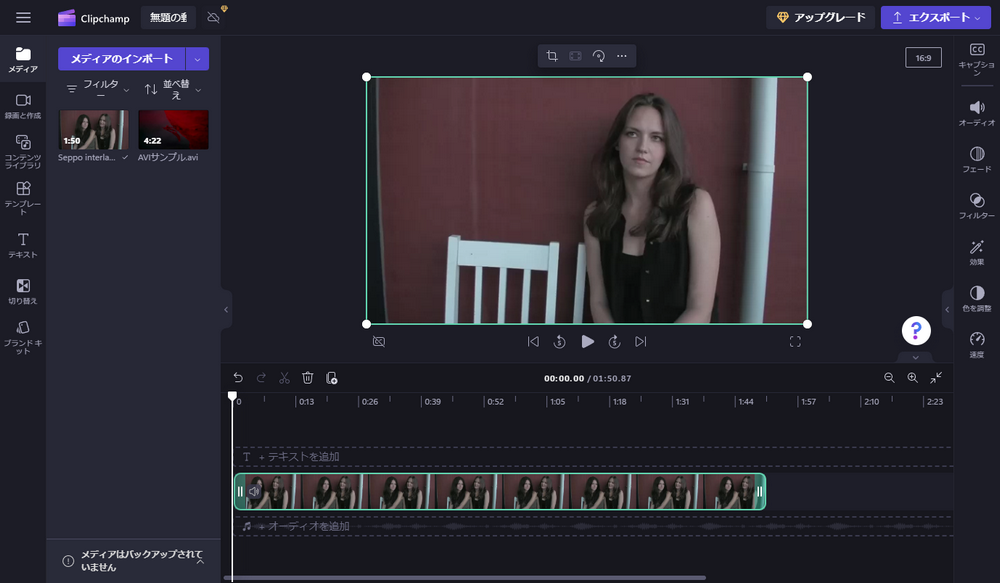
Prism動画ファイル変換ソフトは動画ファイルの形式変換に専攻するソフトです。有料ですが、家庭内で非営利目的で使用すればライセンスを購入する必要がありません。このフリーソフトで動画形式をFLVからMP4に変換しながら、動画のビットレートや解像度、フレームレートなどをカスタマイズしたり、動画にエフェクトを使用したりできます。また、複数の動画を結合することもサポートします。
Prism動画ファイル変換ソフトを使ってFLVをMP4に無料で変換する手順
このフリーソフトを実行し、「ファイル」「動画ファイルを挿入」をクリックしてMP4に変換したいFLVファイルを選択して読み込む >> 下の「出力フォーマット:」ドロップダウンリストからMP4を選択 >> 「出力フォルダを設定」をクリックしてMP4の出力先を設定 >> 「変換」ボタンをクリックし、フリーソフトでFLVをMP4に変換する。
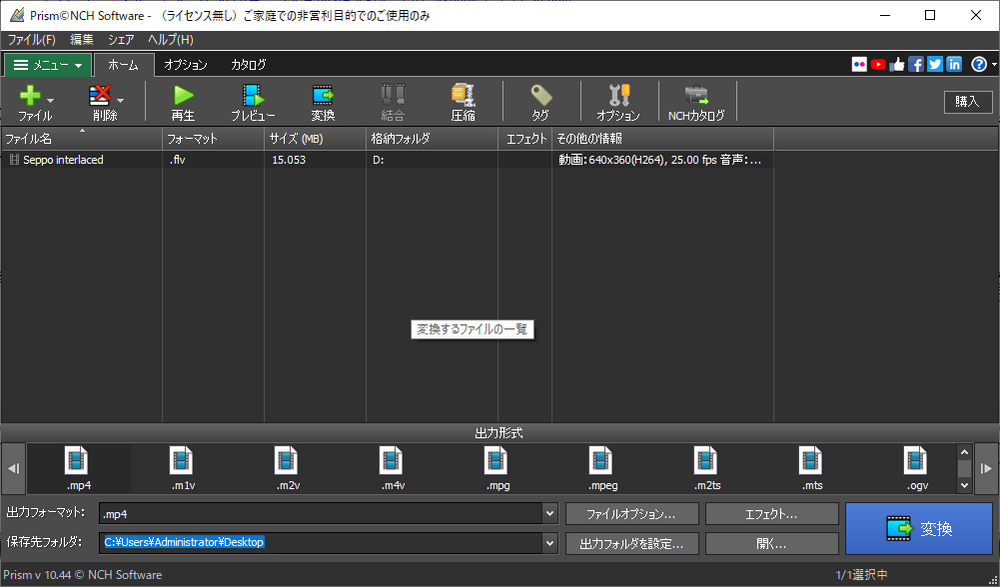
HandBrakeはWindowsとMac、Linuxパソコンで使えるフリーソフトです。FLVファイルを読み込んでMP4形式に変換できるだけでなく、解像度等のパラメータを調整したり、切り取りや回転、クロップなど簡単な編集をしたりすることもできます。また、MP4の他、このフリーソフトを使ってFLVファイルをMKVまたはWebM形式に変換することも可能です。
HandBrakeを使ってFLVファイルをMP4に変換する手順:
①HandBrakeを開き、左側の「ファイル」をクリックしてMP4に変換したいFLVファイルを選択してインポートします。
②「概要」タブの「コンテナ」ドロップダウンリストからMP4を選択します。
③画面右下の「参照」をクリックしてMP4ファイルの保存先を設定します。
④画面トップに戻って「エンコード開始」をクリックし、無料でFLVファイルをMP4に変換します。
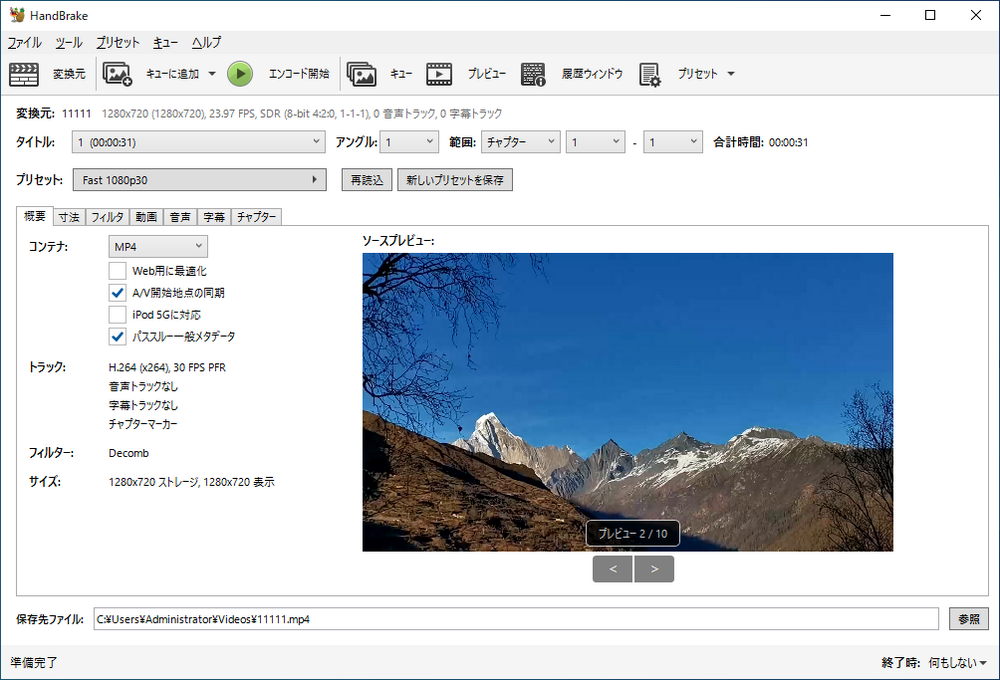
iWisoft Free Video ConverterというWindows用の動画変換フリーソフトを利用してFLVファイルをMP4に変換できるだけでなく、逆にMP4ファイルをFLV形式に変換したり、この2つの形式をMOVやMKVなど他の各種の形式に変換・逆変換したりすることもできます。また、このフリーソフトではFLVやMP4など動画をMP3等に変換することで音声データを抽出することも可能です。形式やパラメータを変換しながら、トリミングやクロップ、回転・反転等の編集を行うこともできます。
iWisoftを使ってFLVファイルをMP4に変換する手順
①このフリーソフトを実行し、「Add」をクリックしてMP4に変換したいFLVファイルを選択してインポートします。
②「Profile」ドロップダウンリストから「Common Video」>>「MP4」を選択します。
③「Output」欄のフォルダアイコンをクリックして出力先を設定します。
④「START」ボタンをクリックし、FLVをMP4に変換します。
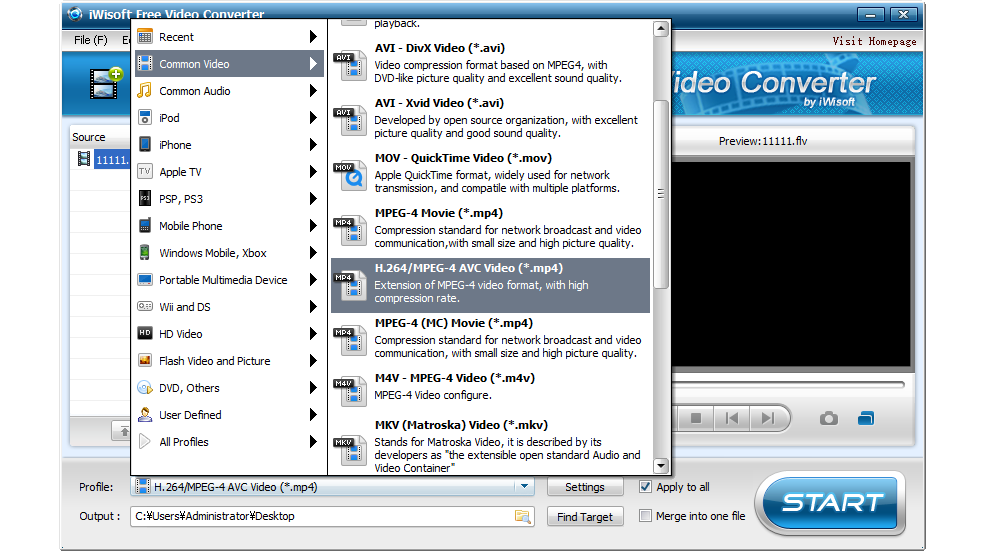
動画変換サイトは、インストール不要なのでとても便利ですが、ファイル容量制限があったり、悪質な広告などが多かったりなどのデメリットもあるので、使用する際は十分注意しましょう。
FLVファイルをMP4に変換するサイトとして、ここでおすすめしたいのは、「Aconvert」、「AnyConv」といった変換サイトです。FLVやMP4等動画ファイルを無料変換できる以外、オーディオ、画像、PDF等の変換も可能です。
Aconvert:https://www.aconvert.com/jp/video/
AconvertでFLVファイルをMP4に変換する手順:「ファイルを選択」ボタンをクリックしてFLVファイルを選択 >> 「ターゲットフォーマット」をMP4に設定 >> 「オプション」から出力の解像度などを設定 >> 「今すぐ変換」をクリックしてオンラインでFLVファイルをMP4に変換 >> 変換完了後、ファイルのリンクを右クリックして「名前を付けてリンク先を保存」を選択し、MP4ファイルをダウンロード。
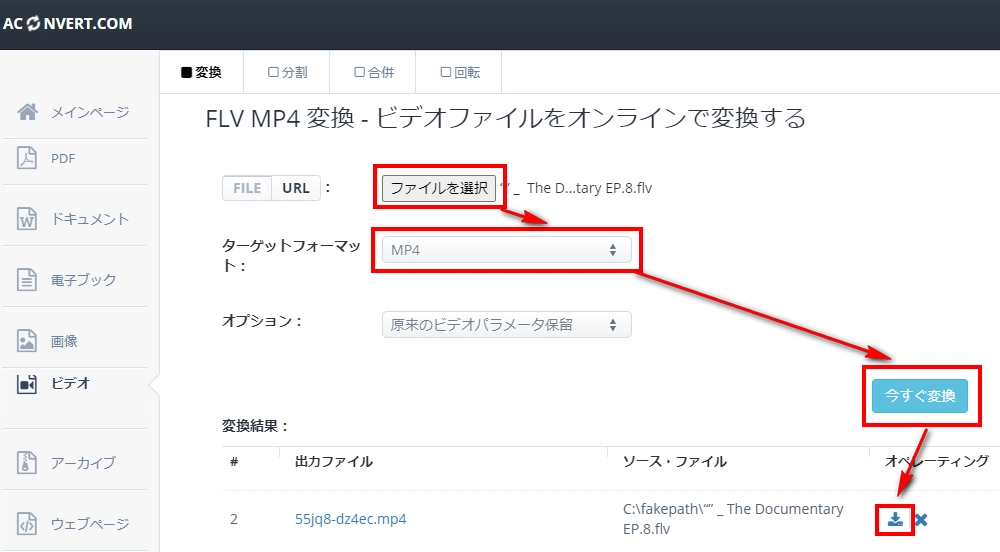
AnyConv:https://anyconv.com/ja/
AnyConvでFLVファイルをMP4に変換する手順:「ファイルを選択」ボタンをクリックして変換したいFLVファイルを選択 >> 出力形式のドロップダウンリストからMP4を選択 >> 「変換」をクリックして無料で動画形式をFLVからMP4に変換 >>「ダウンロード.MP4」ボタンをクリックし、MP4ファイルをダウンロード。
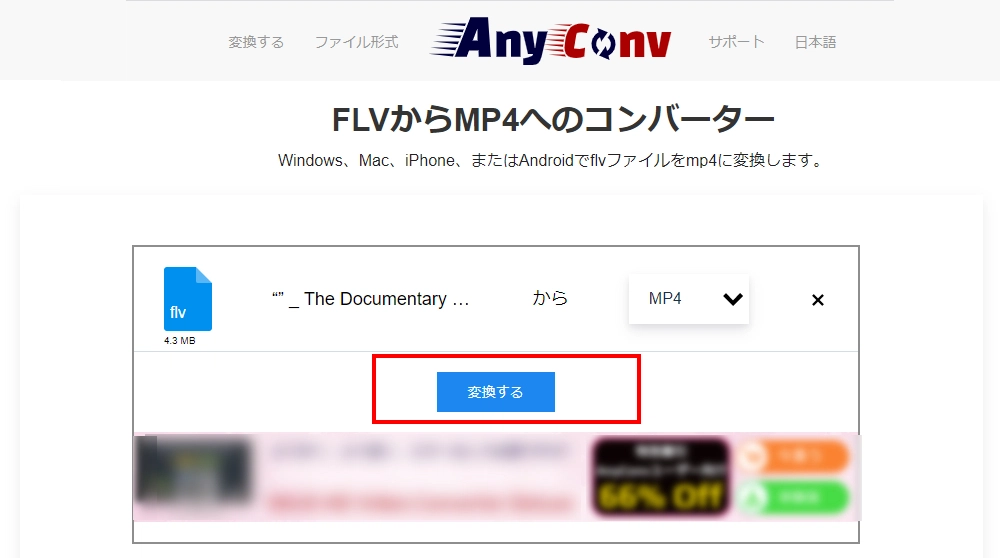
WonderFox Free HD Video Converter Factoryは、FLVファイルをMP4に変換する以外、動画/音楽の編集やパラメータ調整、サイズ圧縮等のできます。そしてYouTube等のウェブサイトから動画/音楽をダウンロードすることも可能です。
この記事では、FLV形式の動画ファイルをMP4に変換できるおすすめのフリーソフトとサイトを紹介させていただきました。お役に立てますと幸いです。
WonderFox Free HD Video Converter Factoryを利用して無料でFLVファイルをMP4に変換できる他、逆にFLVをMP4に変換することも可能です。そしてFLVとMP4をMOV等他の様々な形式に変換・逆変換することができます。音楽ファイルの形式変換や動画から音声抽出、動画/音楽ダウンロード等の機能も実用的です。この素晴らしいソフトを今すぐインストールして使ってみましょう!

WonderFox HD Video Converter Factory Pro
一括で複数のFLVファイル変換して時間を最大限に節約でき、より多くの出力フォーマットも利用可能です。高品質を維持しながら動画サイズを圧縮し、または動画の品質をより高く向上させたい場合、このソフトウェアは最適です。そのほか、オンライン動画ダウンロード、画面録画などの機能も豊富なので、無料ダウンロードして試してみましょう!
WonderFox Softプライバシーポリシー | Copyright © 2009-2025 WonderFox Soft, Inc. All Rights Reserved.