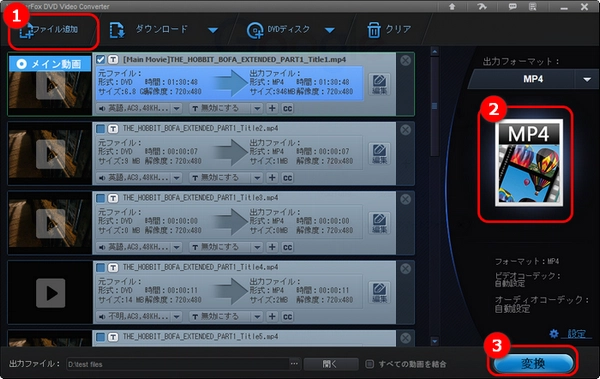
VLCとは、無料でオープンソースのメディアプレーヤーソフトウェアです。
世界中で広く使われており、様々な動画・音声ファイル形式を再生できるのが特徴です。
今回の記事では、VLCを使って、初心者でも簡単にVOBからMP4に変換する方法をご紹介します。手順を丁寧に解説しているので、ぜひ試してみてください。
まず、VOBについて紹介したいと思います。他の形式と違い、VOBはDVDの動画形式です。DVDの映像コンテンツを保存するために使われ、通常は「VIDEO_TS」フォルダ内に複数のVOBファイルとして保存されています。ですから、VOBをMP4に変換することは、DVDをMP4に変換、またはVIDEO_TSをMP4に変換することを指します。そして、VLCは簡単にDVD VOBをMP4に変換することはもちろん、ローカルディスクに保存されている普通のVOBファイルを変換することも可能です。
* VLCはほとんどの暗号化されたVOBファイルを処理できません。
通常、市販のDVDに格納されるVOBファイルはDRMで保護されています。VLC自体はlibdvdcssが内蔵しているが、CSSというアクセス制御技術で暗号化されるDVDだけを解除できます。そして、CSS以外のDVDコピーガードを解除するには、プロなDVDリッピングソフトを利用する必要があります。
VLCでVOBをMP4に変換する前に、まずPCでVLCの最新バージョンをダウンロードしてください:https://www.videolan.org/vlc/
ステップ1.VLCを開く、上部メニューの「メディア」→「変換/保存」をクリックします。
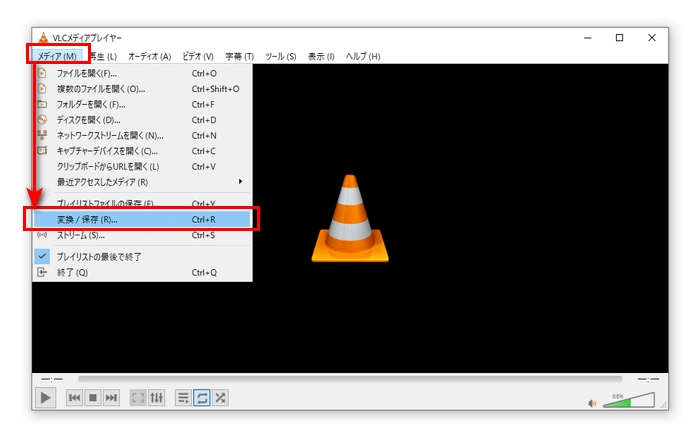
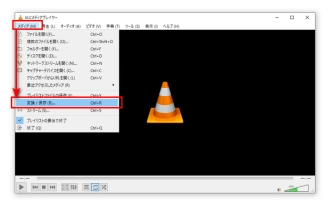
ステップ2.新しいウィンドウの上、「ディスク」のカテゴリーで「DVD」、「ディスクデバイス」欄で変換したいDVDを選択します。(普通のVOBファイルは、「ファイル」タブで「追加」ボタンをクリックし、変換したいファイルを選びます。)そして、下の「変換/保存」ボタンを押します。
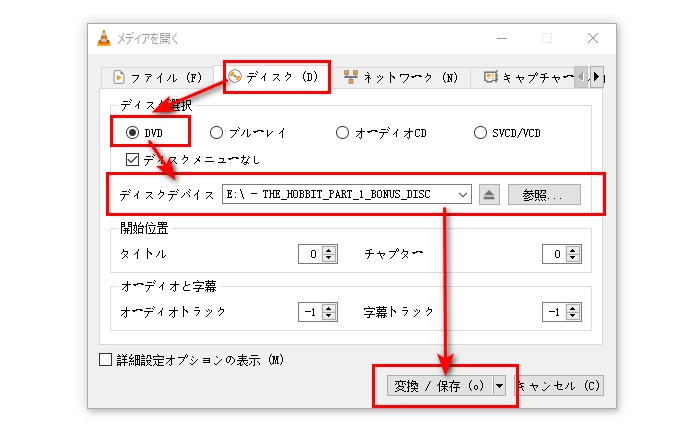
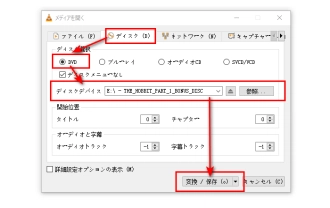
ステップ3.「プロファイル」から「Video - H.264 + MP3 (MP4)」を選びます。また隣の設定ボタンをクリックして、動画のパラメータ設定を変更することもできます。
ステップ4.「参照」をクリックして、出力フォルダを選択し、ファイル名を.mp4で終わるように指定します。
ステップ5.「開始」をクリックして、VLCでVOBをMP4に変換します。
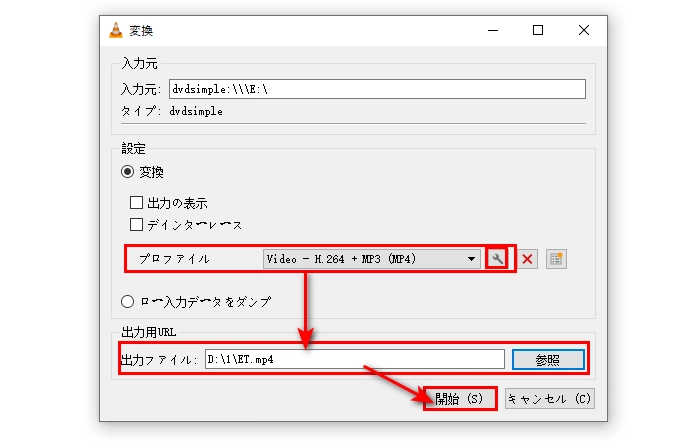
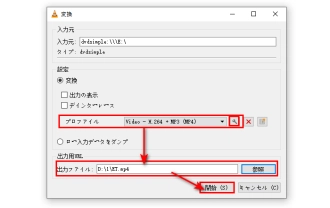
VLCは無料で手軽に変換できる便利なツールですが、プロ向けの高機能な変換ソフトではないため、場合によってはうまく変換できないこともあります。その時、ぜひWonderFox DVD Video Converterというソフトを使ってみてください。
WonderFox DVD Video Converterは多機能の形式変換ソフトです。簡単なステップでDVD VOBファイルや普通のVOBファイルをMP4に変換することができます。また、変換する前にカット、クロップ、回転などの機能でVOBファイルを編集することが可能です。
以下はVOBをMP4に変換する手順です。
ソフトを起動し、「DVDディスク」をクリックしてDVD VOBファイルを追加します。もしくは、「ファイル追加」をクリックして、普通のVOBファイルをソフトに読み込みます。
ヒント:「DVDディスク」からファイルを追加する場合、メイン動画は自動にチェックされます。
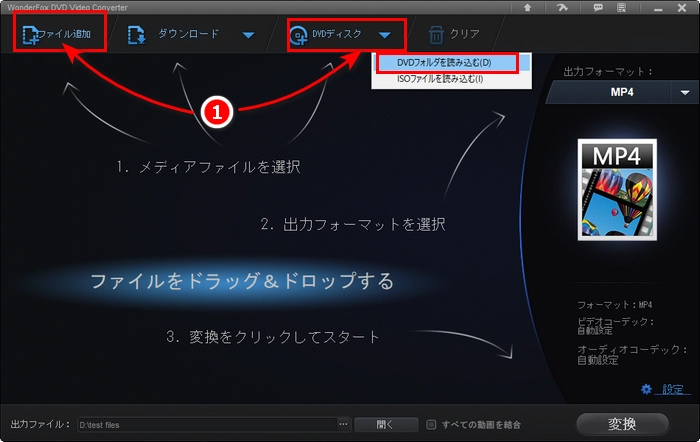
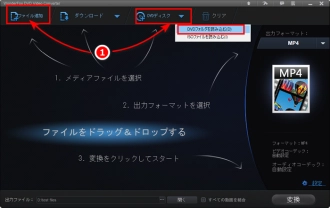
右側の形式アイコンをクリックして、形式リストを開きます。
「Video」のカテゴリーに移動し、出力形式として「MP4」形式を選択します。もちろん、MKV、AVIなどの形式に変換することも可能です。
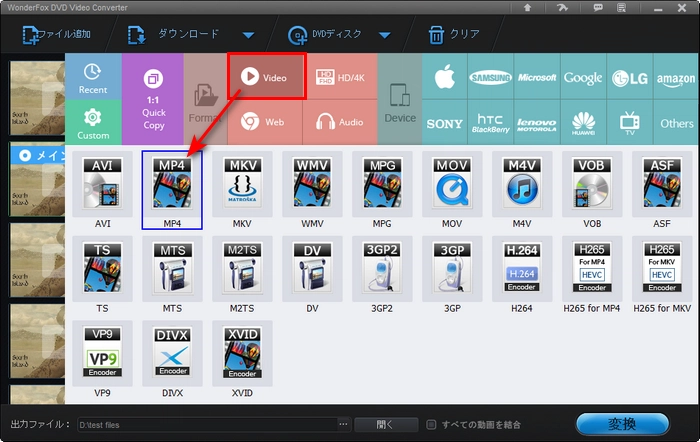
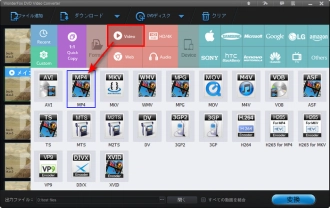
下の「…」をクリックして、ファイルの保存先を指定します。
最後「変換」をクリックして、VOBをMP4に変換します。
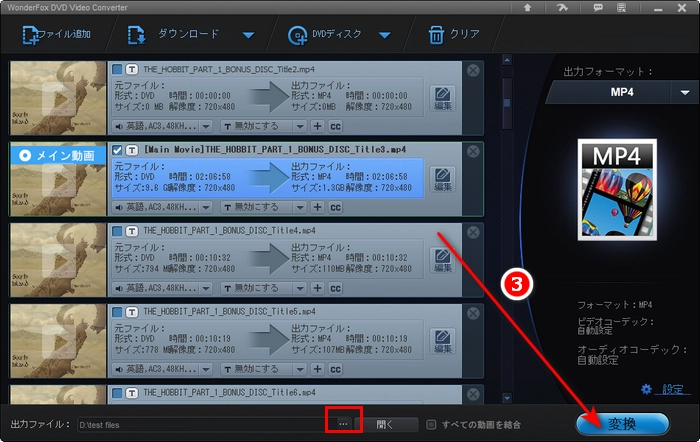
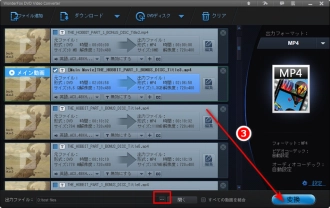
ご注意:日本国内では、著作権に保護されたDVDファイルをコピー・変換する行為は違法です。本文紹介した方法は個人の利用に限ります。
WonderFox DVD Video Converterを無料ダウンロード>>>WonderFox DVD Video Converterを無料ダウンロード>>>
以上はVLCでVOBをMP4に変換する方法と、プロの変換ソフトを利用してVOBをMP4に変換する方法でした。お役に立てれば幸いです。
利用規約 | プライバシーポリシー | ライセンスポリシー | Copyright © 2009-2025 WonderFox Soft, Inc. All Rights Reserved.