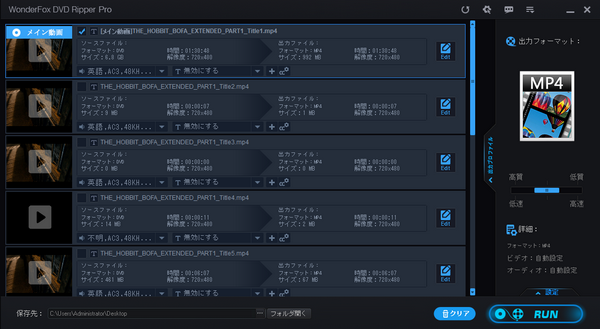
* ご注意:コピーしたレンタルDVDの動画を個人視聴以外の目的で使用することは著作権法違反に当たる可能性があります。本文で紹介する方法に関して全てのご利用は自己責任でお願いします。
借りてきたDVDをパソコンに保存しておけば、いつでも何回でもDVD動画を楽しめます。そして、「返却期限が過ぎた」「返却を忘れた」などにより料金が請求され、または、二度と同じDVDを借り、余計なお金を使うことはなくなります。レンタルDVDをISOファイルにコピーし、さらにISOを空のDVDに書き込めば、レンタルDVDを焼き増しすることができます。また、レンタルDVDをMP4等に変換してスマホ等のモバイルデバイスに転送すれば、外出の時でも自由にDVD動画を視聴できます。
で、今回はレンタルDVDをコピーする方法を紹介したいと思います。
自作DVDをコピーするのにHandbrakeやDVDShrink等のフリーソフトを使えば十分ですが、コピー保護されたレンタルDVDをコピーするにはWonderFox DVD Ripper ProのようなプロフェッショナルなDVDコピーソフトを利用しなければなりません。このソフトには最先端の復号化技術が搭載されており、様々なコピー保護技術を自動的に解除または回避できます。レンタルDVDをMP4等のデジタル動画形式に変換できるだけでなく、レンタルDVDを丸ごとコピーしてISOイメージまたはDVDフォルダに変換することもできます。音声だけを保存したい場合は、レンタルDVDをWAVやFLAC、MP3等様々な音声形式に変換することも可能です。また、レンタルDVDから作成したISOファイルまたはDVDフォルダを各種の動画/音声ファイルに変換することもできます。
まずはこの素晴らしいDVDコピーソフトを利用して、レンタルDVDを空きDVDやPCにコピーする手順をご紹介しましょう。実際に試してみたい方はWonderFox DVD Ripper Proを無料ダウンロード無料ダウンロードしてインストールし、無料トライアルをお試しください。
コピーしたいレンタルDVDをDVD-ROMドライブに挿入してからWonderFox DVD Ripper Proを起動します。そして「DVDディスク」アイコンをクリックしてDVDコンテンツを読み込みます。このプロセスでレンタルDVDにかかった全てのコピー保護技術は自動的に解除または回避され、DVDのメイン動画が自動的に選出されます。
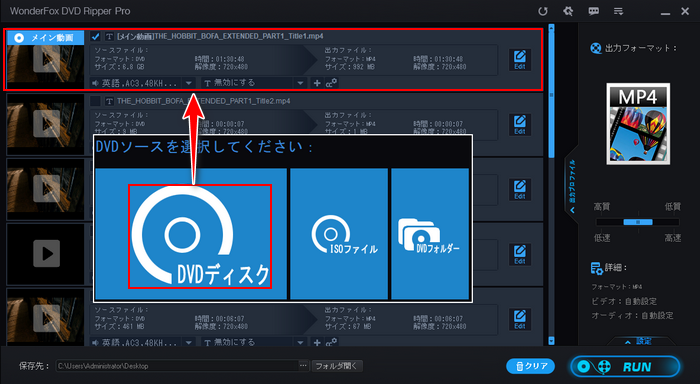
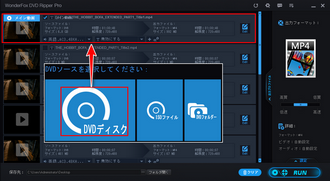
右側の「出力フォーマット」ボタンを押し、「1:1 Quick Copy」タブで「ISO」アイコンをクリックします。ISOファイルの保存先を選択して、最後、右下隅の「RUN」を押してレンタルDVDをISOに変換するプロセスを始めます。これでレンタルDVDを丸ごとコピーできます。
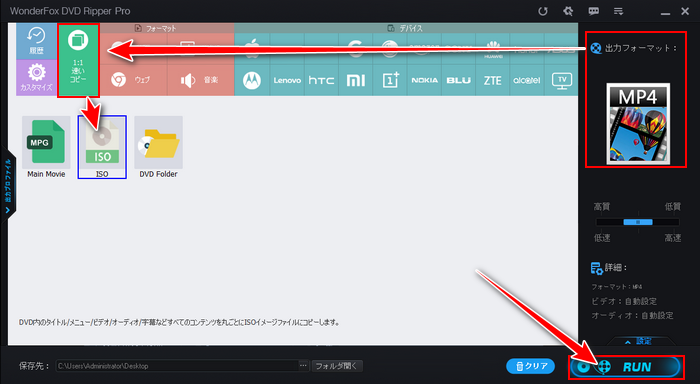
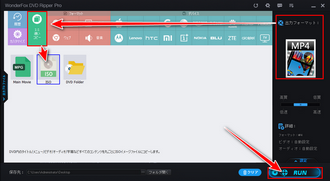
上記のステップで借りてきたDVDをパソコンに保存することができましたが、さらにレンタルDVDを空DVDのコピーしたい場合はImgBurn等のDVDダビングソフトを使って作成したISOファイルを空のDVDディスクに書き込めばいいです。
プロのDVDコピーソフトWonderFox DVD Ripper Proを無料体験 >>プロのDVDコピーソフトWonderFox DVD Ripper Proを無料体験 >>
DVDを焼くのは面倒だと思うなら、このままISOファイルとして保存してもPCで再生したり、デジタル形式に変換したりできますので、DVDが傷ついたり、なくなったりする心配はなくなります。
また、レンタルDVDをISOに変換する以外、MP4等のデジタル動画ファイルとしてパソコンに保存することもできます。手順は次になります。
まず、コピーしたいレンタルDVDをDVD-ROMドライブに挿入し、WonderFox DVD Ripper Proを起動します。「DVDディスク」アイコンをクリックしてDVDコンテンツを読み込みます。
分析が終わったら、メイン動画は自動的チェックされます。ドラマDVDの場合、すべてのエピソードが自動的にチェックされます。
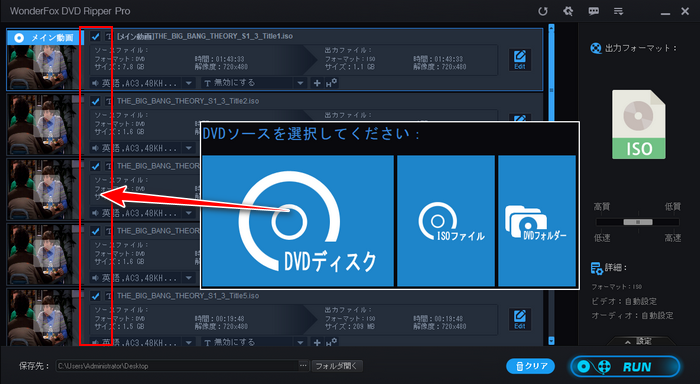
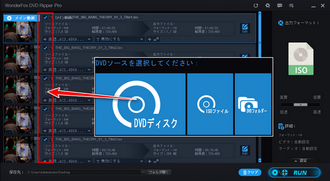
画面右側の形式アイコンをクリックして出力形式リストを開き、「動画」カテゴリからMP4等、必要な動画形式を選択します。
必要あれば、画面右下の「設定」をクリックして動画のパラメータをカスタマイズできます。
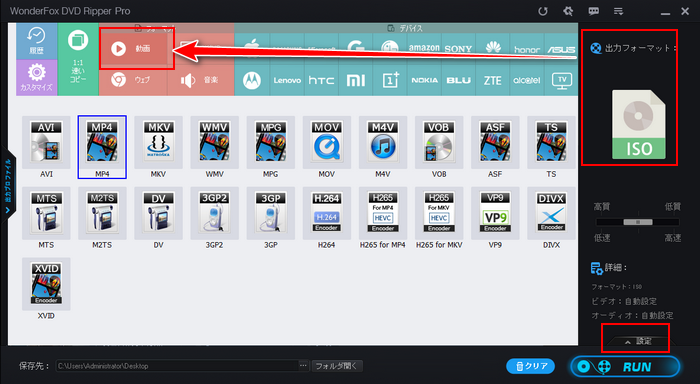
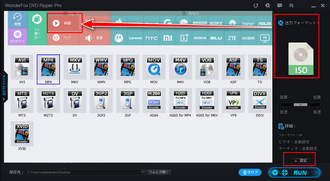
動画の保存先を設定し、「RUN」ボタンをクリックしてレンタルDVDをMP4等に変換します。
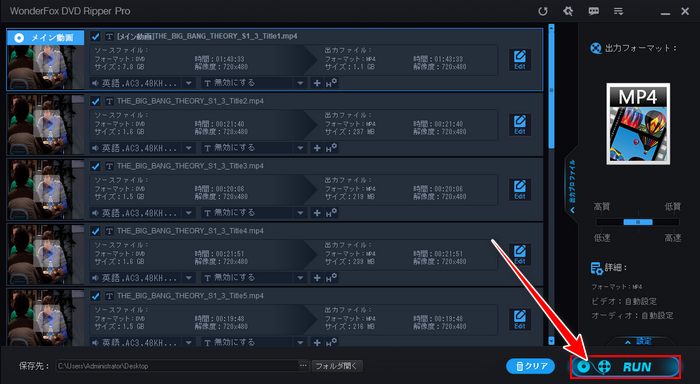
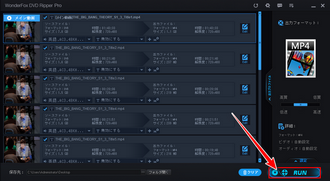
レンタルDVDをコピーするもう一つの方法は多機能DVDコピーソフトWonderFox DVD Video Converterを利用することです。ほぼ全てのDVDコピーガードに対応し、自動的にそれを解除できます。出力の形式はMP4等のデジタル動画形式やMP3等の音声形式のほか、ISOイメージとDVDフォルダもサポートします。また、レンタルしたDVDディスクをコピーするほか、レンタルDVDから作成したISOメージまたはDVDフォルダを動画/音声ファイルに変換することもできます。多機能というのは、このソフトには動画/音楽ファイルを500以上の形式に変換したり、簡単な編集をしたりできる「変換」機能と1000以上のウェブサイトから動画/音楽を保存できる「ダウンロード」機能も搭載されています。
では、早速この素晴らしい多機能DVDコピーソフトをお使いのWindowsパソコンに無料ダウンロード無料ダウンロードしてインストールし、レンタルDVDをコピーする手順を読んでいきましょう!
WonderFox DVD Video Converterを実行し、トップメニューから「DVDディスク」ボタンをクリックしてコピーしたいレンタルDVDを読み込みます。しばらくすれば、DVDにかかったコピーガードが解除され、DVDのタイトルがリストアップされます。
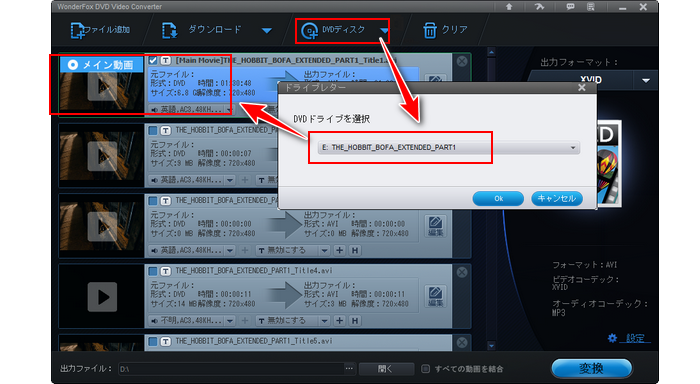
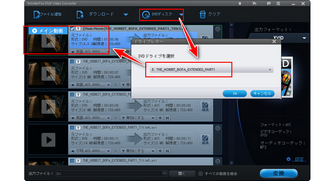
画面の右側で大きな形式アイコンをクリックして出力形式を選択できる画面を開きます。
バックアップのために借りてきたDVDをパソコンに保存したり空のディスクに焼いたりしたい場合は「1:1 Quick Copy」カテゴリからISOイメージまたはDVDフォルダを選択し、レンタルDVDを丸ごとコピーするのをおすすめします。
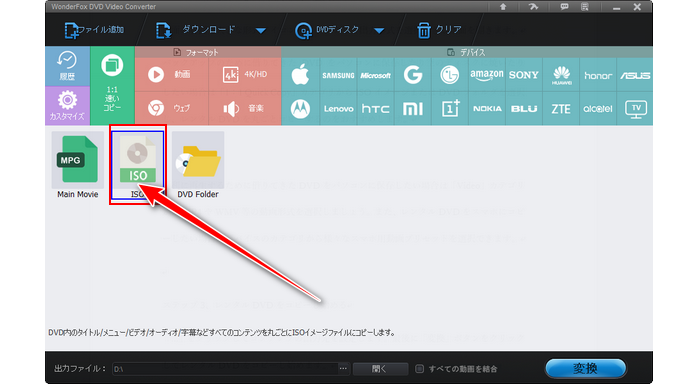
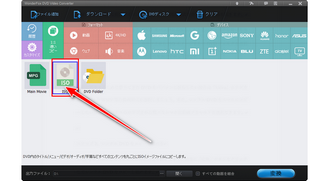
便利に再生するために借りてきたDVDをパソコンに保存したい場合は「Video」カテゴリからMP4やWMV等の動画形式を選択しましょう。また、レンタルDVDをスマホに取り込みたい場合はデバイスのカテゴリから様々なスマホ用動画プリセットを選択できます。
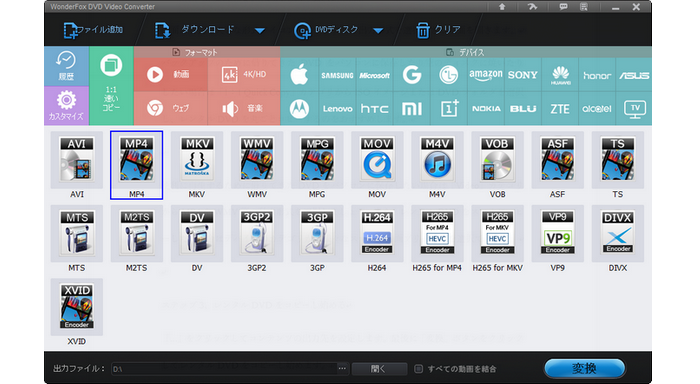
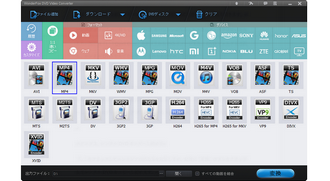
「...」をクリックしてコンテンツの出力先を設定します。最後に「変換」ボタンをクリックしてレンタルDVDをコピーし始めます。
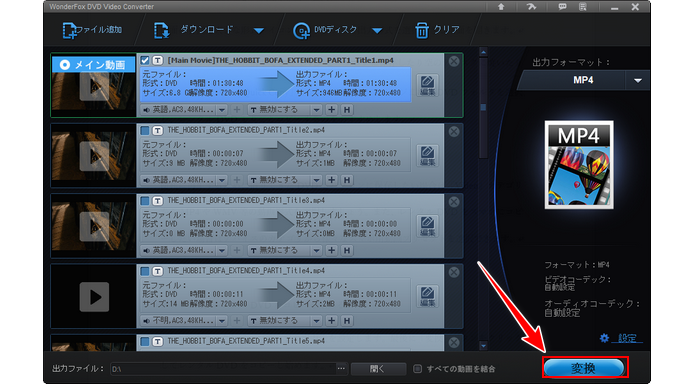
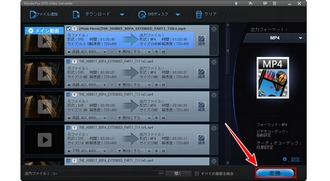
現在日本の法律では著作権があるDVDコンテンツを無断でコピー・使用することは違法行為に当たるようになりました。無断でDVDをコピーすることも違法行為です。で、レンタルDVDをコピーすることはレンタル屋にバレるか、通報されるか、と心配する方は決して少なくないでしょう。
実はDVDをコピーするプロセスで、使用するツールはあくまでDVDからデータを読み込んだだけで、痕跡は一切残さないし、DVDに何の影響もありません。だから、市販DVDにしろ、レンタルDVDにしろ、コピーすることは絶対にバレることはありません。実際、レンタルDVDがコピーされたかどうかを検証する術すら存在しません。
ここでもう一度ご注意いただきたいんですが、バレるかどうかは別として、許可無しでレンタルDVDをコピーすることは違法行為です。WonderFoxはいかなる違法行為を決して推奨しません。本文で紹介する方法に関して全てのご利用は自己責任でお願いします。
以上は、バレることなくレンタルDVDをコピーする方法を紹介しました。お役に立てますと幸いです。
ISOファイルとして借りてきたDVDをパソコンに保存すれば、DVDすべてのコンテンツをコピーできますので、DVDの焼き増しをしたい場合は非常に便利です。一方、レンタルDVDをデジタル動画ファイルに変換すれば、もっと自由にDVD動画を視聴できます。二つの方法にはそれぞれのメリットがありますので、ご自分の必要に応じて選びましょう。
利用規約 | プライバシーポリシー | ライセンスポリシー | Copyright © 2009-2025 WonderFox Soft, Inc. All Rights Reserved.