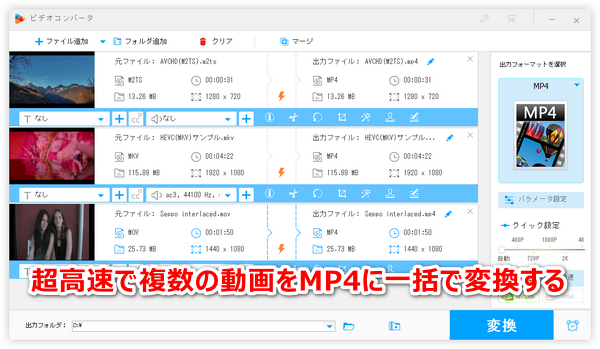


重要更新:現バージョンのフォトには動画変換機能が既に削除されましたが、Windowsストアからは使い方が同じなフォトレガシという無料アプリをインストールできます。
Windows 10/11標準搭載のフォトアプリではMOV等の動画をMP4に変換できますが、上記質問のように「名前を付けて保存」という機能を使うのではありません。この機能は動画の拡張子を書き換えただけです。フォトには「ビデオエディター」という機能が搭載されており、それを利用して各種の動画を編集してMP4形式で出力できますから、この機能を活用すれば、フォトでMOVなど各種の動画をMP4形式に変換することもできます。下記にてその手順を簡単にご説明しましょう。
①パソコンの検索ボックスに「フォト」を入力してアプリを起動します。
②メニューバーから「ビデオエディター」機能を開きます。
③「新しいビデオプロジェクト」ボタンをクリックしてプロジェクトを作成します。
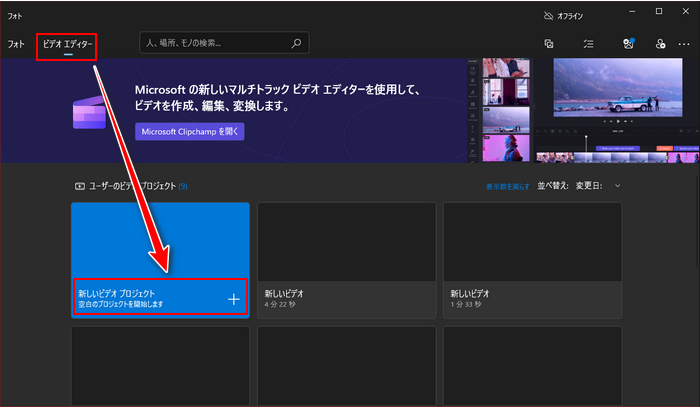
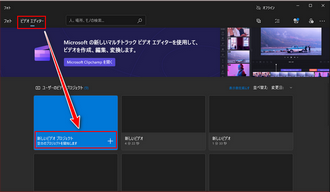
④「プロジェクトライブラリ」の「+追加」ボタンをクリックしてMP4に変換したい動画ファイルを選択してフォトに読み込みます。
⑤読み込んだ動画ファイルを「ストーリーボード」へドラッグします。
⑥必要あれば、動画形式をMP4に変換する前に、フォトで動画をトリミングしたり、動画にオーディオを追加したり、動画の再生速度を調整したりすることもできます。
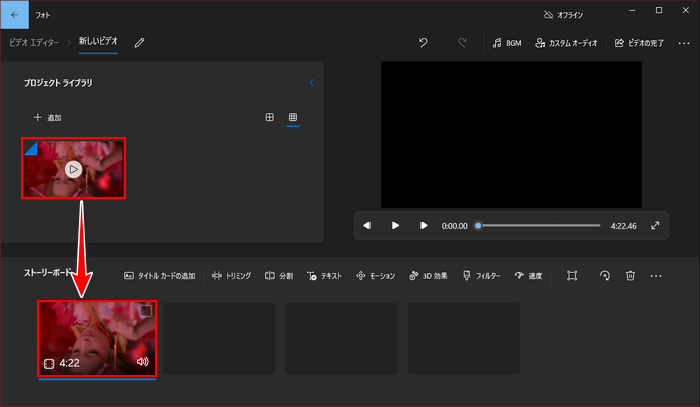
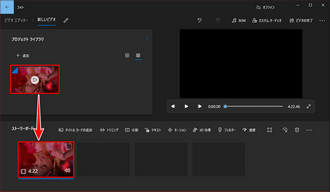
⑦画面右上の「ビデオの完了」ボタンをクリックし、画質を選択してから「エクスポート」をクリックすれば、Windows 10/11のフォトで動画をMP4に変換することができます。
あわせて読みたい:Windows 10/11のフォトで動画をトリミングする方法、Windows 10/11標準搭載のフォトで動画を圧縮する方法
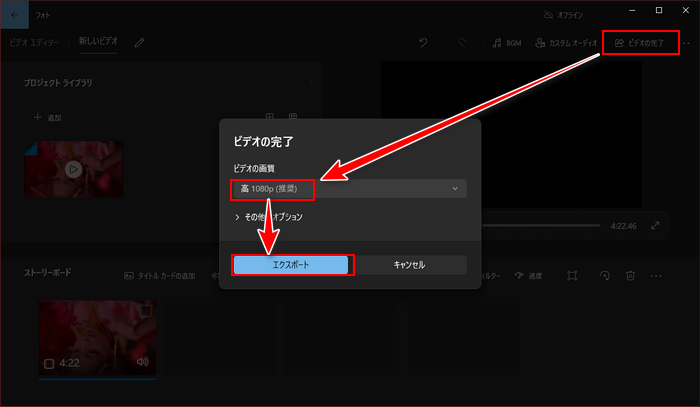
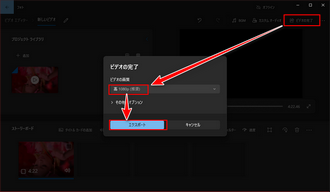
Windows 10/11のフォトを使って無料でMOVなど動画をMP4形式に変換できますが、利用の際には下記のような問題も存在します。
①非互換性のため、フォトに読み込めない動画形式も存在します。つまり、フォトで任意形式の動画をMP4に変換できるわけではありません。
②フォトでは最高画質1080Pの動画を出力できます。2Kや4K画質の動画をフォトでMP4に変換しますと、画質の劣化は避けられません。
③フォトで動画をMP4に変換するスピードは非常に遅いです。
これらの問題を考慮して、次にフォトで動画をMP4に変換できない場合の代替策についてご紹介したいと思います。
WonderFox HD Video Converter Factory ProはWindows向けのプロの動画変換ソフトです。ほぼ全ての動画の読み込みに対応し、フォトのようにMP4に変換しようとする動画を読み込めない問題は存在しません。そして出力動画の画質には制限がなく、8Kの動画でも変換可能です。強力なGPU加速機能とライトニングモードにより動画をMP4に変換するスピードを最高50倍に向上させることができますし、バッチ処理モードを活用すれば複数の動画を一括で変換することもできます。もちろん、出力形式はMP4限定ではなく、MOVやWMV、AVI、MKV、iPhone、iPad、Android、YouTubeなど500以上の形式とプリセットに動画を変換することができます。必要あれば、動画のパラメータを調整したり、各種の編集をしたり、ファイルサイズを圧縮したりすることができます。他にYouTubeなど1000以上のサイトから動画/音楽をダウンロード、パソコンを録画/録音等の機能もあります。
WonderFox HD Video Converter Factory Proをフォトの代わりとしてMOV等の動画をMP4に変換する手順は下記をご参考いただけます。まずは準備としてこのプロの動画変換ソフトをお使いのWindowsパソコンに無料ダウンロード無料ダウンロードしてインストールしておきましょう。
WonderFox HD Video Converter Factory Proを実行し、メイン画面で5つの機能から「変換」を開きます。次に「ファイル追加」若しくは「フォルダ追加」ボタンをクリックしてフォトでMP4に変換できない動画ファイルを選択して一括で読み込みます。
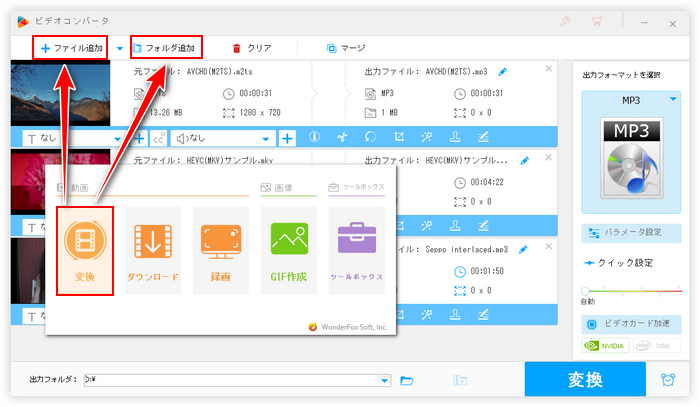
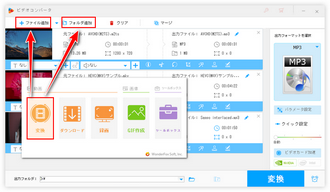
画面右側の形式アイコンをクリックして500以上の形式とプリセットから構成する出力形式リストを開き、「動画」カテゴリからMP4を選択します。また、「4K/HD」カテゴリからは高画質動画に特化したMP4、「ウェブ」カテゴリからはYouTube等へのアップロードに特化したMP4も選択可能です。
必要あれば、「パラメータ設定」をクリックしてMP4の解像度やフレームレート、ビットレート、音量なども調整可能です。
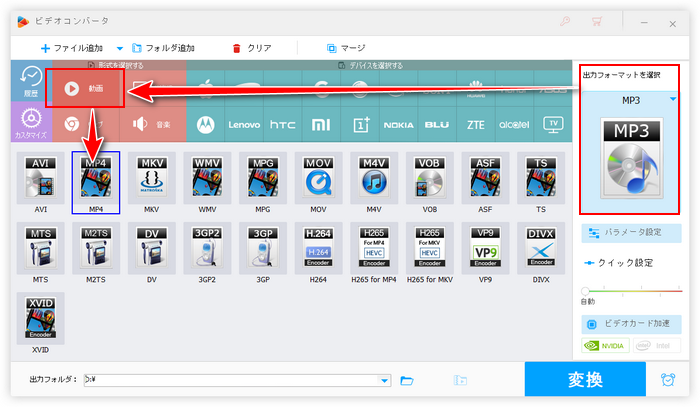
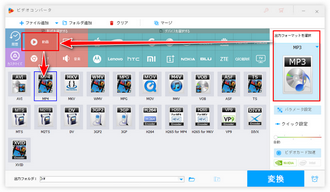
画面下中央の「▼」アイコンをクリックしてMP4を保存するためのフォルダを選択します。最後に「変換」ボタンをクリックしてWindows 10/11のフォトで変換できない動画ファイルをMP4形式に変換します。
あわせて読みたい:「フォト」のビデオエディターに動画を取り込めない時の解決策
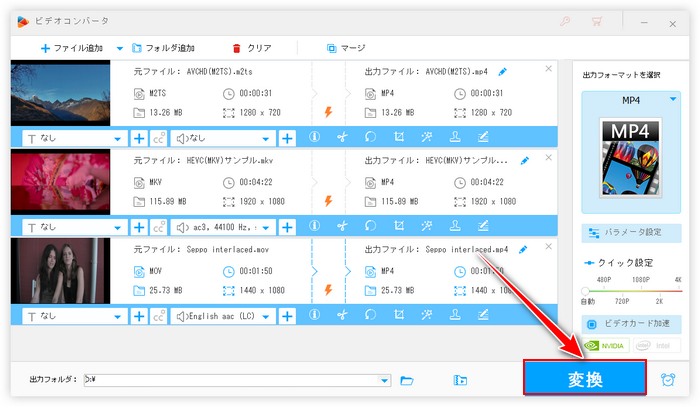
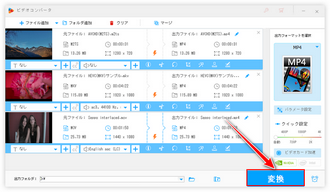
今回の記事ではWindows 10/11標準のフォトアプリを使ってMOV等動画をMP4形式に変換する方法と変換できない場合の代替策として、プロの動画変換ソフトWonderFox HD Video Converter Factory Proを利用して高品質を維持しながら超高速で各種の動画をMP4に変換する方法についてご紹介致しました。ご参考になれたら幸いです。
WonderFox HD Video Converter Factory Proを利用して簡単かつ高速で動画を500以上の形式&プリセットに変換できるだけでなく、ほぼ全ての音楽ファイルを読み込んでその形式を変換したり、動画から音声データを抽出したりすることもできます。動画ダウンロードやパソコンの録画などの機能も必ずお役に立てます。この素晴らしいソフトを今すぐインストールして無料体験してみましょう!
利用規約 | プライバシーポリシー | ライセンスポリシー | Copyright © 2009-2025 WonderFox Soft, Inc. All Rights Reserved.