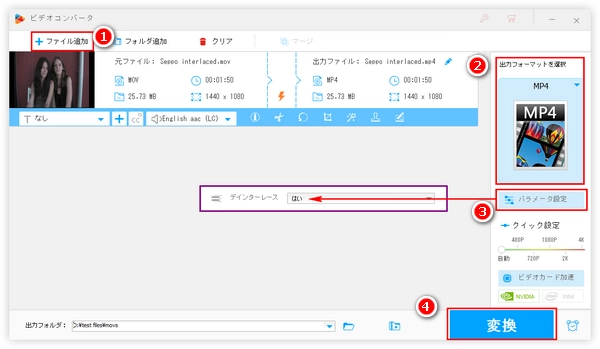


テレビやディスプレイなどが画面を表示するとき、またはデジタルカメラなどが受光素子を読み取るときに、左右のスキャンを上から下へ1本おきに行う方式をインターレーススキャン、略してインターレースと呼びます。飛び越し走査と言ったら理解しやすいでしょう。こういう方式で動画を伝送すると伝送レートまたは帯域幅を増やさずに描画回数を増やすことができます。結果的には、対する方式であるプログレッシブ走査(飛び越しせずに1本ずつで走査)と比べて2倍の滑らさで動画を見られます。しかし、インターレース方式の動画を再生するにはCRTベースのテレビジョン受像器のようなインターレース対応機器が必要です。非対応機器で再生すると、縞みたいなノイズが出たり物が二重に見えたりしてすぐ目が疲れます。特に画面の動きが激しい時にそれが著しいです。こういう問題を解決するにはデインターレース、つまりインターレース方式を解除してプログレッシブ方式に変換する必要があります。(参考記事:インターレース)


強力なメディア再生ツールであるVLCメディアプレイヤーにはデインターレース機能が搭載されていて、動画を再生しながらインターレースを解除できます。其の使用方法を簡単に説明しましょう。
1、VLCメディアプレイヤーを立ち上げ、再生したいインターレース動画を開きます。
2、トップメニューの「ビデオ」をクリックし、「デインターレース」を「オン」に設定します。
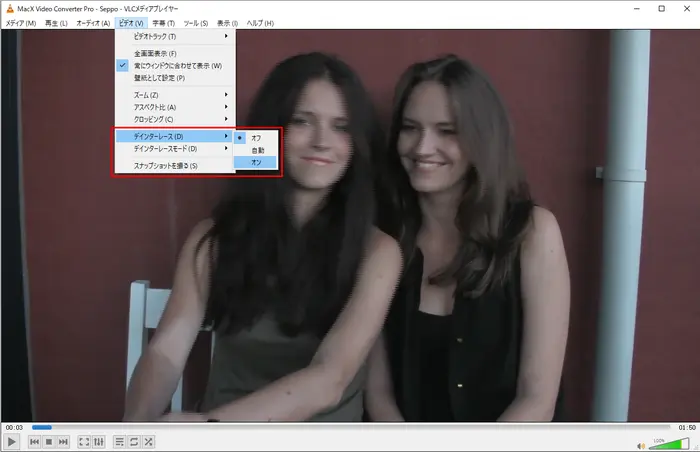
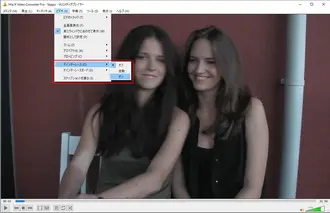
これでインターレース動画を正常に再生できます。再生するたびに設定するのが嫌でしたら、下記の方法で「オン」を「デインターレース」のデフォルト設定にしてください。
1、トップメニューの「ツール」をクリックし、「設定」をクリックします(ショートカットキー:Ctrl+P)。
2、「ビデオ」セクションに移動して「デインターレース」を「オン」に設定し、「保存」をクリックします。
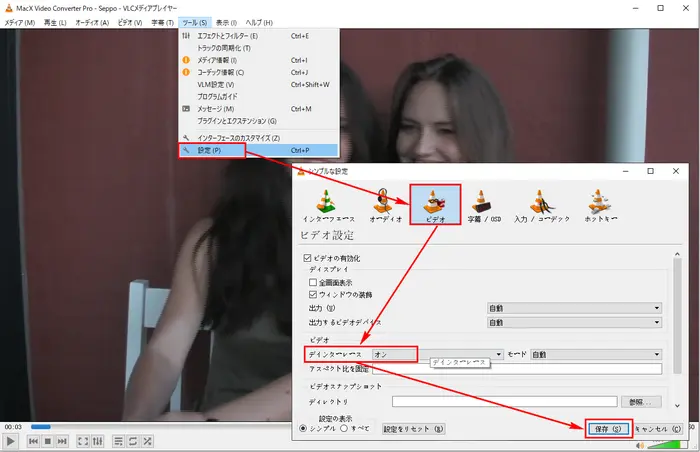
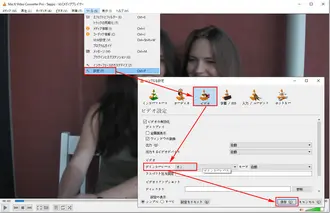
上記方法でインターレース動画をプログレッシブ動画として正常に再生できますが、VLCを使わない方は利用できません。そこで、どのメディアプレイヤーでもインターレース動画を正常に再生できるように、動画変換ソフトを使って動画のインターレース方式を永遠に解除する方法を紹介したいと思います。
あわせて読みたい:VLCで動画を圧縮 | VLCで動画を変換 | VLCでYouTube動画をダウンロード
デインターレースするのに多機能動画変換ソフトWonderFox HD Video Converter Factory Proをオススメします。このソフトの操作はすごく簡単で分かりにくい専門用語はなく、僅か四ステップで速やかに動画のインターレースを解除できます。また、バッチ処理モードを活用すれば、複数の動画を同時に処理することができ、だいぶ時間を節約できます。では、次にデインターレース処理の詳細について紹介させていただきます。
WonderFox HD Video Converter Factory Proを実行し、「変換」をクリックします。「ビデオコンバータ」画面で中央にある「+」をクリックし、インターレースを解除したい動画を選択してソフトにインポートします。一度に複数の動画ファイルを選択できます。また、画面トップにある「ファイル追加」または「フォルダ追加」をクリックして動画を追加することもできます。数秒後、インポートされた動画は画面にリストアップされ、プレビューのアイコンをクリックすればこのソフトに組み込まれているプレイヤーで動画を再生できます。
ヒント:本文で紹介するインターレース解除方法はプログレッシブ動画に対しては意義&効果がありませんのでご注意ください。
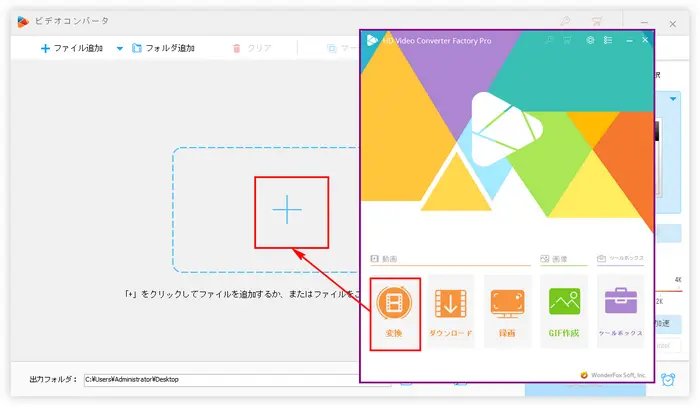
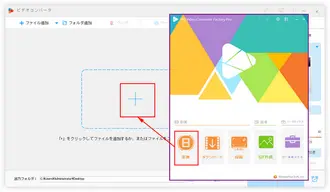
「出力フォーマットを選択」という文字の下にある形式アイコンをクリックして出力形式リストを開き、「動画」カテゴリから好みの形式を選択します。iPhone、amazon、SAMSUNGなど特定のデバイスで動画を再生したい場合は「デバイス」カテゴリからデバイスモデルを選択してください。
あわせて読みたい:iPhoneでMP4を再生する方法
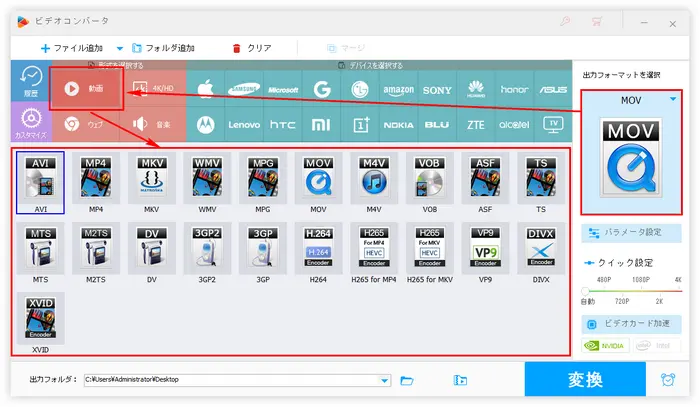
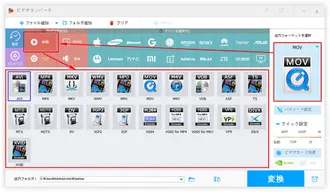
形式アイコンの下にある「パラメータ設定」をクリックし、「動画パラメータの設定」セクションで「デインターレース」を「はい」に設定します。必要があれば他の動画/音声パラメータも自由に設定できます。「Ok」をクリックして設定内容を保存します。
ヒント:パラメータの設定はインポートされたすべての動画に反映されますので、複数の動画に対してインタレ解除を行う場合は一々設定する必要はありません。
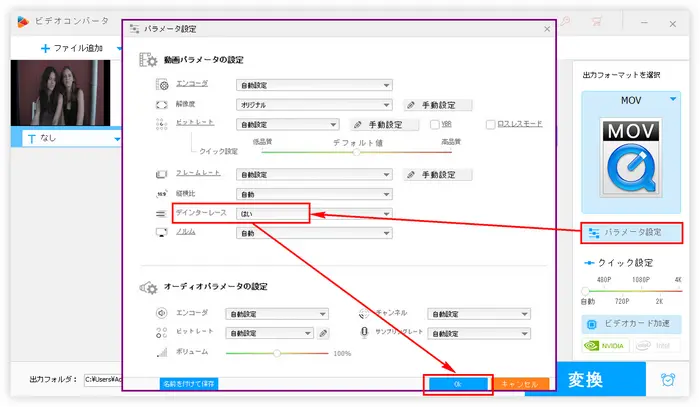
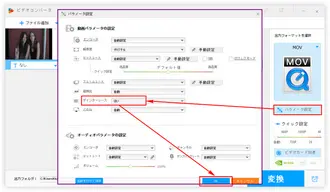
「▼」のアイコンをクリックして出力先を指定します。最後は「変換」をクリックしてインターレース動画をプログレッシブ動画に変換して出力します。変換完了後、フォルダのアイコンをクリックして出力された動画を確認できます。
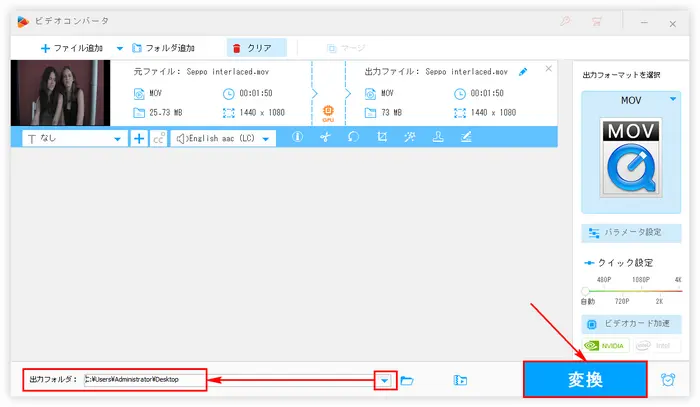
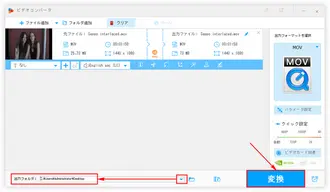
以上、VLCメディアプレイヤーのデインターレース機能の利用方法および動画変換ソフトWonderFox HD Video Converter Factory Proを利用してインターレース方式を解除する方法をご紹介いたしました。お役に立てますと幸いです。
利用規約 | プライバシーポリシー | ライセンスポリシー | Copyright © 2009-2025 WonderFox Soft, Inc. All Rights Reserved.