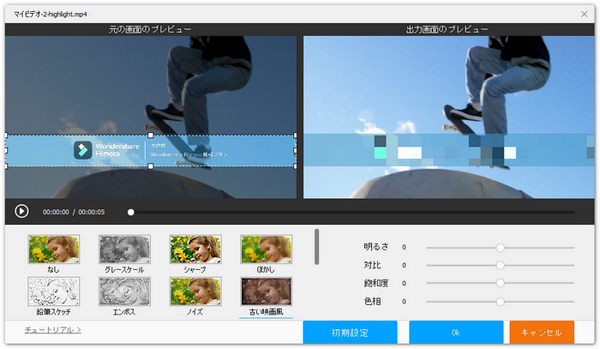
Wondershare Filmoraの無料版で作成した動画には、必ず大きな透かし(ロゴ)が入ってしまいます。「この透かしを消す方法はないの?」「購入しないと消せないの?」と疑問に思う方も多いでしょう。
そこで本記事では、Filmoraの透かしやロゴを消す正しい方法について解説します。興味のある方はぜひご覧ください。
透かしを消すには、正規のライセンスを購入して有料版へアップグレードする必要があります。しかし、「購入せずに別の方法を試してみたい」という方は、WonderFox HD Video Converter Factory Proを活用してみるのも一案です。
WonderFox HD Video Converter Factory ProはWindows 11/10/8.1/8/7に対応した動画編集ソフトで、MP4、AVI、WMV、MOV、MP3、AAC、FLACなど幅広い形式に対応しています。トリミング、結合、クロップ、回転、反転、エフェクト追加、白飛び補正、ウォーターマーク編集など豊富な機能を搭載しており、動画に透かしを追加・編集することも可能です。
動画編集ソフトWonderFox HD Video Converter Factory Proを実行して、メイン画面で「変換」をクリックします。そして、「ファイル追加」をクリックして、Filmoraのロゴを消したい動画をソフトに追加します。次に、画面右側にある形式アイコンをクリックして、動画の出力形式を選択します。
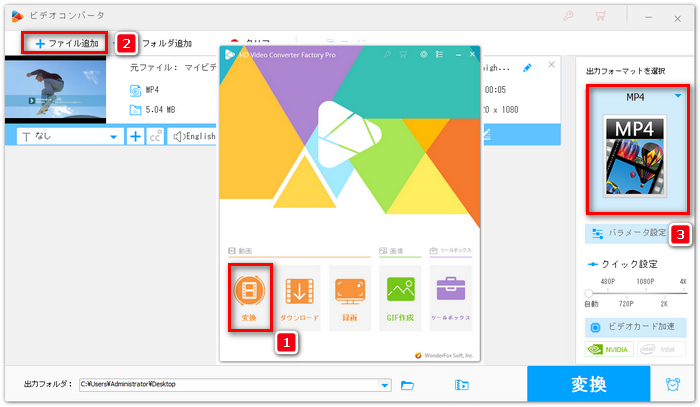
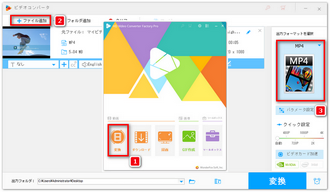
この動画編集ソフトでFilmoraの透かしを消すには、2つの方法があります。いずれかの方法を選択しても、動画からFilmoraの透かしを消すことができます。
方法1、動画をクロップすることでFilmoraのロゴを消す
青いツールバーから「クロップ」アイコンをクリックし、編集画面を開きます。
「アスペクト比を固定する」または「固定しない」を選択します。
固定する場合:16:9、4:3、1:1などの比率を選択可能
固定しない場合:プレビュー画面上の白枠をドラッグして、透かし部分を自由に切り取ることが可能
調整が完了したら「OK」をクリックして保存します。
合わせて読みたい:動画を簡単に切り抜き加工(クロップ)
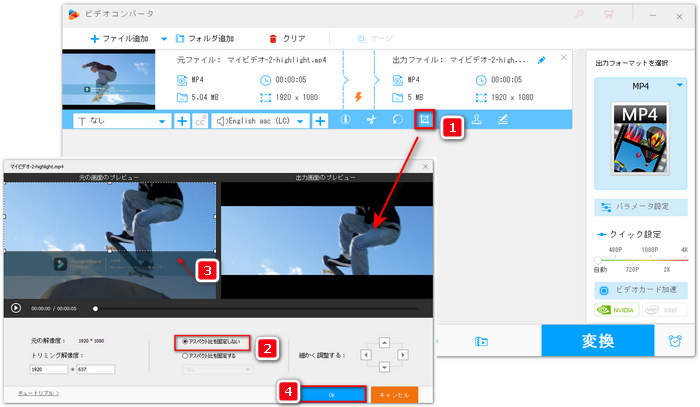
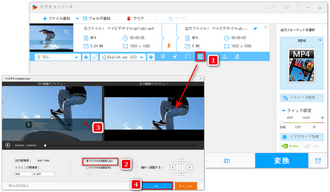
方法2、動画にモザイクをかけることでFilmoraのロゴを消す
青いツールバーから「エフェクト」アイコンをクリックします。
「元の画面のプレビュー」で白い枠をドラッグし、Filmoraの透かしがある範囲を選択します。
画面左下にある「モザイク」エフェクトをクリックして、選択した範囲にモザイクを適用します。
最後に「OK」をクリックして保存します。
合わせて読みたい:動画にモザイク加工・処理をする
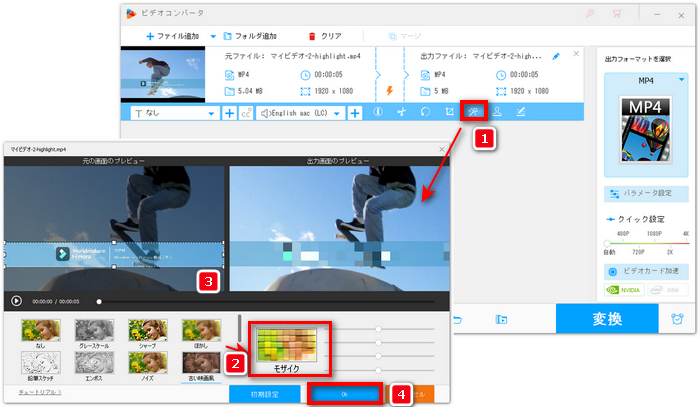
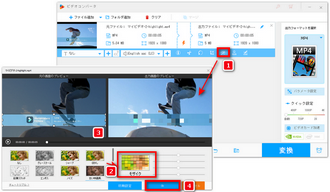
動画からFilmoraの透かしを消した後、画面下側にある「▼」ボタンをクリックして、ファイルの保存場所を設定します。最後に、「変換」ボタンをクリックすると、動画を出力することができます。
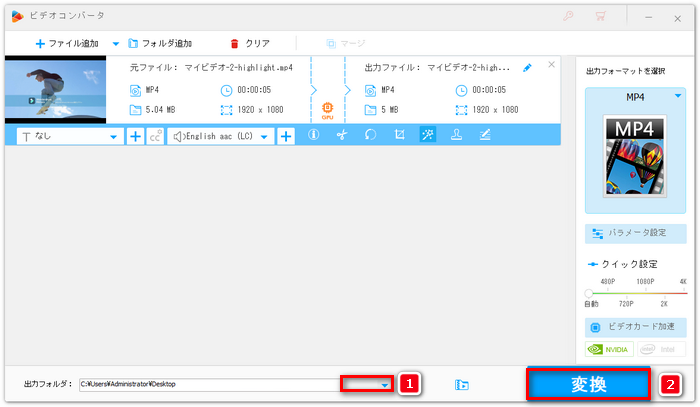
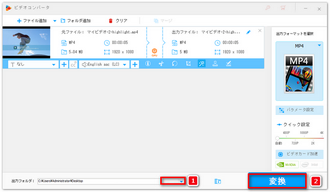
以上では、動画編集ソフトWonderFox HD Video Converter Factory Proで動画から無料版Filmoraの透かし・ロゴを消す方法を紹介しました。お役に立てれば幸いです。今回の記事で紹介した方法が役に立つと思ったら、ぜひ参考にしてみてください。
動画編集ソフトWonderFox HD Video Converter Factory Proを無料ダウンロード>>>動画編集ソフトWonderFox HD Video Converter Factory Proを無料ダウンロード>>>
利用規約 | プライバシーポリシー | ライセンスポリシー | Copyright © 2009-2025 WonderFox Soft, Inc. All Rights Reserved.