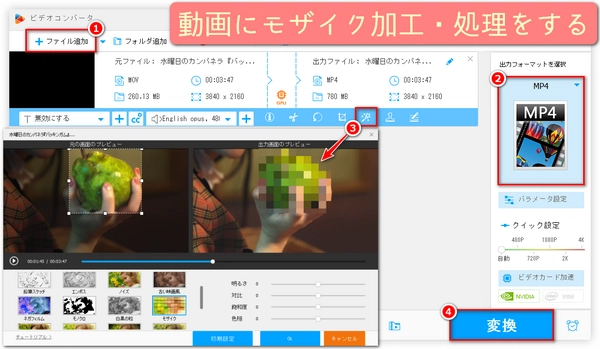
近年、スマホで手軽に動画編集を楽しむ人が増えていますよね。でも、「クオリティにはこだわりたいけど、編集ソフトは難しそう…」と感じている方も多いのではないでしょうか?特に、顔やナンバープレートなど、動画内の特定の部分にモザイクをかける作業は、プロの編集ソフトでも時間がかかるもの。それが、スマホで簡単にできる時代になったんです!今回は、初心者でもプロ並みの動画加工ができる、驚きのモザイク追跡アプリをご紹介します。動画編集が、きっと生まれ変わりますよ。


特徴:TikTokで有名なBytedanceが提供。無料で使いやすく、AIによる自動追従モザイク機能を搭載。モザイクやぼかしの種類も豊富で、初心者でも直感的に操作可能。
対応:iOS/Android
価格:基本無料(一部有料機能あり)
おすすめポイント:テンプレートやエフェクトが豊富で、モザイク処理だけでなく総合的な動画編集にも対応。SNS向け動画に最適。
特徴:AI顔モザイクやモーショントラッキング機能を備え、動く対象にモザイクを自動追従。複数のモザイクスタイルやカスタマイズが可能。
対応:iOS/Android/PC(Windows/Mac)
価格:基本無料(高度な機能は有料)
おすすめポイント:PC版もあり、ハイクオリティな編集を求める方に最適。直感的なUIで初心者も使いやすい。
特徴:シンプルな操作性でモザイク追従が可能。AIを活用したモザイク処理が初心者でも簡単にできる。
対応:iOS/Android/PC
価格:無料プランあり(フル機能は有料)
おすすめポイント:ユーザーインターフェースが分かりやすく、短時間でモザイク加工を完成させたい人に最適。
特徴:モザイク処理に特化したアプリ。指でなぞってモザイクをかけたり、顔やナンバープレートを自動検出して追従可能。音声加工や再生速度変更も対応。
対応:iOS(App Storeで提供)
価格:基本無料(サブスクリプションで追加機能)
おすすめポイント:モザイクに特化しているため、シンプルかつ迅速な作業が可能。
特徴:動画編集全般に対応し、AIによる人物認識で背景や対象にモザイク・ぼかしを自動追従。エフェクトやフィルターも豊富。
対応:iOS/Android/Web
価格:無料(プレミアム機能は有料)
おすすめポイント:モザイク以外のデザイン機能が充実。SNS映えする動画を作りたい人に最適。
自動追従機能:AIやモーショントラッキング対応のアプリを選ぶと、手作業の手間が省ける。
操作性:初心者は直感的なUI(CapCutやiMyFone Filme)がおすすめ。
対応プラットフォーム:スマホだけで完結したい場合はiOS/Android対応、細かい編集が必要ならPC対応(Filmora)を。
無料or有料:無料プランで十分な場合CapCut、Canva、高度な機能を求める場合Filmoraを考慮。
一部のアプリは無料プランだと機能や出力に制限がある場合があります。
モザイクの精度は動画の解像度や対象物の動きに依存するため、事前にテストすることをおすすめします。
WonderFox HD Video Converter Factory Proは、動画編集の中でも特にモザイク処理を簡単かつ効率的にできる機能を備えており、プライバシー保護や不要な部分の隠蔽に役立ちます。
簡単なモザイク効果の追加:動画をインポート後、「エフェクト」ウィンドウを開き、「モザイク」効果を選択。ドラッグ&ドロップでモザイクを適用する領域を指定でき、サイズや位置を自由に調整可能。モザイクは顔、ナンバープレートなど動画の特定部分にピンポイントで適用できる。
静止オブジェクトへの対応:モザイクは背景のロゴや文字など静止したオブジェクトに最適。動画内の固定されたエリアにモザイクを適用し、全体の品質を損なわずに処理できる。
高品質な出力:独自のエンコーディング技術(PET-1)により、モザイク適用後も動画の鮮明さやコントラストを維持。低解像度の動画でもシャープな画質を保ちながらモザイク処理が可能。8Kまでの高解像度動画に対応し、モザイク処理後の出力も高品質。
多機能な編集ツール:モザイク以外の編集機能も充実。トリミング、クロッピング、回転、字幕追加、ウォーターマーク挿入、ぼかし、シャープ、ノイズなど特殊効果も同一ソフト内で対応可能。例えば、モザイクと同時に動画の一部をカットしたり、複数の動画を結合して一つのファイルにまとめたりできる。
高速処理とハードウェアアクセラレーション:NVIDIA NVENC、CUDA、Intel QSVを活用したハードウェアアクセラレーションにより、モザイク処理を含む動画編集を最大50倍高速化(ライトニングモード)。2時間のHD動画でも数分で処理完了。バッチ処理にも対応し、複数の動画にモザイクを一括適用可能。
幅広いフォーマット対応:MP4、AVI、MKV、MOVなど500以上の出力フォーマットに対応。モザイク処理後の動画をiPhone、Android、PC、TVなど任意のデバイス向けに最適化可能。
使いやすさ:シンプルで直感的なUIを採用。日本語を含む多言語対応で、初心者でもすぐに操作可能。
安全性:100%クリーンなソフトで、個人データの保護を徹底。
無料版とPro版:無料版でもモザイク機能を含む基本編集が可能。Pro版は無制限で高度な機能を提供。
プラットフォーム:Windows専用(Windows 11/10/8/7対応)。
①WonerFox HD Video Converter Factory ProをWindows PCに無料ダウンロード無料ダウンロードして立ち上げる
②「変換」をクリックする
③変換画面の左上にある「ファイル追加」をクリックして動画ファイルを選択してソフトに追加するか、動画ファイルを変換画面に直接にドラッグして追加する
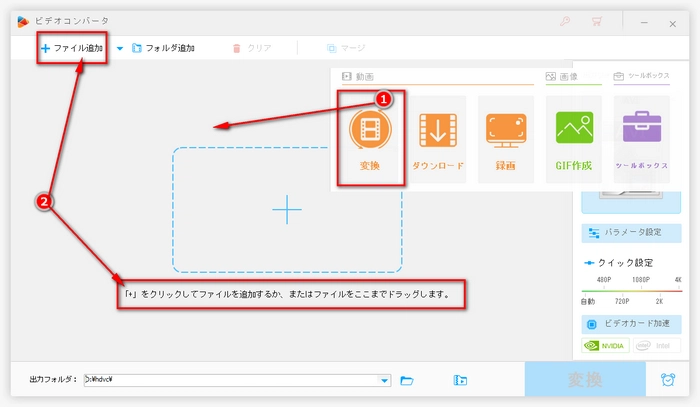
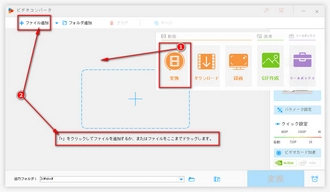
①追加された動画ファイルの下の青いツールバーで五番目の「エフェクト」ボタンをクリックする
②左下のエフェクト選択パネルから「モザイク」を選ぶ(右側で出力動画の明るさ、対比、飽和度、色相も調整可能)
③左側の「元の画面のプレビュー」パネルの範囲選択枠をドラッグしモザイクをかける部分を設定する
ヒント:左側のパネルの範囲選択枠をドラッグすると、右の「出力画面のプレビュー」パネルでモザイク効果をかけた後の動画画面が表示される
④右下の「Ok」をクリックして動画にモザイクをかける
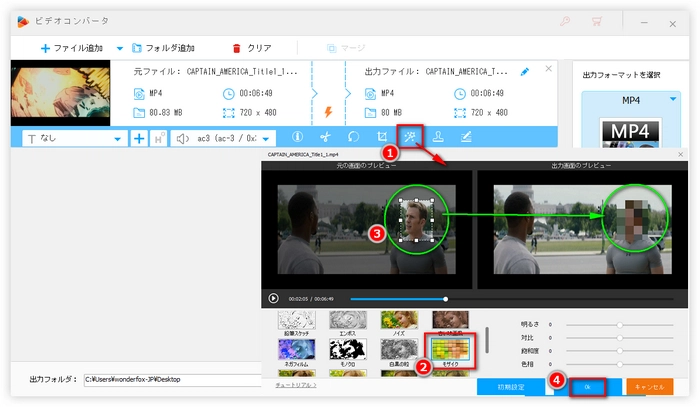
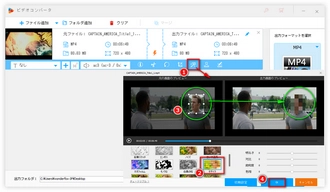
①変換画面右側の「出力フォーマットを選択」をクリックする
②必要に応じて、動画の出力フォーマットを選択する
ヒント:MP4、AVI、MOV、MPG、MTS、H264、DIVX、XVID、MPEG4、IPhone、SONY、Fireなど500+の動画フォーマットやデバイス用フォーマットを選択できる
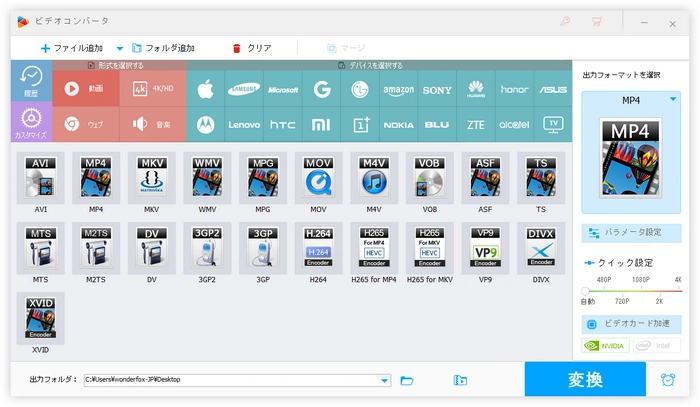
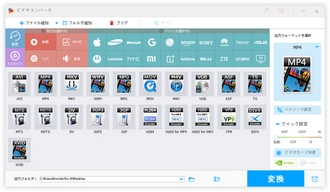
①下の「▼」ボタンをクリックし、動画ファイルの保存場所を設定する
②右下の「変換」をクリックし、動画ファイルを書き出す
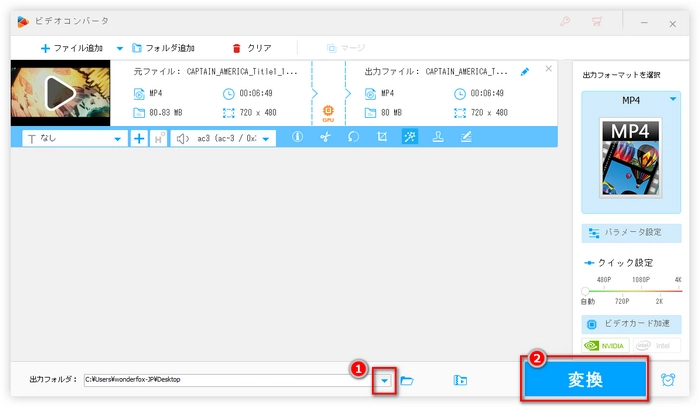
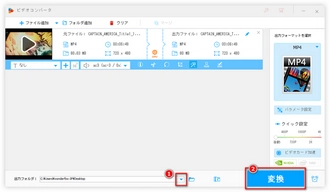
動画の特定のシーンにモザイクをモザイク加工する必要がある場合、まず、モザイクをかける必要のある動画クリップと元の動画ファイルからカットして、モザイク加工してから、他のクリップと結合します。次、動画の特定の部分にモザイク加工・処理をする方法を詳しく説明いたします。始める前に、このソフトをWindows PCに無料でダウンロードし、インストールしてください。
ヒント:次の部分は、一つの動画クリップをモザイク加工する方法のみを説明しています。同じ方法で、動画の最初や最後にモザイクをかけたり、複数のクリップにモザイクをかけたりすることもできます。
①WonerFox HD Video Converter Factory ProをWindows PCに無料ダウンロード無料ダウンロードして立ち上げる
②「変換」をクリックする
③変換画面の左上にある「ファイル追加」をクリックして動画ファイルを選択してソフトに追加するか、動画ファイルを変換画面に直接にドラッグして追加する
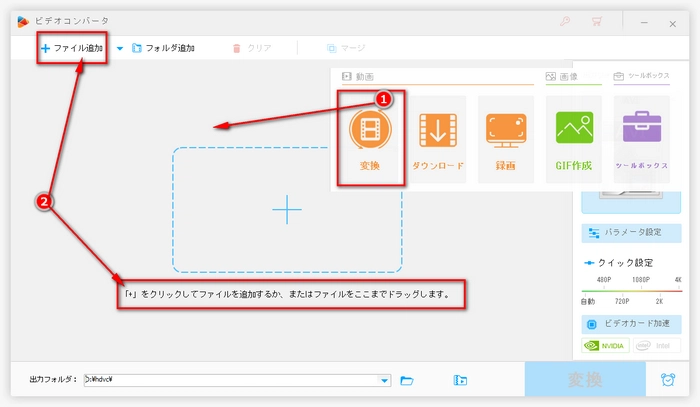
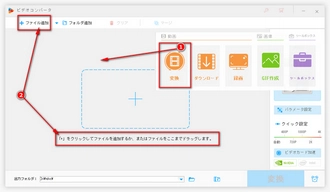
①追加された動画ファイルの下の青いツールバーで二番目の「切り取り」ボタンをクリックする
②モザイク加工しないシーン(1)の動画クリップ作成:右のスライダーをモザイクをかけたいシーンの開始時点にドラッグし、右の「切り取り」をクリックする
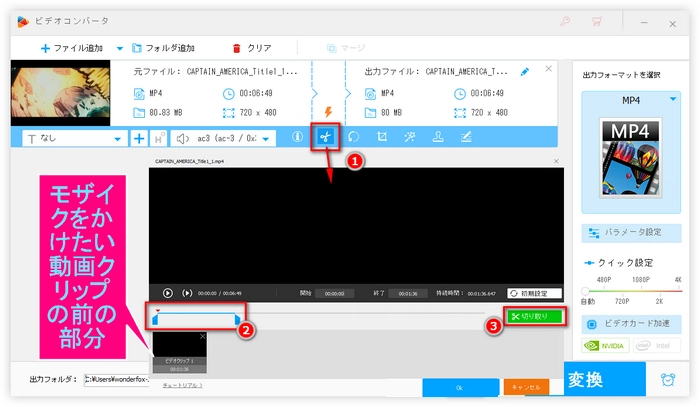
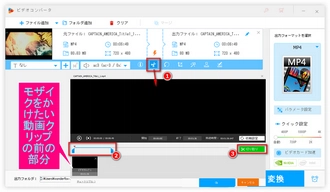
③モザイク加工するシーンの動画クリップ作成:右のスライダーをモザイクをかけたいシーンの終了時点にドラッグし、左のスライダーをモザイクをかけたいシーンの開始時点にドラッグし、右の「切り取り」をクリックする
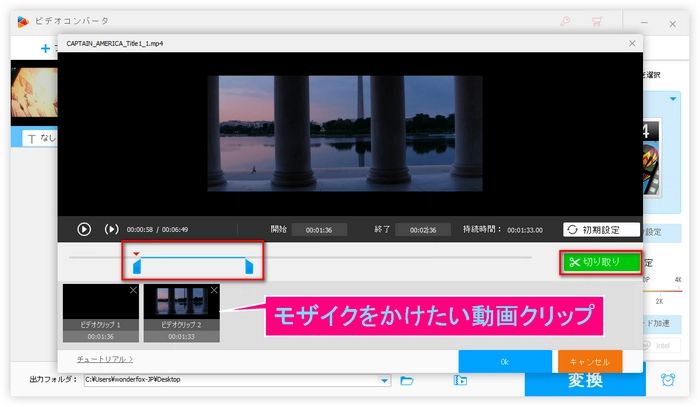
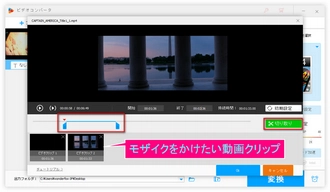
④モザイク加工しないシーン(2)の動画クリップ作成:右のスライダーを動画の最後にドラッグし、左のスライダーをモザイクをかけたいシーンの終了時点にドラッグし、右の「切り取り」をクリックする
⑤右下の「Ok」ボタンをクリックし、動画のカットを保存する
ヒント:「開始」と「終了」の後にある入力欄に、開始時刻と終了時刻を直接入力して、動画クリップの始点と終点を設定することもできる
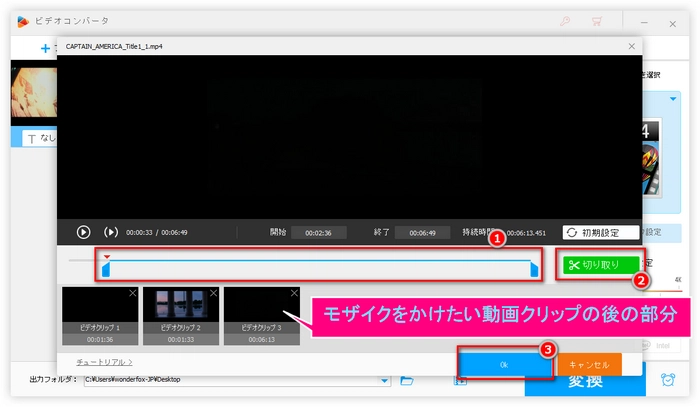
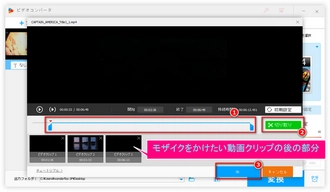
①下の「▼」ボタンをクリックし、動画クリップの保存場所を設定する
②右下の「変換」をクリックし、動画クリップを書き出す
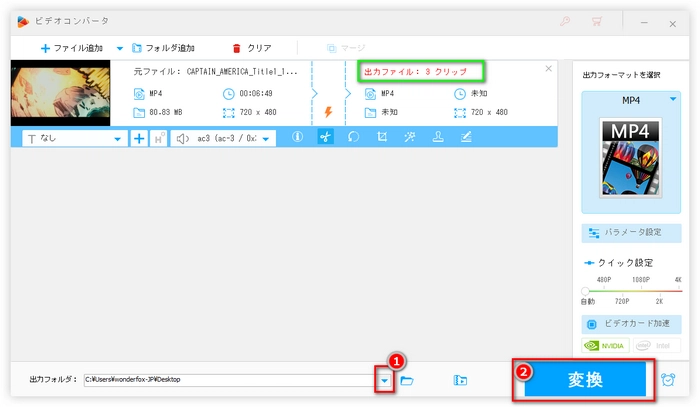
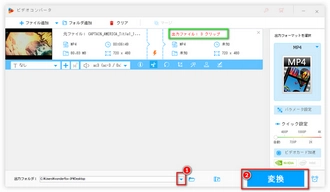
まず、追加されたファイルを削除し、ステップ1で紹介した方法で、モザイク効果をかけたい動画クリップをソフトに追加して、そして、
①追加された動画ファイルの下の青いツールバーで五番目の「エフェクト」ボタンをクリックする
②左下のエフェクト選択パネルから「モザイク」を選ぶ(右側で出力動画の明るさ、対比、飽和度、色相も調整可能)
③左側の「元の画面のプレビュー」パネルの範囲選択枠をドラッグしモザイクをかける部分を設定する
ヒント:左側のパネルの範囲選択枠をドラッグすると、右の「出力画面のプレビュー」パネルでモザイク効果をかけた後の動画画面が表示される
④右下の「Ok」をクリックして動画にモザイクをかける
⑤「▼」をクリックし、動画クリップの保存場所を設定する
⑥「変換」をクリックし、動画クリップを書き出す
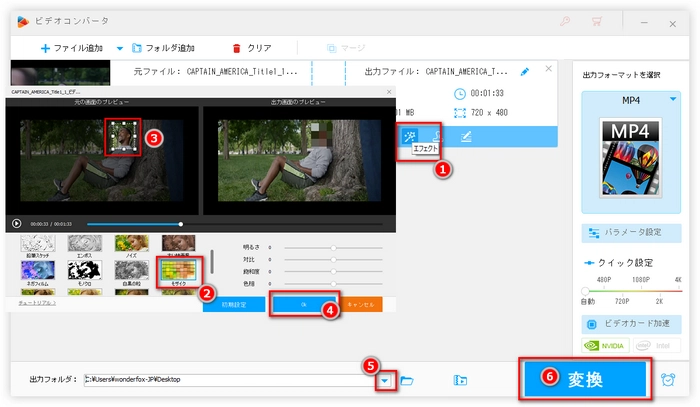
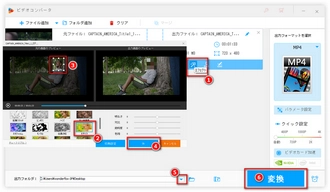
まず、追加されたファイルを削除し、ステップ1で紹介した方法で、ステップ4でモザイクをかけた動画クリップとステップ2でカットされた残りの2つの動画クリップをソフトに追加して、そして、
①変換画面の上にある「マージ」をクリックして、動画結合パネルに入る
②動画結合パネルで、ソフトに取り込まれた動画クリップが「動画リスト」ウインドウに表示される
③画面真ん中にある「マージ」をクリックして、結合したい動画クリップを生成されたトラックにドラッグする
④トラックで動画クリップをドラッグして順番を調整してから、右下の「マージ」をクリックし、順番の調整を保存する
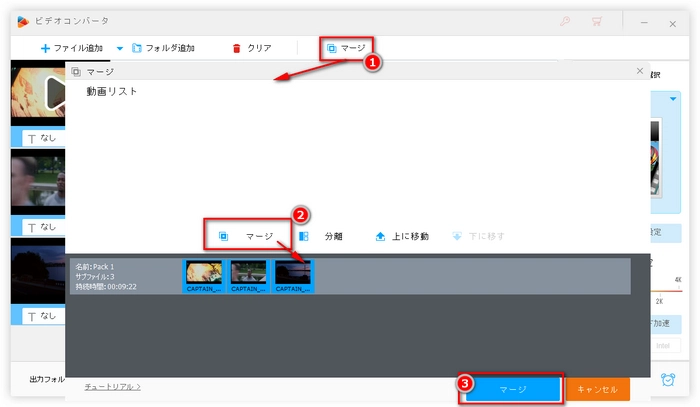
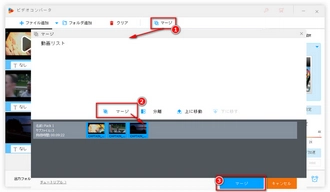
①「出力フォーマットを選択」「動画」を順番にクリックして、ニーズに合わせて出力形式を選択する
②変換画面の底にある「▼」をクリックし、出力ファイルの出力場所を選択する
③「変換」をクリックし、動画にモザイクをかける(特定の部分)
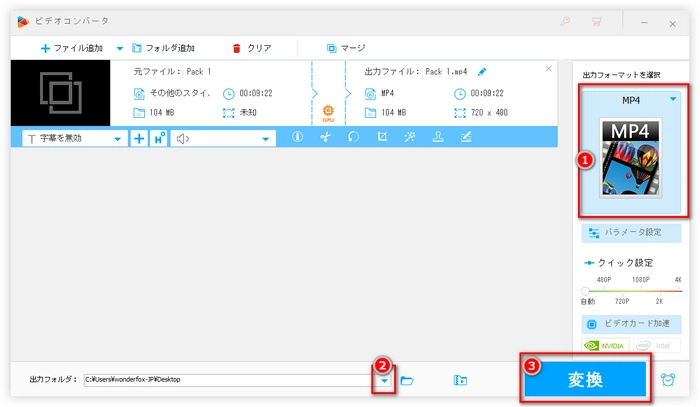
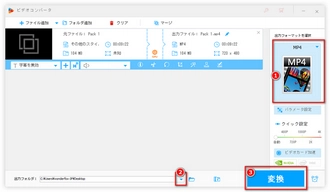
なぜおすすめか?
WonderFox HD Video Converter Factory Proは、モザイク処理を手軽に、かつ高品質でしたいユーザーに最適です。特に、静止オブジェクトへのモザイク適用、簡単な操作性、高速処理を重視する方に適しています。モザイクだけでなく、動画変換や編集全般を一つのソフトで完結させたい場合にも強力な選択肢です。動的追従が必要ない場合や、Windowsユーザーに特におすすめします。
利用規約 | プライバシーポリシー | ライセンスポリシー | Copyright © 2009-2025 WonderFox Soft, Inc. All Rights Reserved.