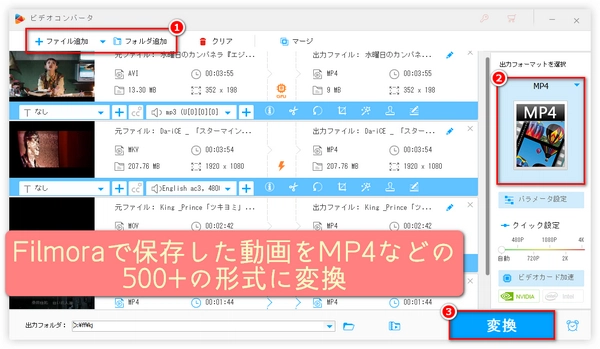
本文では、Wondershare Filmoraで動画をMP4で保存する方法とWondershare Filmoraで出力した動画をMP4に変換する方法を紹介いたします。もし興味がありましたら、是非ご覧になってください。
次、Wondershare Filmora 12を例に取って、Wondershare Filmoraで動画をMP4で保存する方法をステップ・バイ・ステップで説明いたします。
①Wondershare Filmoraで動画を編集した後、右上の「エクスポート」をクリックしてログインし、動画保存画面に入ります。
ヒント
・「Ctrl」+「E」を同時に押すとWondershare Filmora動画エクスポート画面を直接開けます。
・購入しなければ、透かしなしで動画を保存できないです。
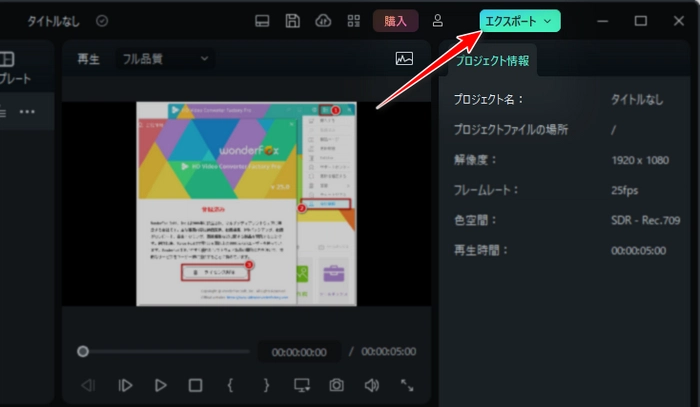
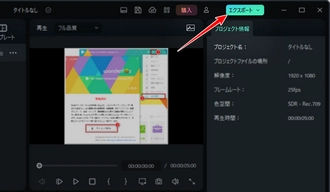
①「ローカル」で「MP4」を動画保存形式として選択します。
②「名前」・「保存先」を設定します。
③「プリセット」の右にある「設定」ボタンをクリックし、解像度、フレームレート、エンコーダ、ビデオビットレート、ビデオビットレートモード、色空間、圧縮品質、音声エンコーダ、チャンネル、サンプルレート、音声ビットレートを詳細に設定します。あるいは、「品質」の右側にある「標準品質」、「標準品質」、「高品質」を選択することで出力品質(パラメータ)をワンクリックで設定してから、「解像度」と「フレームレート」をカスタマイズします。
④「クラウドにアップロード」、「オートハイライト」をオンにするかどうかを選択します。
⑤「GPUアクセラレーション」をオンにするかどうかを選択します。
⑥右下の「エクスポート」をクリックし、Wondershare Filmoraで動画MP4で保存します。
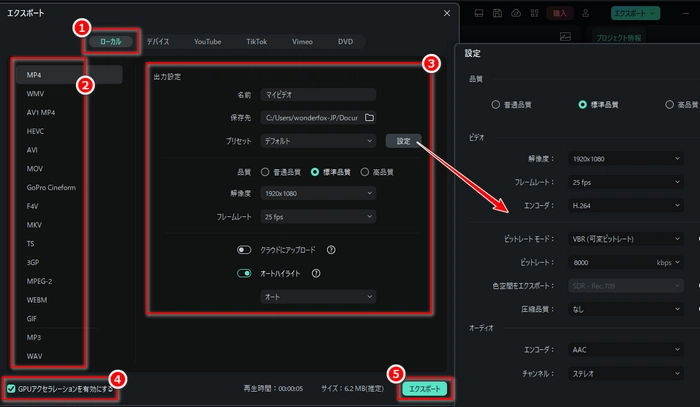
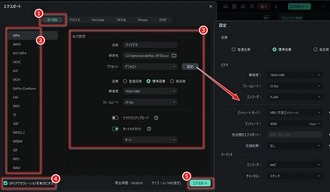
すでにWondershare Filmoraで別の形式で動画を保存した場合、動画形式変換ソフトを使って、Wondershare Filmoraで出力した動画をMP4に変換してみてください。この方法の利点は、Wondershare Filmoraで再度エンコードする必要がないため、より速く、より簡便に、より少ないシステムリソースを消費することです。
今回おすすめしたい動画変換ツールは、Windows用のWonderFox HD Video Converter Factory Proです。このソフトを使えば、動画編集・変換の経験が少ないユーザーでも、Wondershare Filmoraで出力した動画を簡単に変換できます。提供される出力形式は、MP4/WMV/HEVC/AVI/MOV/F4V/MKV/TS/3GP/MPEG-2/WEBM/MPG/VOB/H264/M4V/DIVX/XVID/VP9/MPEG-1/ASF/M2TS/FLV/SWF などです。また、YouTube/FC2/FacebookなどのサイトやiPhone/Samsung/Sonyなどのデバイス向けのプリセットや、WAV/MP3/FLAC/ALAC/AACの音楽フォーマットも用意されます。一括変換やGPUアクセラレーションに対応します。Wondershare Filmoraで出力した動画をMP4に変換しながら、結合/分割、解像度/ビットレート/フレームレート/ボリュームなどの変更が可能です。その他、Wondershare Filmoraに取り込めない動画ファイルを取り込める形式に変換する動画/音楽変換機能、オンライン動画/音楽を編集素材としてダウンロードする動画/音楽ダウンロード機能、Wondershare Filmoraで出力した動画をGIFアニメに変換するGIFアニメ機能などが利用できます。
次に、Wondershare Filmoraで出力した動画をMP4に変換する手順を詳しくご説明します。始める前に、この動画変換ソフトをWindows PCに無料でダウンロードし、インストールしてください。
1、動画変換ソフトHD Video Converter Factory Proを開きます。メイン画面で「変換」を選択します。
2、動画変換ウィンドウで「ファイル追加」をクリックし、Wondershare Filmoraで出力した動画を読み込みます。また、動画をウィンドウに直接ドラッグします。
3、ソフトは一括変換に対応しているので、必要があれば複数の動画を一気に取り込みましょう。
4、右側の「出力フォーマットを選択」アイコンをクリックし、「動画」カテゴリーにある「MP4」または他の動画形式を選択します。
5、下部の三角形のアイコン「▼」をクリックして、動画の出力フォルダを指定します。
6、次、「変換」をクリックして、Wondershare Filmoraで出力した動画をMP4に変換します。
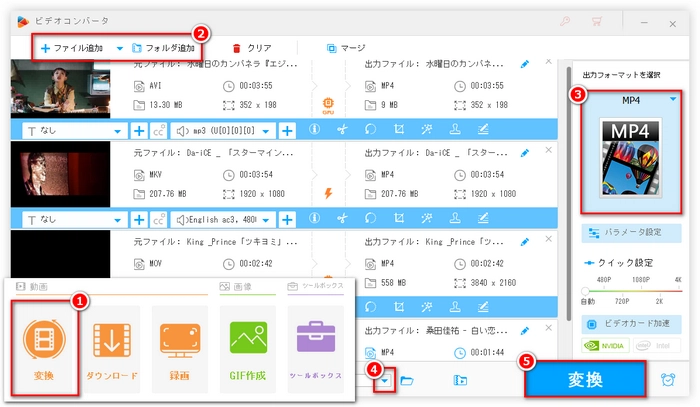
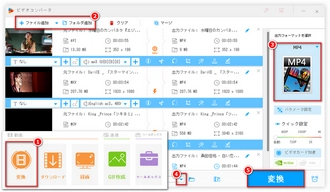
利用規約 | プライバシーポリシー | ライセンスポリシー | Copyright © 2009-2025 WonderFox Soft, Inc. All Rights Reserved.