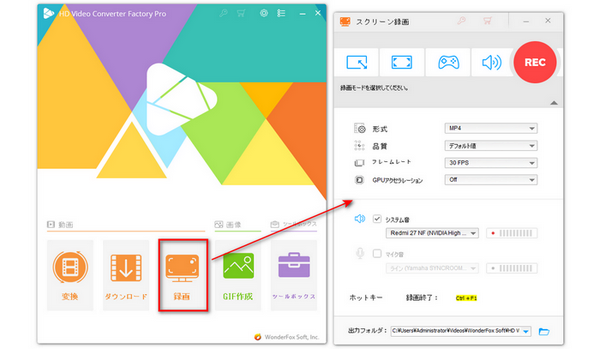
Cisco Webex Meetingsは世界で最も使われているWeb会議サービスです。Windows、Mac、iPhone、iPad、Androidなど各種端末に対応しています。Chrome、Firefox、Safariなどのブラウザでも利用可能です。
また、Cisco Webex meetingsには、便利な録画機能が搭載されています。別途録画ツールをインストールしなくても、会議内容を録画して保存できます。ただし、Cisco Webex meetingsは音声のみを録音することができません。音声のみを録音するには、ほかの録音ツールを使用しなければなりません。そこで今回では、PCでWebexミーティングを録音する方法を紹介します。Webexミーティングの音声のみを録音して保存したいなら、ぜひ参考にしてください。
免責事項:主催者側の許可なく、無断でWebexミーティングを録画・録音することをしないでください。全てのご利用は自己責任でお願いいたします。
PCでWebexミーティングを録音したい場合は、初心者向けの録音ソフトWonderFox HD Video Converter Factory Proを使うことができます。このソフトはラジオ放送、オンライン会議、音声通話、音楽配信などを録音することに対応しています。
パソコンで流れる音およびマイクからの外部音声を同時に録音することができます。録音したデータはMP3、WMA、M4A、AACのいずれかの形式として保存することが可能です。特に、このソフトでWebexミーティングを録音した後、保存された音声データをトリミングしたり、音量などのパラメータを調整したりすることができます。続いて、PCでWebexミーティングを録音する手順を見てみましょう。
関連記事:パソコンの内部音声のみを録音、マイクの音声を録音
Webex録音ソフトHD Video Converter Factory Proをインストールして起動します。最初の画面で「録画」機能を選択して、「スクリーン録画」画面を開きます。
そして、画面上側で「音声録音モード」を選択します。「形式」のドロップダウンリストから出力形式を選択します。MP3だけでなく、WAV、AC3、AACを出力形式として選択することも可能です。
次は、録音したい音声を指定します。他人の声を録音するには「システム音」、自分の声を録音するには「マイク音」にチェックを入れてください。
「出力フォルダ」欄にある「▼」をクリックして、ファイルの保存先を指定します。
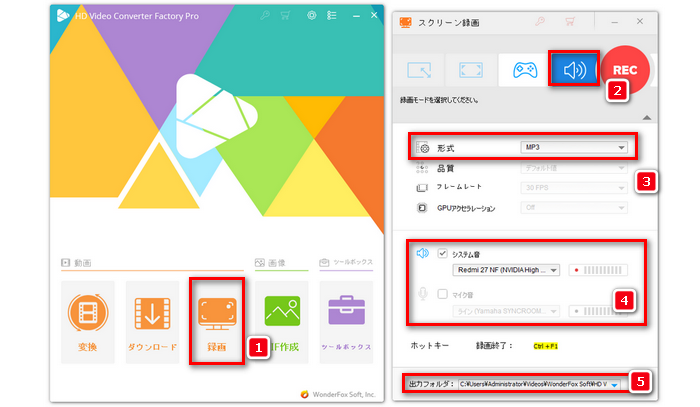
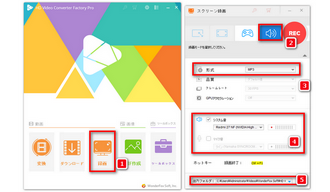
右上の「REC」ボタンをクリックすれば、Webexミーティングの録音が始まります。録音を終了するには、ショートカットキー「Ctrl+F1」を押せばいいです。
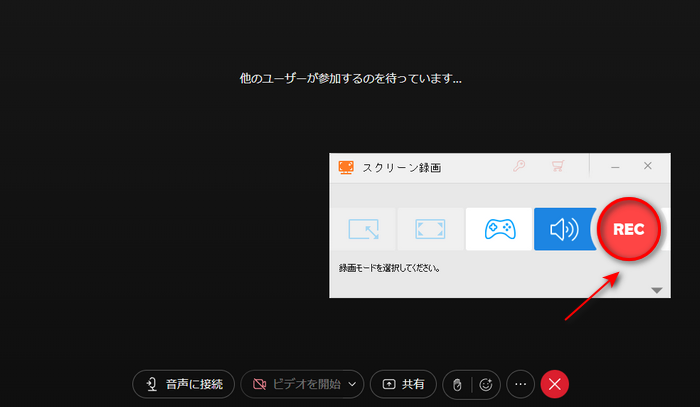
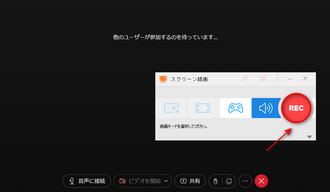
Audacityは無料で使える音声編集・録音ソフトです。Windows、Mac、Linuxと互換性があります。PC内に流れる音とマイク音を録音できます。しかも、録音した音声はMP3やWAV、OGG、FLACなど多くの音声形式として出力することが可能です。では、AudacityでWebexミーティングを録音する手順を説明します。
ステップ1、Audacityを起動して、メイン画面で「編集」>「環境設定」をクリックします。「環境設定」画面で「オーディオ設定」タブを選択します。PC内に流れる音を録音したい場合は、「ホスト」を「Windows WASAPI」、「録音デバイス」を「ステレオミキサー」に変更する必要があります。マイク音を録音したい場合は、「ホスト」を「MME」、「録音デバイス」を外付けのマイクに変更する必要があります。最後に、「OK」をクリックして設定を保存します。
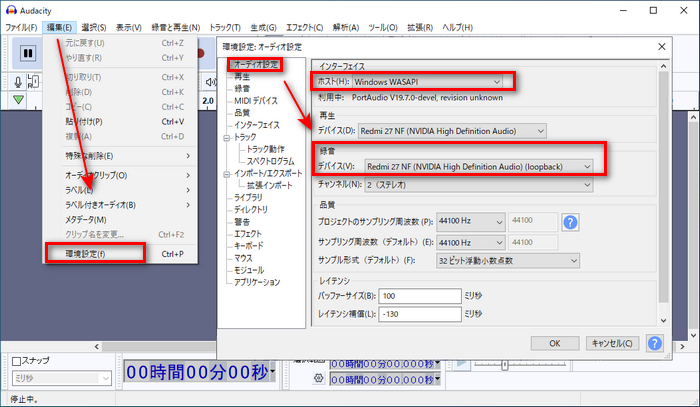
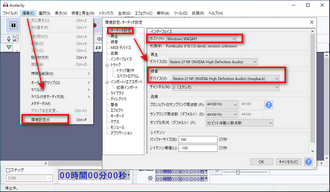
ステップ2、Audacityのメイン画面に戻ります。録音ボタンをクリックすると、Webexミーティングの録音が開始されます。Webexミーティングの録音を終了するには、「停止」ボタンをクリックすればいいです。最後に、「ファイル」>「書き出し」をクリックして、録音した音声を出力します。
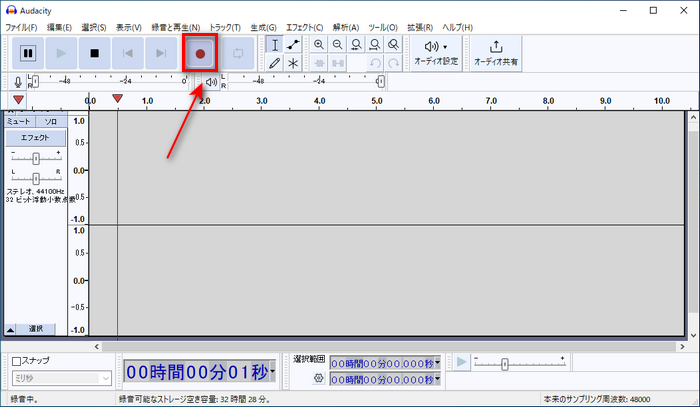
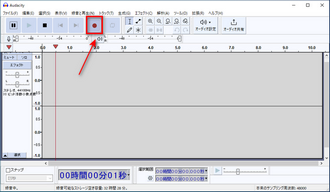
以上、PCでWebexミーティングを録音する方法を紹介しました。いかがでしょう?サードパーティ製の録音ソフトを使えば、簡単にWebexミーティングを録音して保存吸うことができます。
今回で紹介したWebex録音ソフトについて、「Audacity」は高機能ですが、ちょっと使いにくいかもしれません。初心者の方なら、「HD Video Converter Factory Pro」を使ったほうがいいです。
Webex録音ソフトHD Video Converter Factory Proのダウンロード先>>Webex録音ソフトHD Video Converter Factory Proのダウンロード先>>
利用規約 | プライバシーポリシー | ライセンスポリシー | Copyright © 2009-2025 WonderFox Soft, Inc. All Rights Reserved.