前書き:無料で使えるデジタル音楽編集ソフトとして知られているAudacityですが、その録音機能を利用してPC内の音を録音することもできます。オンラインの音楽やラジオなどを録音するために、無料でPCを録音できる方法を探している方がたくさんいらっしゃると思いますので、今回はAudacityでPC内の音を録音する方法を紹介したいと思います。
あわせて読みたい:(Windows)PC内の音声を録音するソフトまとめ
AudacityでPC内の音を録音する事前準備:Audacityを使っていない方はまず公式サイトから最新バージョンのAudacityをダウンロードできます。
ヒント:バージョンによって操作手順が違う場合があります。本文ではAudacity 3.3.2を使っています。
①Audacityを実行し、「オーディオ設定」ボタンをクリックして録音の設定を行います。ホストをWindows WASAPIに設定、再生デバイスをスピーカーに設定、録音デバイスをスピーカーに設定、録音チャンネルをステレオに設定します。このように設定しますと、AudacityはPC内の音のみを録音し、マイクの音を録音しません。
②赤い「録音」ボタンをクリックすればすぐにPC内の音の録音が始まります。「Shift+R」を押せば、新規トラックで録音することができます。録音中、音声トラック上では波形が表示され、録音レベルのところでは緑色のバーが表示されますから、それを確認してPC録音が正常に進んでいるかどうかが分かります。
③「一時中止」ボタンをクリックしてAudacityでのPC録音を一時中止/再開できます。
④PC録音を終了するには「停止」ボタンをクリックすればいいです。
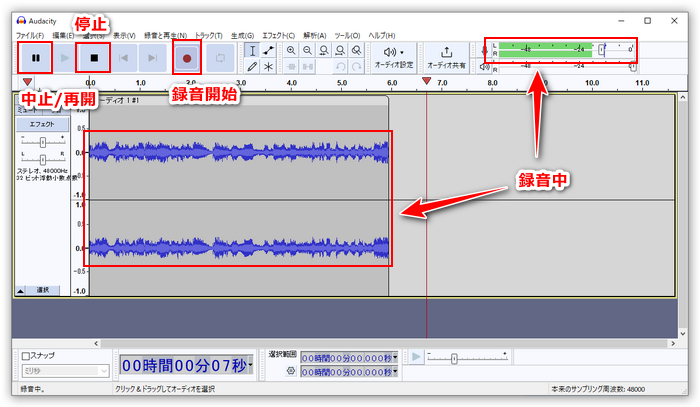
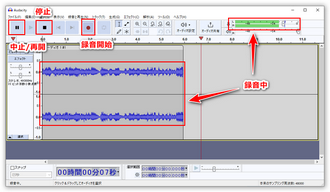
④「ファイル」>「エクスポート」>「オーディオをエクスポート」をクリックしてAudacityで録音したPC音を出力します。


無料で使えるところはいいですが、AudacityでPC内の音を録音する際にはいくつかの問題があります。
①Audacityは複雑な操作が必要な音声編集機能の方がメイン機能なので、簡単にできるPC録音機能の方でも操作が複雑になっています。そのインターフェースを見るだけで頭が痛くなる方もいらっしゃると思います。
②AudacityでPC内の音を録音しますと、音量が小さい問題が発生する可能性があります。これを直すのにまた複雑な操作が必要です。
③Audacityは録音したPC音をWAV、AIFF、MP3、OGG、FLAC、MP2形式で書き出すことをサポートします。通常、この6つの形式で十分ですが、特別なニーズがある場合、例えばWindowsパソコンと親和性が高いWMA形式で出力したい場合、Audacityはこのニーズを満たせません。
上記3点を考慮して、続いて高音質Audacity代替ソフトでPC内の音を録音する方法もあわせて紹介したいと思います。
あわせて読みたい:LINEビデオ通話を画面録画する方法まとめ | Discordの通話音声を録音する方法 | NHKラジオ らじるらじるを録音して保存する方法
Audacity代替ソフトとしてPC内の音を高音質で録音できる WonderFox HD Video Converter Factory Proをオススメします。このソフトには「録画」機能と「変換」機能が搭載されており、「録画」機能を利用して簡単な操作でPCのシステム音とマイク音を高音質で録音できます。そして「変換」機能を利用して録音したPC音を様々な動画/音声形式に変換することができ、音量を調整することも簡単にできます。このソフトを使ってPC内の音を録音する手順は下記をご参考いただけます。


①WonderFox HD Video Converter Factory Proを起動し、メイン画面で「録画」を選択して録画インターフェースに入ります。
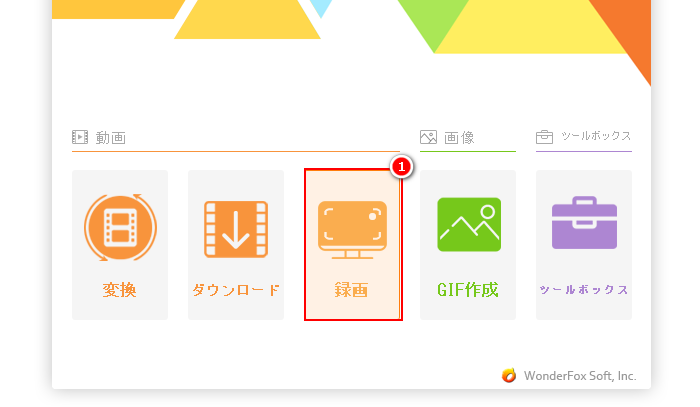
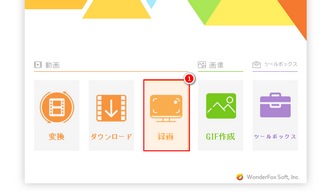
②画面トップにあるサウンドのアイコンをクリックして録音インターフェースに切り替えます。
③「形式」ドロップダウンリストから音声形式を一つ選択します。高音質のWAVをおすすめします。
④PC内の音を録音するには「システム音」のチェックを入れ、「マイク音」のチェックを外してください。
⑤画面右下の「▼」をクリックして録音ファイルの保存先を設定します。
⑥「REC」をクリックすればカウントダウン5秒後に録音が始まります。
⑦録音を終了するにはホットキー「Ctrl+F1」を押してください。
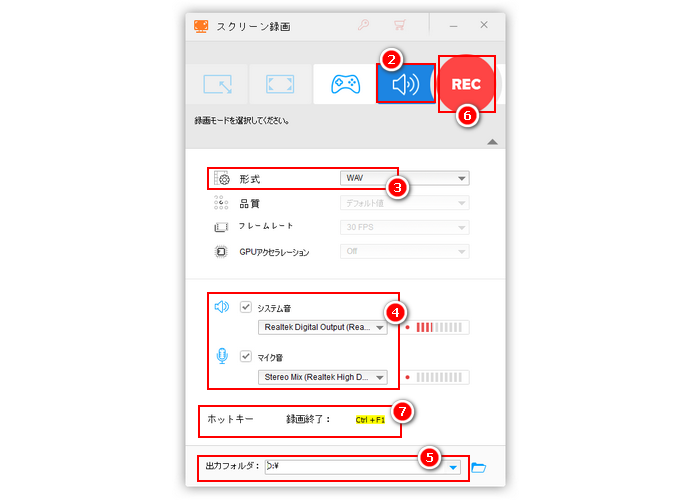
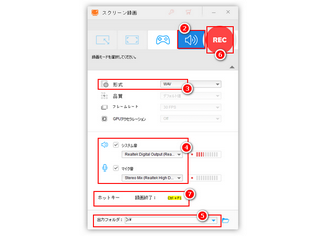
今回はAudacityと高音質Audacity代替ソフトでPC内の音を録音する方法を紹介させて頂きました。お役に立てますと幸いです。
WonderFox HD Video Converter Factory ProはAudacityと比べて、より簡単な操作でPC内の音を録音できる上、出力形式もより豊富です。また、音量調整や音声編集などの処理も手軽にできます。今すぐインストールして無料体験してみましょう!
利用規約 | プライバシーポリシー | ライセンスポリシー | Copyright © 2009-2025 WonderFox Soft, Inc. All Rights Reserved.