Audacityで音声を録音する時、音が入らなくて困っていませんか?
Audacityは録音機能を搭載している音声編集ソフトです。 Windows、macOS、Linuxで実行可能、音楽、webセミナーなどを録音する時によく使用されます。
時には、デバイスの設定、Audacityの設定、ドライバーの問題などで、Audacityが録音できなくなった場合もあります。
そこで、今回の記事では、Audacityで録音できない時の解決策をいくつか紹介します。
Audacity実行中に、外部の音声デバイスをパソコンに接続した場合、Audacityは自動的に検出できません。
以下の手順で手動で音声デバイスをスキャンできます。
1.メニューバーにある「録音と再生」アイコンをクリックします。
2.「音声デイバイス情報を再スキャン」を選択します。
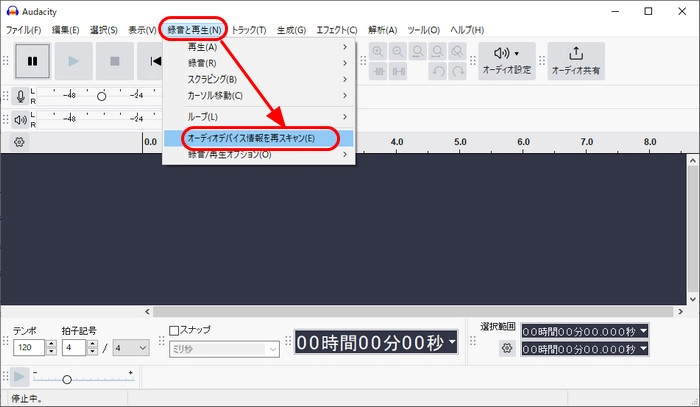
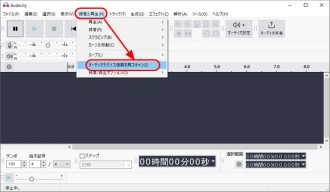
Audacityで音声を録音できない時、音声の入力デバイスが無効になっているかもしれません。以下の手順に従って、入力デバイスを有効にすることができます。
1.Windowsの「設定」画面を開きます。
2.「システム」>「サウンド」をクリックしてます。
3.「サウンド デバイスを管理する」画面を開き、「無効」と表示さていれる「入力デバイス」を有効にします。
また、マイクやシステムの音量をあまり低めに設定しないようにしてください。
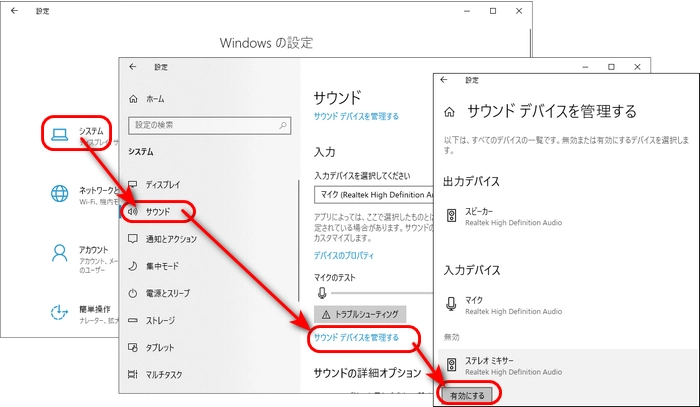
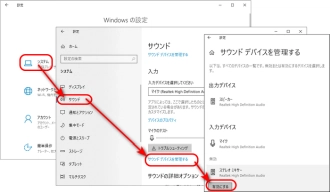
「オーディオ ホスト」は、Audacityとサウンド デバイスのインターフェイスです。MME(Multi Media Extension)はAudacityのデフォルトのオーディオ ホストで、ほとんどのサウンド デバイスとの互換性が良いです。以下の手順を従って、Windowsでオーディオ ホストをMMEに変更すれば、Audacityで録音できない問題を修正できるかもしれません。
Audacityを起動して、「オーディオ設定」>「ホスト」をクリックして、オーディオ ホストを「MME」に変更します。
ヒント:Macの場合は、オーディオ ホストは「Core Audio」しか選択できません。
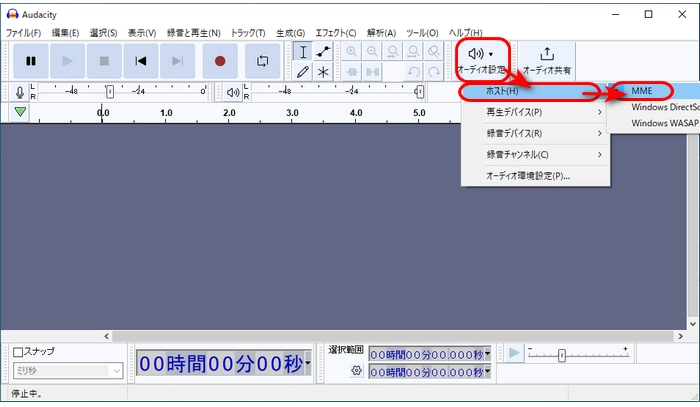

Audacityはマイクへのアクセス許可がない場合、Audacityがマイクを認識できず、マイクの音声も録音できません。
Audacityのマイクへのアクセス許可をオンにする手順:
1.Windowsの「設定」画面で「プライバシー」をクリックして、画面の左側で「マイク」を選択します。
2.「デスクトップ アプリがマイクにアクセスできるようにする」の下にある切り替えボタンを「オン」にします。
3.Audacityを再起動して、録音できるかどうかを確認します。
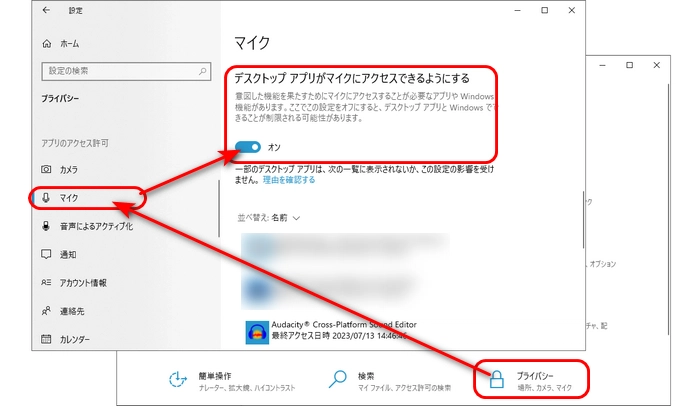
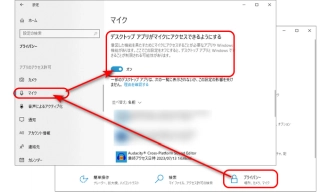
Audacityの設定でサンプリングレートが不適切と、Audacityで録音できない問題を引き起こす可能性もあります。ここではサンプリングレートを最適な44.1kHzに設定することをおすすめします。
ちなみに、48 kHzはDVDで使用されるサンプリングレートです。AudacityからDVDオーディオを作成する場合には、48 kHzを使うことをおすすめします。
適切なサンプリングレートを設定する手順:
1.Audacityメイン画面で「オーディオ設定」>「オーディオ環境設定」をクリックします。
2.「プロジェクトのサンプリング周波数」を「44100Hz」に調整して、「OK」をクリックします。
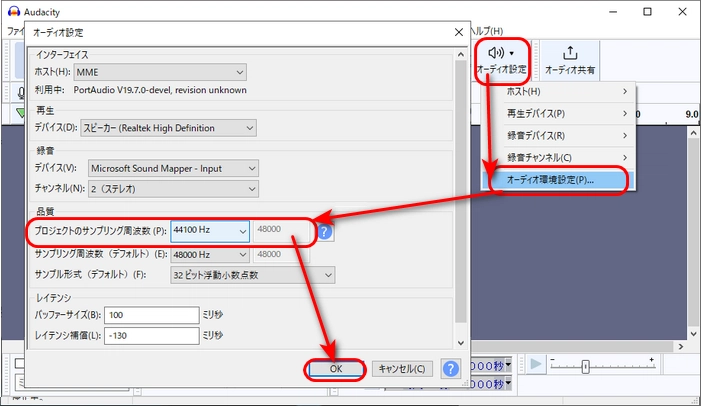
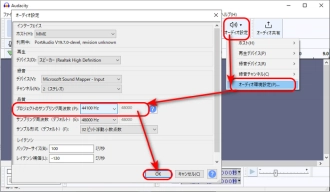
上記の方法が効かない場合は、Audacityのインストールに問題がある可能性があります。Audacityをアンイストールして、再インストールすれば、「Audacityで録画できない」問題を解決できるかもしれません。
Audacityで録音できない場合、別の録音ソフトを使うことをおすすめします。
WonderFox HD Video Converter Factory ProはWindows10&11向けの録音ソフトです。
簡単にマイク音やパソコンの内部音声を録音できる他、ゲーム実況、Web会議、オンライン ライブを音声付きで録画することもできます。
また、必要に応じて、録音したファイルをカット・分割・結合したり、音声ファイルの形式を変換したり、動画から音声を抽出したりすることも可能です。
WonderFox HD Video Converter Factory Proを実行し、メイン画面で「録画」をクリックします。
次のウィンドウで「音声録音モード」を選択します。
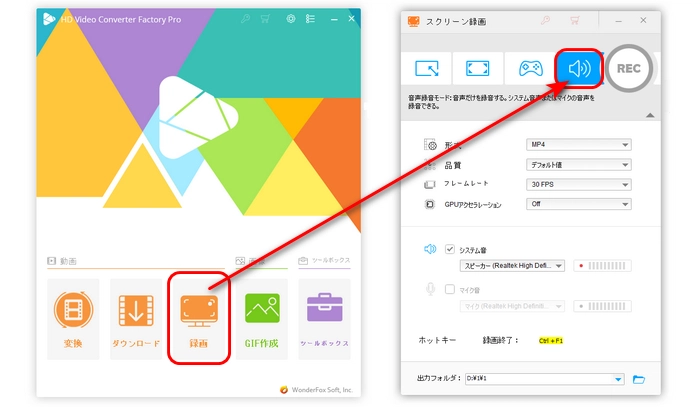
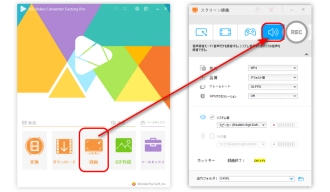
「形式」リストから録音ファイルの出力形式を選択します。
そして、システム音(パソコンの内部音声)を録音するか、マイク音を録音することを選択します。
「出力フォルダ」欄の右端にある逆三角形をクリックして、録音ファイルの保存先を指定します。
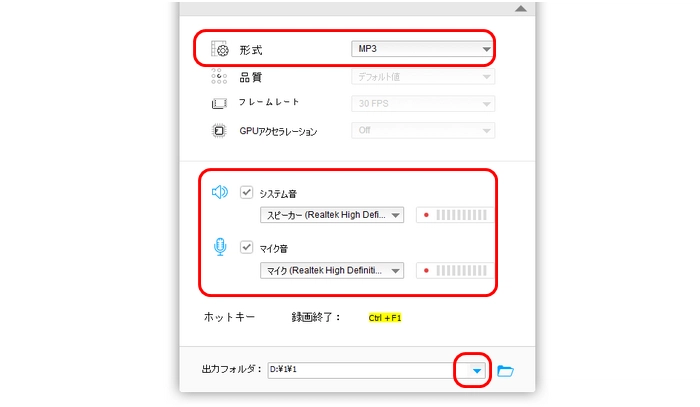
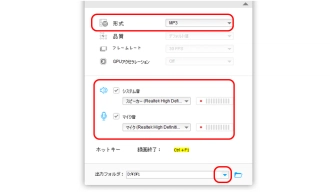
赤い「REC」アイコンをクリックして、録音を開始します。
録音終了はホットキー「Ctrl + F1」をクリックしてください。
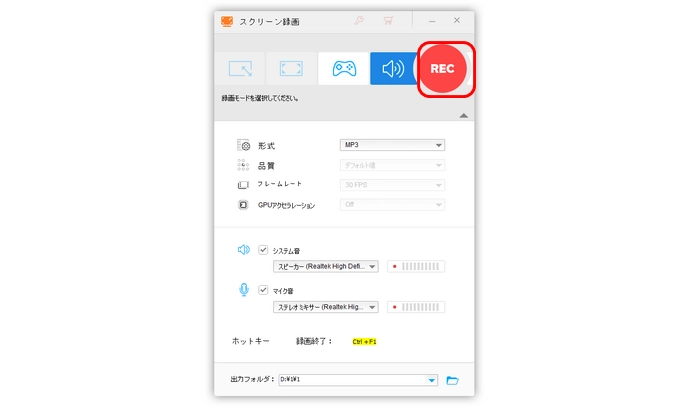
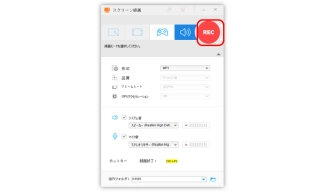
WonderFox HD Video Converter Factory Proを無料ダウンロード>>>WonderFox HD Video Converter Factory Proを無料ダウンロード>>>
今回の記事ではAudacityで録音できない時の解決策を7つ紹介しました。お役に立てれば幸いです。
WonderFox HD Video Converter Factory Proは音声を録音するほか、録画、GIF作成、ダウンロード、編集などの機能もあります。必要があれば、ぜひ無料ダウンロードして、体験してみてください。
1.
2.
3.
4.
5.
6.
7.

Adobe Media Encoderの使い方~MP4等の動画を変換・圧縮する

Vimeoダウンロードサイトおすすめ5選│2025無料
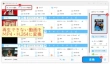
「ファイルを再生できません。プレーヤーがその...」の対処法
利用規約 | プライバシーポリシー | ライセンスポリシー | Copyright © 2009-2025 WonderFox Soft, Inc. All Rights Reserved.