都合により、お気に入りのTwitchライブ配信を見逃してしまった方は多いでしょう。そこで今回はTwitchの配信動画を保存して後で楽しむ方法を詳しく紹介したいと思います。
Amazonが提供するライブ配信サービスTwitch(ツイッチ)は、他の配信サービスと最も違う点はゲーム配信に特化されているところです。PCやスマホなど様々なデバイスに対応しており、誰でも気軽にゲーム実況を視聴・配信できます。

Twitchはライブ配信のダウンロード機能を提供していないため、配信者が動画をアーカイブとして残していない場合、動画は見れなくなってしまいます。
また、アーカイブに残した過去の配信動画は永遠に見られるというわけでもありません。Amazonプライム会員特典の一つであるTwitch Prime(ツイッチプライム)に参加すれば、配信保存期間を14日から60日に延長できますが、期限を過ぎて見れなくなることもよくあるでしょう。それと同時に、アーカイブは削除され、または非公開される可能性もあるので、自分のパソコンにTwitchの配信動画を保存しておくことをオススメします。そうすれば、いつでも動画を視聴できるし、保存した動画を好きな形式に変換したり編集したりすることもできます。
この記事では、Twitch過去の配信動画をダウンロードする方法及びTwitchライブ配信を録画する方法をご紹介します。
WonderFox HD Video Converter Factory Proは操作が簡単で動作が軽く、そしてPCへの負荷が低いです。Twitchから動画をダウンロードしたり、ライブ配信を録画したり、動画を編集したりすることができます。他に、動画を500以上の形式、デバイスに変換することもできるので、お手持ちのデバイスで、いつでもどこでもオフラインでTwitch動画を楽しめます。
まず、ご了承頂きたいのは、Twitchからダウンロードできるのは現在配信中の動画ではなく、過去の動画のみということです。ライブもダウンロードできると主張しているサイトやソフトもありますが、いろいろテストしたところ、それは実に不可能だと証明されました。ここで、WonderFox HD Video Converter Factory Proという動画ダウンロードソフトをオススメします。
YouTube動画ダウンロード、ニコニコ動画ダウンロードなど、1000以上の動画サイトから動画をダウンロードすることができます。早速Twitch動画ダウンロード方法を見ていきましょう!
始める前、Twitchダウンロードソフトを無料ダウンロードしてください。
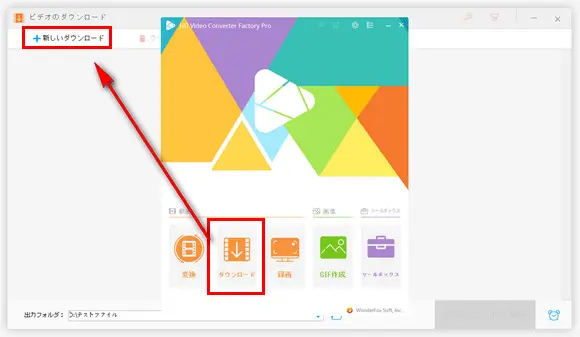
WonderFox HD Video Converter Factory Proを起動し、メイン画面の「ダウンロード」アイコンを押し、そして新しい画面で「新しいダウンロード」をクリックします。
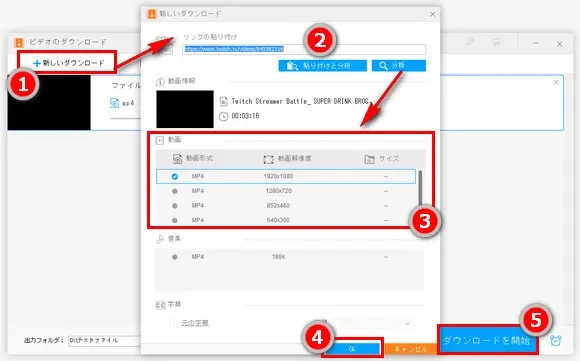
ダウンロードしたいツイッチの過去の配信動画を見つけて、URLをコピーします。
動画のURLを「リンクの貼り付け」のボックスに貼り付けて、「分析」をクリックします。分析が終わったら、ダウンロードできるサイズや形式がリストアップされますので、その中から必要に応じて動画ソース選択してください。
次に、「OK」をクリックすればダウンロードウィンドウに戻ります。
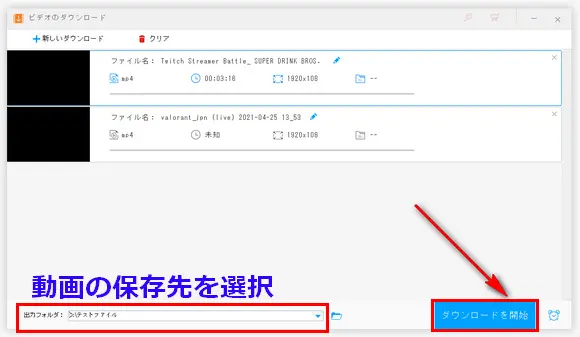
最後に、「ダウンロードを開始」を押してTwitch動画のダウンロードを始めます。
ヒント:ダウンロードしたTwitch動画を好きな形式やデバイスに変換するには、メインインターフェースに戻り、「変換」を選択します。動画をソフトウェアにロードし、メイン画面右側の「出力フォーマット」をクリックし、出力形式を選択すればオーケーです。
WonderFox HD Video Converter Factory Proは画面録画機能も備えています。操作がカンタンで、パソコンのシステム音やマーク音を収録することもできます。また、録画した動画を圧縮したり、編集したり、変換したりすることも可能です。
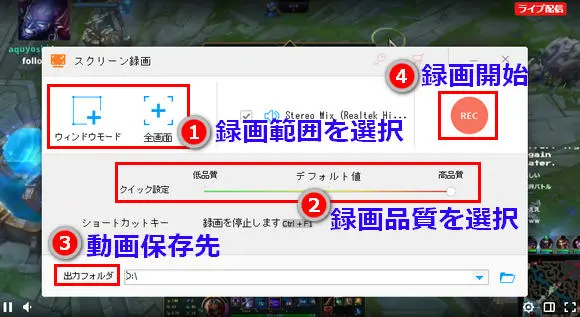
メイン画面の「録画」アイコンを押して録画ウィンドウを開きます。
パソコン画面の任意の範囲を指定する、あるいは全画面を録画できます。録画範囲を指定したら、画面中央の「OK」ボタンを押します。
ヒント:音声を収録したい場合、録音デバイスを開く必要があります。「サウンド設定」を開き、「録音」ウィンドウで右クリックし、「無効なデバイスの表示」をチェックし、「ステレオミキサー」を有効にしてください。
以上は、過去/配信中のTwitch動画を保存する方法について解説しました。過去のTwitch配信動画はダウンロードして保存できます。配信中のゲーム実況は録画によって保存できます。ご参考になれば幸いです。
WonderFox HD Video Converter Factory ProはYouTube、ニコニコなどから動画、音声をダウンロードしたり、ライブ配信を録画したり、動画を編集したりすることができます。他に、動画、音声を500以上の形式、デバイスに変換することもできます。汎用性が高く、あらゆる動画処理問題を解決できます。
WonderFox Softプライバシーポリシー | Copyright © 2009-2025 WonderFox Soft, Inc. All Rights Reserved.