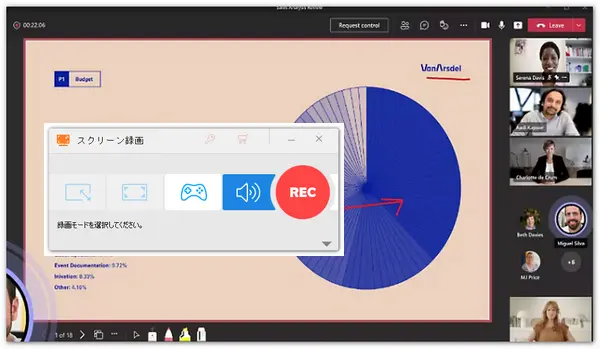
TeamsはMicrosoft Officeが提供するコラボレーションプラットフォームです。Teamsにはチャット、音声通話、ビデオ通話、ファイルの共有や共同編集など便利な機能が搭載されています。また、Teamsには、「レコーディング」という機能があります。レコーディング機能では会議中の音声と映像を記録して保存することができます。
ただし、この機能はTeams会議の音声のみを録音することに対応していません。では、Teams会議の音声のみを録音するにはどうしたらいいですか?今回の記事では、Teams会議の音声のみを録音する2つの方法を紹介します。Teams会議の音声のみを録音する必要があれば、ぜひ本記事の内容を参考にしてみてください!
* ご注意:ホスト側の許可なくTeams会議を勝手に録音することをしないでください。また、録音したTeams会議の音声を二次配布、再投稿、共有などすることは禁止されております。すべてのご利用は自己責任でお願い致します。
Teamsで会議の音声のみを録音できない時の対処法として、サードパーティ製の録音ソフトHD Video Converter Factory Proを試してみましょう。このWindows対応の多機能録音ソフトでは、PCの内部音声(システム音)およびマイクからの音を収録することができます。録音データはMP3、WAV、AC3、AACのいずれかの形式として保存することができます。しかも、録音時間の制限はありません。また、このソフトには画面録画機能も搭載されています。Teams会議を録音するだけでなく、Teams会議を画面録画することもできます。それ以外、編集、変換、静止画切り出し、GIF作成などの機能が備わっています。
ステップ1、多機能録音ソフトを起動して、録音の設定を行う
多機能録音ソフトHD Video Converter Factory Proを起動してから、最初の画面で「録画」機能を選択して、「スクリーン録画」画面を開きます。そして、画面上側の「音声録音モード」を選択します。「形式」のドロップダウンリストからお好みの出力形式を選択します。MP3、WAV、AC3、AACのいずれかを選択することが可能です。
次は、録音するオーディオを選択します。「システム音」にチェックを入れると、PCから流れている音を収録できます。また、「マイク音」にチェックを入れると、マイクからの音声も収録できます。
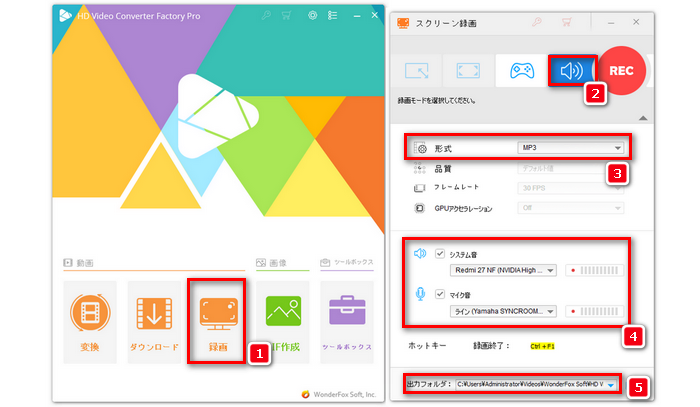
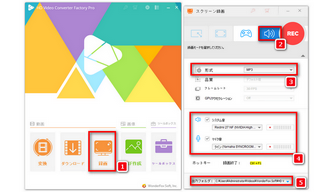
ステップ2、Teams会議の音声のみを録音する
右上の「REC」ボタンをクリックすればTeams会議の録音が始まります。録音を終了するには、ショートカットキー「Ctrl+F1」を押します。
合わせて読みたい:Teams会議の録画データをトリミング
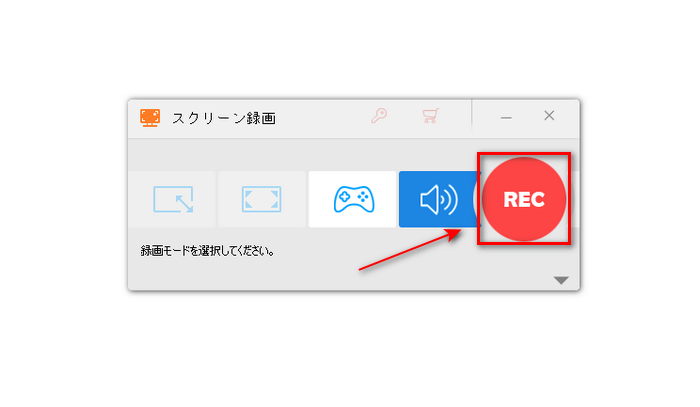
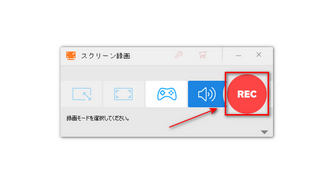
Moo0 音声録音機は軽くて使いやすい録音ソフトです。無料版と有料版があります。このソフトではPCの内部音声とマイク音声を録音することができます。また、録音した音声はMP3またはWAV形式で保存されます。このソフトはWindows XP/Vista/7/8.1/10に対応しています。次の内容では、Moo0 音声録音機を使ってTeams会議の音声のみを録音する手順を紹介します。
ステップ1、Moo0 音声録音機をインストールして起動します。必要に応じて、出力フォルダー、ファイル名、出力形式(MP3/WAV)、録音するオーディオ(全てのPC音/全てのPC音とマイク/マイクのみ)などの項目を設定します。
ステップ2、「録音を開始!」をクリックして、Teams会議の音声のみを録音し始めます。録音を終了するには、「終了!」をクリックするだけでいいです。
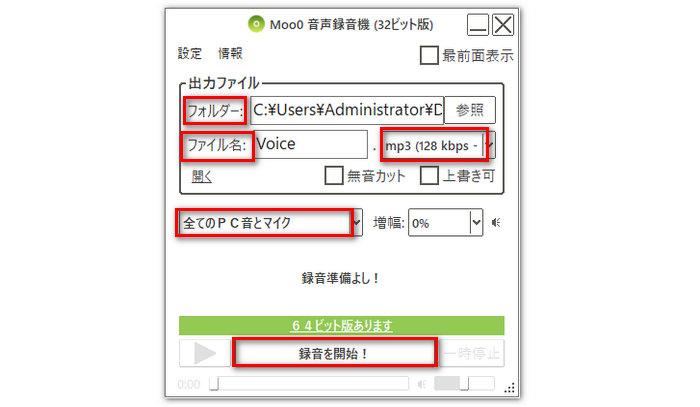
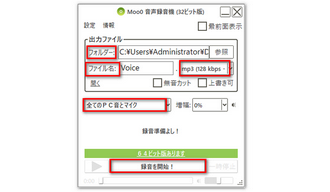
質問1、Teams会議を録音したらホスト側にバレますか?
回答:Teams会議を行う際、サードパーティ製の録音ソフト、例えば「HD Video Converter Factory Pro」を使えばバレずにTeams会議の音声のみを録音できます。ただし、個人でこっそり録音したTeams会議の音声データを無断でインターネット上に発信・公開する行為は法律で禁止されています。
質問2、Windows 10のボイス レコーダーでTeams会議の音声のみを録音できますか?
回答:Windows 10には「ボイス レコーダー」という録音機能が搭載されています。ボイス レコーダーはシステム音とマイク音を録音することをサポートしています。Teams会議の音声のみを録音することに使用できます。
以上では、PCでTeams会議の音声のみを録音する方法を紹介しました。おすすめのTeams会議録音ソフトを使えば、誰でも簡単にTeams会議を録音して保存することができます。これから、PCでTeams会議の音声のみを録音したい場合は、ぜひTeams会議録音ソフトWonderFox HD Video Converter Factory Proをお試しください。
録音ソフトWonderFox HD Video Converter Factory Proを入手>>>録音ソフトWonderFox HD Video Converter Factory Proを入手>>>
利用規約 | プライバシーポリシー | ライセンスポリシー | Copyright © 2009-2025 WonderFox Soft, Inc. All Rights Reserved.