「ASUSのノートパソコンのデスクトップ画面を録画したいのですが、やり方がわかりません。どうすればいいですか?」、「ノートパソコン用の画面録画ソフトを教えてください。ASUSのノートパソコンを使用しています。」
今回の記事では、「ASUSのノートパソコンで画面を録画する方法がわからない」と悩んでいる方のために、ASUSのノートパソコンで画面を録画する方法をご紹介します。興味がある方は、ぜひお読みください。
「Xbox Game Bar」は、Windows 10/11に標準搭載されている録画機能です。追加のインストールは不要で、Windows 10/11が搭載されたASUSノートパソコンで利用できます。録画した動画はMP4形式で保存されます。ASUSのノートパソコンで「Xbox Game Bar」を使って画面を録画する方法は、以下の通りです。
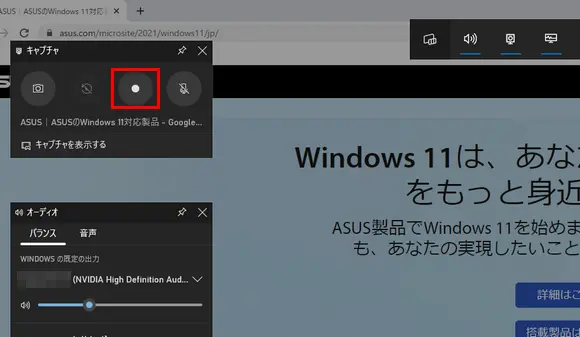
1、録画したい画面を開きます。ショートカットキー「Windows」+「G」を押すことで、「Xbox Game Bar」を起動します。
2、左上側にある「キャプチャ」ウィンドウで録画ボタン「●」をクリックすれば、画面録画が始まります。
3、最後に、「キャプチャの状態」ウィンドウで「■」ボタンをクリックするだけで、画面録画を終了できます。
合わせて読みたい:Windows10で画面録画できない時の対処法
WonderFox HD Video Converter Factory Proは、Windows 11/10/8.1などに対応した多機能な画面録画ソフトです。録画範囲(全画面または特定のウィンドウ)、録画形式(MP4、AVI、MKV、MOV)、フレームレート(10fps、30fps、60fps)、品質(低品質、デフォルト、または高品質)などを設定できます。録画時間には制限がありません。
また、録画した動画ファイルの編集作業(トリミング、回転、結合、音量調整、音声抽出など)を行うことができます。さらに、動画編集、変換、ダウンロード、GIF作成、字幕抽出などの機能が備わっています。次は、ASUSのノートパソコンでWonderFox HD Video Converter Factory Proを使って画面を録画する方法を紹介します。
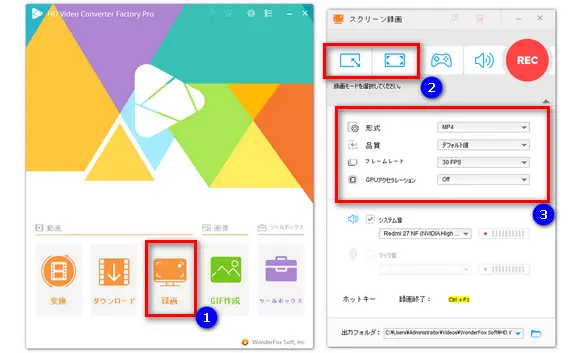
ASUSのノートパソコンで画面を録画する方法:
1、録画ソフトWonderFox HD Video Converter Factory Proを起動します。メイン画面で「録画」ボタンをクリックします。
2、画面上側で録画モードを選択します。ウィンドウ録画モードまたはデスクトップ全体録画モードを選択することができます。録画モードを選択してから、録画したい範囲を指定します。
3、自分のニーズに応じて録画形式や品質、フレームレート、出力先などを設定します。「システム音」と「マイク音」にチェックを入れると、システム音とマイクの音声を同時に収録できます。
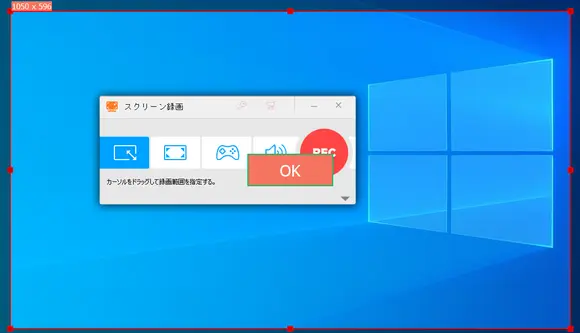
4、赤い「REC」ボタンを押すと、5秒のカウントダウンが表示された後、画面録画が始まります。
5、最後に、録画を終了するには「Ctrl + F1」を押すか、点滅している「録画中」アイコンをクリックします。
合わせて読みたい:音声付きで画面録画、動画をサイズダウンさせる
今回は、ASUSのノートパソコンで画面を録画する方法についてご紹介しました。これで、ASUSのノートパソコンのデスクトップ画面やアプリケーションの操作などを簡単に録画できるようになります。ご参考になれば幸いです。
時間制限なしで画面を録画・録音できる
MP4/AVI/MKV/MOVの4つの出力形式を提供
パソコンの内部音声とマイク音を同時に収録できる
トリミング、クロップ、回転などの編集機能が搭載
WonderFox Softプライバシーポリシー | Copyright © 2009-2025 WonderFox Soft, Inc. All Rights Reserved.