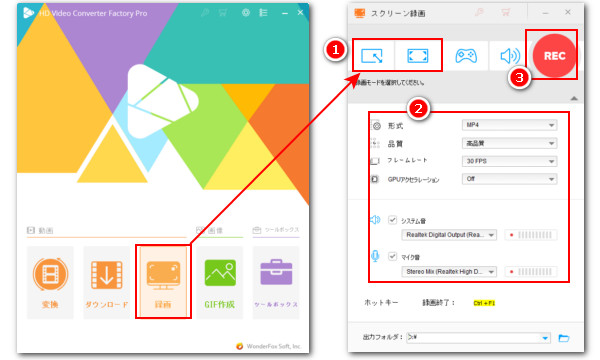
コロナをきっかけに、現在はTeamsやZoom等のプラットフォームを通じてオンラインでプレゼンを発表したり視聴したりする場合が多くなりましたね。重要なプレゼン内容を録画して保存し、後でもう一度チェックしたいと思う方もいらっしゃると思います。TeamsやZoomにも録画機能が搭載されていますが、それを利用するにはいろいろの問題があります。例えば、主催者しか録画できないとか、録画していることを他人に知られてしまうとか、保存したコンテンツの画質が悪いとかです。プラットフォームに搭載されている録画機能を利用するよりも、第三者の録画ツールを利用してプレゼンを録画することをおすすめします。
ここではWindows向けの強力なプレゼン録画ソフトをおすすめし、それを利用してWindowsパソコンでプレゼンを録画する方法を詳しくご紹介します。プレゼンを録画するニーズがある方はぜひ読んでみてください。
Windowsパソコンでプレゼンを録画するのに、ここではWonderFox HD Video Converter Factory Proという強力なプレゼン録画ソフトをおすすめします。ウィンドウモードと全画面モードでプレゼンを録画できるほか、任意の範囲を指定して録画することもできます。また、画面録画の際にパソコンのシステム音とマイク音を同時に収録したり、音声のみを録音したりすることも可能です。出力動画の形式はMP4とMOV、MKV、AVIから選択でき、動画のフレームレートと品質も必要に応じて設定できます。そしてGPU加速機能を利用すれば、録画中にパソコンが重くなる問題を避けられます。さらに、強力な「変換」機能を合わせて利用すれば、録画したプレゼン動画をWMVやMPG等別の動画形式に変換したり、動画の時間・画面サイズをトリミングしたり、解像度や音量などのパラメータを調整したりすることもできます。
WonderFox HD Video Converter Factory Proを利用してプレゼンを録画する手順は下記をご参考頂けます。
準備:まずはこの強力なプレゼン録画ソフトをお使いのWindowsパソコンに無料ダウンロード無料ダウンロードしてインストールしておきましょう!
プレゼン録画ソフトWonderFox HD Video Converter Factory Proを実行し、「録画」機能を開きます。
インターフェースのトップで録画モードを選択できます。一つ目はウィンドウモードで、直接プレゼンのウィンドウを選択して録画できるほか、任意の録画範囲をカスタマイズすることができます。二つ目は全画面モードでパソコンのスクリーン全体を録画します。三つ目はゲーム録画用のモードです。単にプレゼンの音声を保存したい場合は、四つ目の録音モードがお役に立てます。
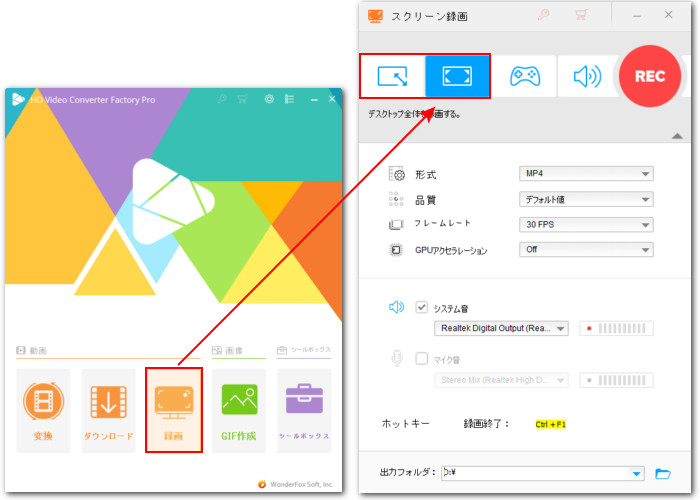
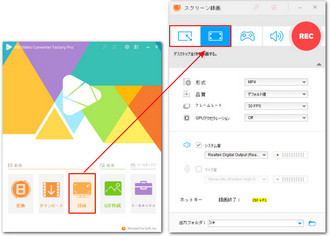
「形式」のドロップダウンリストからほぼ全てのプレーヤーで再生できるMP4形式を選択します。もちろん、他の形式を選択しても全く問題無いです。
高品質でプレゼンを録画したいなら、「品質」のドロップダウンリストから「高品質」を選択しましょう。
出力動画のフレームレートは30FPSで十分かと思います。
必要に応じて「GPUアクセラレーション」を使用するかどうかを設定します。
録画の際にプレゼンの音声を一緒に保存したい場合は「システム音」のチェックを入れる必要があります。自分の話す声も一緒に録音するには「マイク音」のチェックを入れてください。
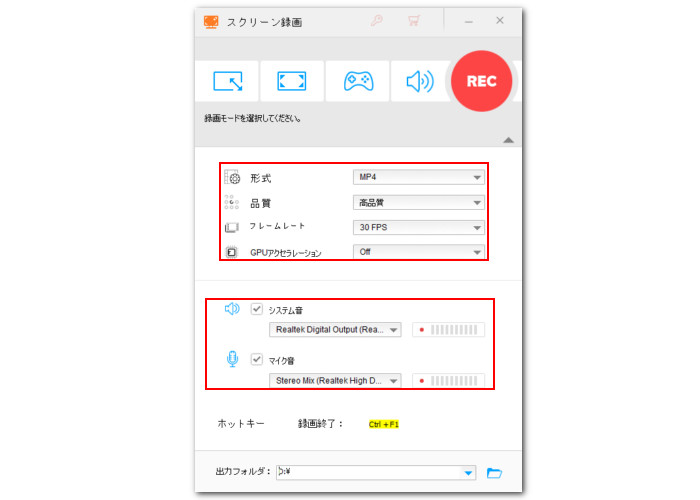
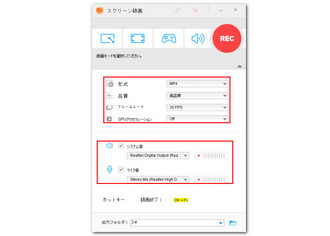
画面右下の「▼」アイコンをクリックして録画したプレゼン動画の保存先を設定します。
大きな「REC」ボタンをクリックすれば、プレゼンを録画できます。
録画を終了するにはホットキー「Ctrl+F1」を押してください。
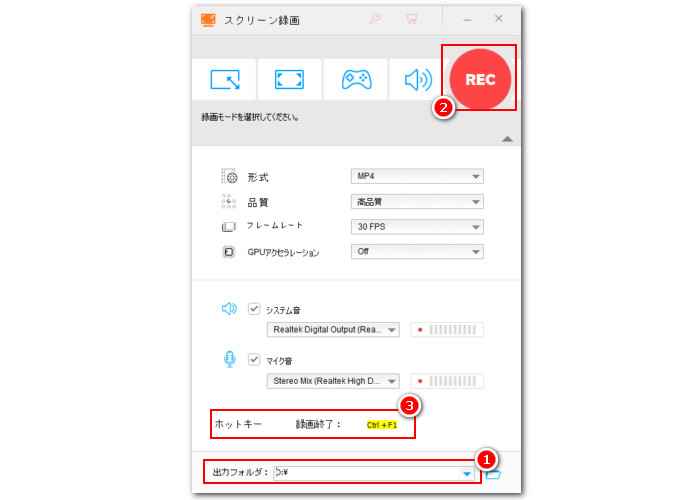
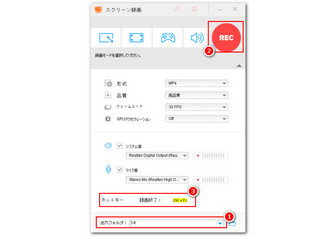
この記事では強力なWindows向けプレゼン録画ソフトWonderFox HD Video Converter Factory Proを利用してプレゼンを録画する方法を紹介させて頂きました。お役に立てればと思います。
WonderFox HD Video Converter Factory Proは高品質&長時間でプレゼンを録画できるだけでなく、動画の形式変換や編集、パラメータ調整などにも対応します。そして強力な「ダウンロード」機能を利用すれば、YouTube等1000以上の動画サイトから最高画質8Kの動画をダウンロードすることができます。他にGIF作成、動画コラージュ作成、写真スライドショー作成などの機能も必ずお役に立てると思います。さっそくインストールして使ってみましょう!
無料体験はこちら ↓
利用規約 | プライバシーポリシー | ライセンスポリシー | Copyright © 2009-2025 WonderFox Soft, Inc. All Rights Reserved.