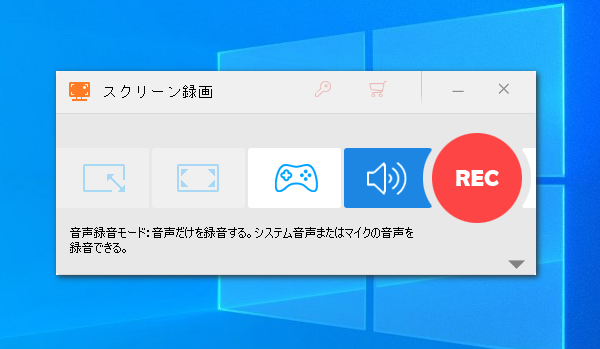
マイクを接続しておけば、自宅のPCでもカラオケができます。本場のカラオケ店ほどの雰囲気にはなれませんが、自分一人で気軽に歌えるのがいいところです。もちろん、友人とカラオケ店に行く前に、自宅のPCで歌が上手になるまで練習しておくこともできます。そしてもう一つのメリットは自宅のPCでカラオケを録音して友人に共有したり、YouTubeなどの動画サイトにアップロードしたりできます。カラオケ店の場合、自分の歌を録音するにはスマホの録音機能を利用するしかありません。それでは雑音が多すぎます。
今回の記事では自宅のPCでカラオケを録音する方法をご紹介します。ニーズのある方はぜひ読んでみてください。
あわせて読みたい:インターネットラジオを録音する方法、Amazon Music(アマゾンミュージック)を録音する方法、YouTube/ニコ動からカラオケ音源をダウンロードする方法
Windows PCでカラオケを録音するのに、ここでWonderFox HD Video Converter Factory Proという強力な録音ソフトをおすすめします。音質が高い上、使用時間には制限がありません。パソコンのシステム音(カラオケの音源)とPCに接続したマイクの音声(自分の歌)を同時に録音できます。もちろん、カラオケ音源のみを録音したり、自分の歌のみを録音したりすることも可能です。出力の音声形式はWAVとMP3、AC3、AACの四つをサポートしますが、「変換」機能をあわせて利用すれば、FLACやWMAなど他の様々な形式に変換したり、結合・切り取り・音量調整などで録音した音声ファイルを編集したりできます。もちろん、単にカラオケを録音できるだけでなく、カラオケする時のPCの画面を録画することもできます。また、強力な「ダウンロード」機能を利用すれば、1000以上のウェブサイトからカラオケのBGM音源やミュージックムービーなどをダウンロードすることができます。
それでは、早速この強力な録音ソフトをお使いのWindowsパソコンに無料ダウンロード無料ダウンロードしてインストールし、PCでカラオケを録音する手順を読んでいきましょう!
①録音ソフトWonderFox HD Video Converter Factory Proを実行し、メイン画面で「録画」機能を開きます。
②画面トップのサウンドのアイコンをクリックして録音画面に切り替えます。
③「形式」のドロップダウンリストから必要に応じて出力ファイルの形式を選択します。
④カラオケの音源を録音するには「システム音」のチェックを入れ、自分の歌を録音するには「マイク音」のチェックを入れてください。
⑤画面右下の「▼」アイコンをクリックして音声ファイルの出力先を設定します。
⑥大きな「REC」をクリックすれば録音がスタートします。
⑦録音を終了するにはホットキー「Ctrl+F1」を押してください。
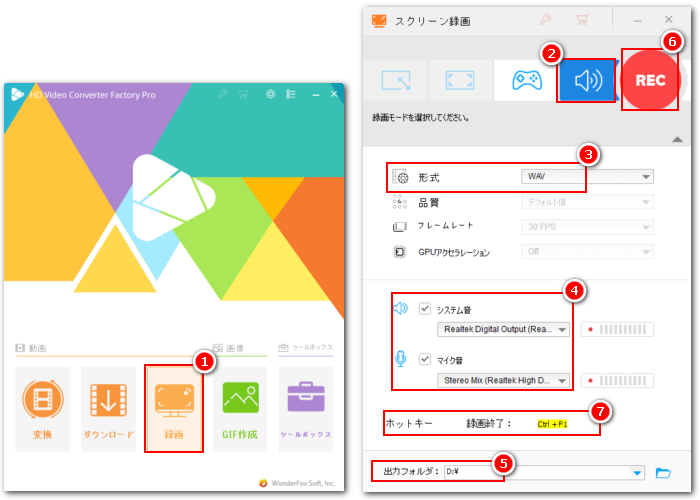
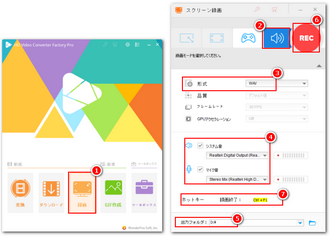
カラオケする際のPCの画面と音声を同時に収録して動画ファイルとして保存する場合は録画モードを利用します。
①画面トップにある一つ目のアイコンをクリックすればウィンドウ録画モードに入り、パソコンのウィンドウを録画したり、任意の範囲を指定して録画したりできます。二つ目のアイコンをクリックすれば全画面録画モードに入り、パソコンのスクリーン全体を録画できます。
②必要に応じてカラオケ録画の形式や品質、フレームレート等を設定します。MP4形式/高品質/30FPSでカラオケを録画することをおすすめします。
③「システム音」と「マイク音」のチェックを入れます。
④「REC」ボタンをクリックしてカラオケの録画を始めます。
⑤ホットキー「CTRL+F1」を押して録画を終了します。
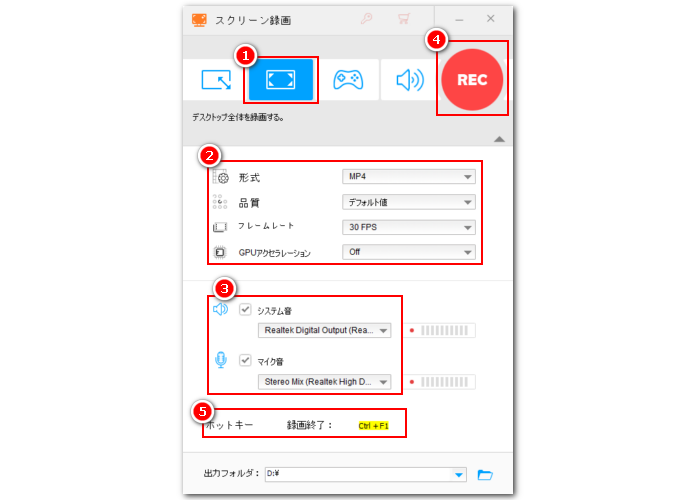
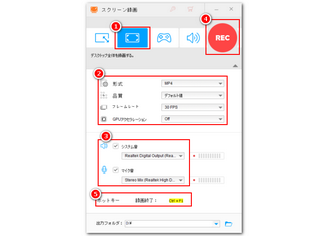
Windows11標準搭載のClipchampを利用してPCでカラオケを録音できるだけでなく、カラオケを音声付きで録画することもできます。しかも、ウェブカメラの録画もサポートしますから、カラオケする際の自分の姿を記録することもできます。
Clipchampを利用してPCでカラオケを録音・録画する手順
①Clipchampを実行し、「新しいビデオを作成」ボタンをクリックしてプロジェクトを作成します。
②「録画と作成」タブに移動します。PCでカラオケを録音する場合は「オーディオ」を選択し、カラオケを録画する場合は「画面とカメラ」を選択します。
③PCでカラオケを録音する場合は丸い録画ボタンをクリックすればすぐに録音が始まります。カラオケを音声付きで録画する場合は録画範囲を画面全体に設定し、「システムオーディオも共有」をONにして「共有」をクリックすれば録画が始まります。
④「共有の停止」をクリックしてカラオケの録音/録画を終了します。「保存して編集」をクリックして録音/録画データをWebM形式で出力します。
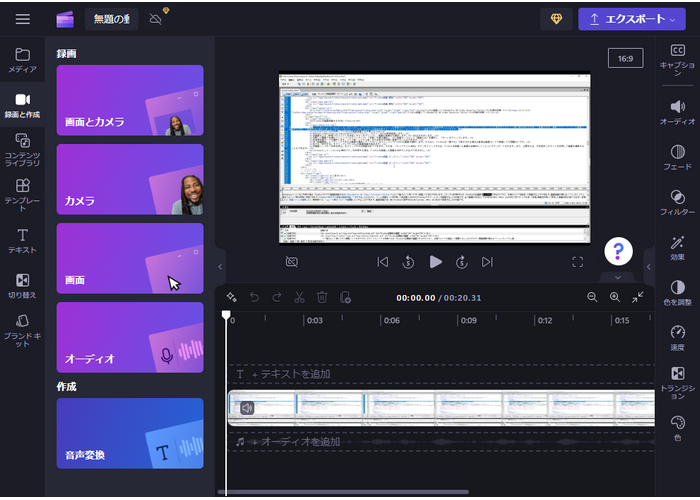
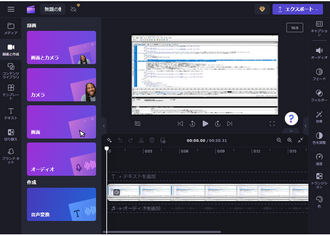
今回の記事ではPCでカラオケを録音する方法を紹介させて頂きました。お役に立てますと幸いです。
強力な録音ソフトWonderFox HD Video Converter Factory Proを利用して簡単にカラオケ音源と自分の歌を録音できるほか、音声/動画ファイルの形式変換や編集なども手軽にできます。そしてYouTubeなど1000以上のウェブサイトからカラオケ音源などをダウンロードすることもできます。この素晴らしいソフトを今すぐインストールして無料体験してみましょう!
利用規約 | プライバシーポリシー | ライセンスポリシー | Copyright © 2009-2025 WonderFox Soft, Inc. All Rights Reserved.