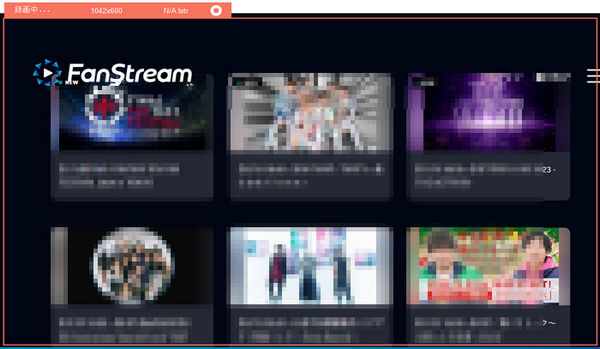
FanStream(ファンストリーム)は、株式会社Fanplusが提供する配信視聴専用アプリです。このアプリを使うことで、ファンはライブ配信を楽しみながらコメントを投稿したり、ギフトを贈ったりしてアーティストを応援できます。これにより、アーティストとファンの交流がよりインタラクティブで身近なものになります。本記事では、PCでFanStreamの画面録画方法を解説します。
FanStreamのライブ配信はスマートフォンアプリだけでなく、PCブラウザでも視聴可能です。ただし、アーカイブ配信はWEBブラウザでのみ視聴でき、アプリでは利用できません。そのため、FanStreamを録画する場合はPCブラウザを利用するのが最適です。以下で詳しい手順をご紹介します。
* ご注意:録画したFanStreamライブ配信動画を複製、再配布、転用、販売する行為は禁止されています。この記事で紹介した方法は個人利用の範囲内で使用ください。
FanStreamを画面録画したいなら、録画ソフトを使用することができます。ここでは、WonderFox HD Video Converter Factory Proという使いやすい録画ソフトをおすすめします。このソフトは、ウィンドウモードおよび全画面録画モードを備えており、指定した領域、特定のウィンドウまたはPCの全画面を録画することができます。録画範囲を自由に指定することもできます。
また、このソフトでライブ配信を録画する前に、録画形式、フレームレート、録音デバイス、ファイルの保存先などを設定することができます。さらに、この録画ソフトを使ってFanStreamを録画するだけでなく、SPWN、PIA LIVE STREAM、Thumvaなどを録画することもできます。続いては、FanStreamを画面録画する手順について説明します。
関連記事:PCを音声付きで画面録画、指定範囲を録画
まずは、録画ソフトWonderFox HD Video Converter Factory Proを起動します。メイン画面で「録画」機能を選択して、「スクリーン録画」画面を開きます。
「スクリーン録画」画面上部で録画モードを選択します。そして、録画したい範囲を指定して「OK」をクリックします。
必要に応じて、録画形式、品質、フレームレートを設定します。また、ライブ配信の音声も一緒に収録するために、「システム音」にチェックを入れてください。
最後は、「出力フォルダ」欄で録画データの保存先を指定すると、録画の設定が完成します。
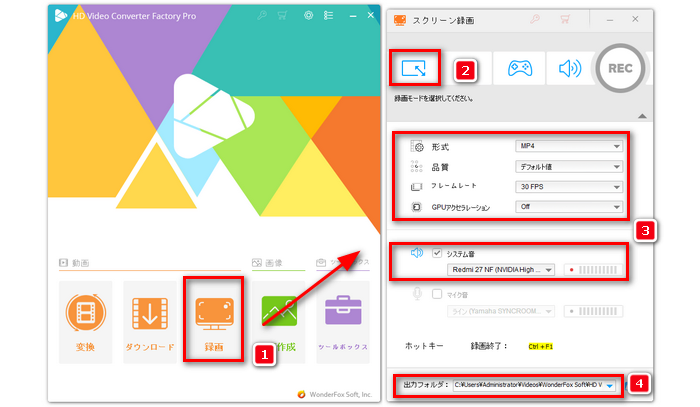
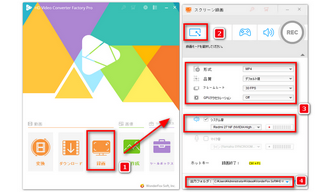
赤い「REC」ボタンをクリックすると、FanStreamを画面録画することができます。録画を終了する場合は、「Ctrl+F1」キーをクリックします。
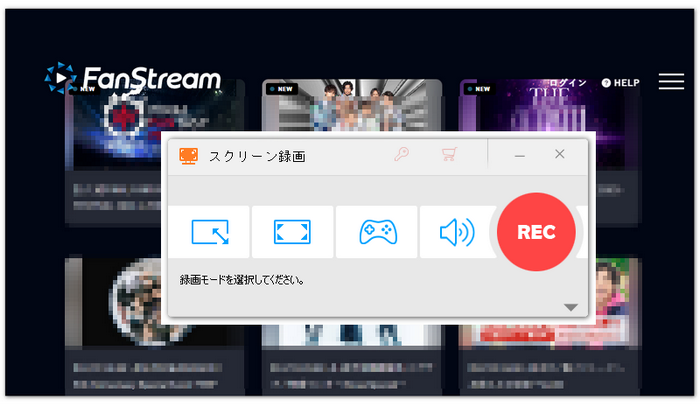
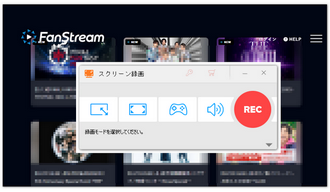
FanStreamの動画の多くには、DRM(デジタル著作権管理)と呼ばれる技術的保護手段が採用されています。そのため、DRM保護がかかっている動画を録画しようとすると、再生エリアが黒く表示されたり、動画そのものが表示されない場合があります。このような場合、録画ツールを複数試してみることをおすすめします。例えば、OBS Studio、ScreenFlow、Bandicam、WonderFox HD Video Converter Factory Proなどの録画ソフトを使ってみてください。
以上では、FanStream(ファンストリーム)を画面録画する方法を紹介いたしました。お役に立てれば幸いです。FanStreamのライブ配信を録画して保存したいなら、今回で紹介した録画ソフトをぜひ使ってみてください。
録画ソフトWonderFox HD Video Converter Factory Proを無料ダウンロード>>>録画ソフトWonderFox HD Video Converter Factory Proを無料ダウンロード>>>
利用規約 | プライバシーポリシー | ライセンスポリシー | Copyright © 2009-2025 WonderFox Soft, Inc. All Rights Reserved.