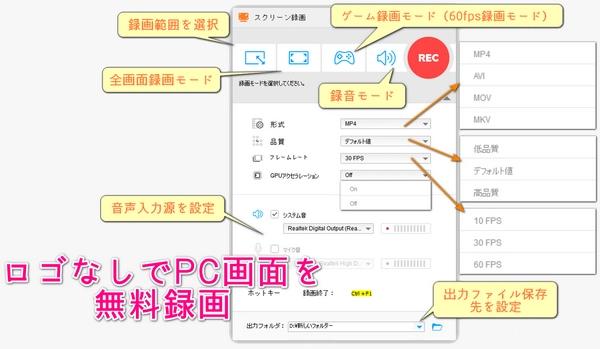
PC画面を録画する無料方法はいくつかあるが、ロゴや透かしを入れないものは少ないです。ここでは、ロゴや透かしのない無料PC画面録画ソフトを3つご紹介します。
「WonderFox HD Video Converter Factory Pro」は、動画変換や編集、ダウンロード、録画、録音、GIF作成などの機能を備えた多機能ソフトです。高品質の動画を高速に変換できるだけでなく、ロゴや透かしなしの無料PC画面録画ソフトとしても使えます。全画面録画と特定領域録画、システム音声キャプチャまたはマイク音声キャプチャ(同時キャプチャにも対応)、GPUアクセラレーションをサポートします。MP4/MOV/MKV/AVIの4種類の出力形式、10fps/30fps/60fpsの3種類のフレームレート、低画質/デフォルト画質/高画質の3種類の画質を提供します。シンプルで分かりやすいインターフェースを持っています。独自の動画エンコード機能により、高画質でスムーズな録画ができるだけでなく、録画ファイルの画質を最適化したり、録画ファイルのサイズをできるだけ小さくしたりすることもできます。分割/結合/回転/クロップ/エフェクト追加/色調補正/圧縮などの基本的な動画編集ツールを提供し、ボリューム/解像度/ビットレート/フレームレートなどのパラメータの一括調整もサポートします。
次はロゴや透かしなしでPC画面を録画する手順を詳しくご説明します。始める前に、このソフトをWindows PCに無料ダウンロードしてインストールしてください。
ロゴや透かしなしの無料PC画面録画ソフト「WonderFox HD Video Converter Factory Pro」を起動し、「録画」ボタンをクリックします。
画面録画する範囲を選択します。全画面録画する場合、二番目の「全画面モード」を選択します。画面の一部のみ録画する場合、一番目の「範囲指定モード」を選択し、録画したいウィンドウをクリックするか、ドラッグして録画範囲を設定します。
「形式」・「品質」・「フレームレート」を設定し、「GPUアクセラレーション」を有効にするかどうかを選択します。
録音する音声を選択します。システム音またはマイク音を録音できます(同時録音にも対応)。
「REC」ボタンをクリックして録画を開始します。録画中に「Ctrl+F1」を押すと、録画を停止できます。
録画が終了すると、録画した動画が自動的に保存されます。保存先は「出力フォルダ」の右にある「▼」で設定できます。
以上が、「WonderFox HD Video Converter Factory Pro」を使って、ロゴ・透かしなしでPC画面を録画する手順です。録画した動画のサイズや形式などを変更したい場合、「変換」機能を利用してみましょう。
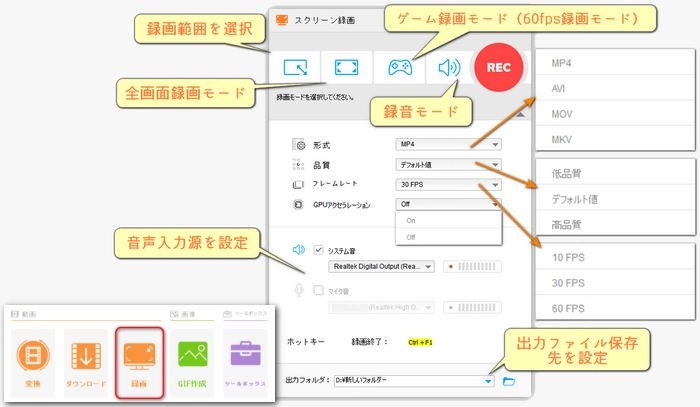
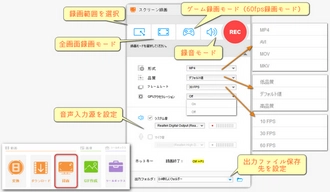
「VLC media player」は、オープンソースでマルチプラットフォームに対応したメディアプレイヤーです。ストリーミングプロトコルに対応し、DVD、動画、音声ファイルなど、さまざまなメディアファイルを再生できます。また、画面録画の機能も備えており、ロゴや透かしなしでPC画面をキャプチャできます。
ロゴや透かしなしでPC画面を無料録画する手順
VLCメディアプレイヤーを起動し、「メディア」メニューから「キャプチャデバイス」を選択します。
「キャプチャーモード」で「デスクトップ」を選択し、「オプション」で「フレームレート」を設定します。
「再生」ボタンの右にある「▼」をクリックし、「変換」を選択します。
「設定」で「レンチ」ボタンをクリックし、「形式」や「ビデオコーデック」などを設定します。
「参照」をクリックして出力先を設定します。
「開始」をクリックしてロゴや透かしなしでPC画面を無料録画します。
録画を終了するには、下のツールバーで「■」アイコンをクリックすればOKです。
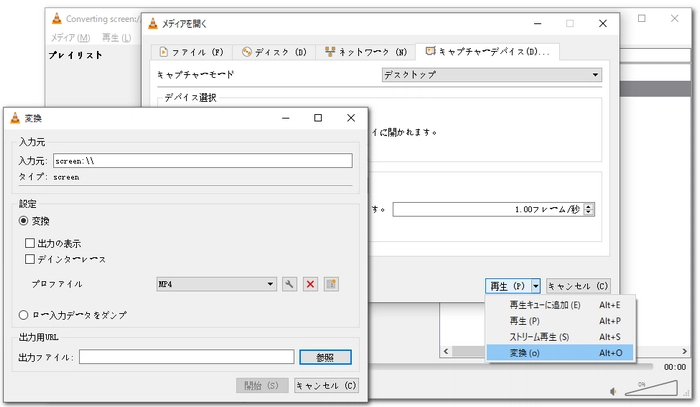
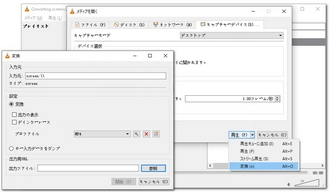
「OBS Studio」はWindows、Mac、Linuxの各OSに対応しており、録画やライブストリーミングに使える無料でオープンソースのソフトです。TwitchやYouTubeなどのプラットフォームに高品質なH264/AACコーデックでストリーミングしたり、自分のPC画面を録画したりできます。ロゴや透かしなしで、複数のソースを組み合わせてシーンを作成したり、トランジションやホットキーを自由に設定したり、音声ミキサーやVSTプラグインを利用したり、豊富な機能があります。また、APIやプラグイン、スクリプトを使って、さらにカスタマイズや機能拡張が可能です。
ロゴ・透かしなしでPC画面を無料録画する手順
まず、「OBS Studio」を起動して、「ファイル」→「設定」をクリックします。
「設定」ウィンドウで、「出力」を選択し、「出力モード」を「詳細」に変更します。
「録画」タブで、録画フォーマットを「mp4」にし、「エンコーダ」を「x264」にします。
「レート制御」を設定します。
「映像」を選択し、「出力(スケーリング)解像度」と「FPS共通値」を設定します。
「設定」ウィンドウを閉じて、「ソース」の下の「+」をクリックします。
「ソースの追加」で、「画面キャプチャ」を選択し、「OK」をクリックします。
録画したい画面を「画面」のドロップダウンメニューから選択し、「OK」をクリックします。
「録画開始」をクリックしてロゴ・透かしなしでPC画面を無料録画します。「録画終了」をクリックして録画を終了します。
録画したファイルは、動画フォルダに保存されます。録画ファイルのパスは、「設定」→「出力」で変更できます。
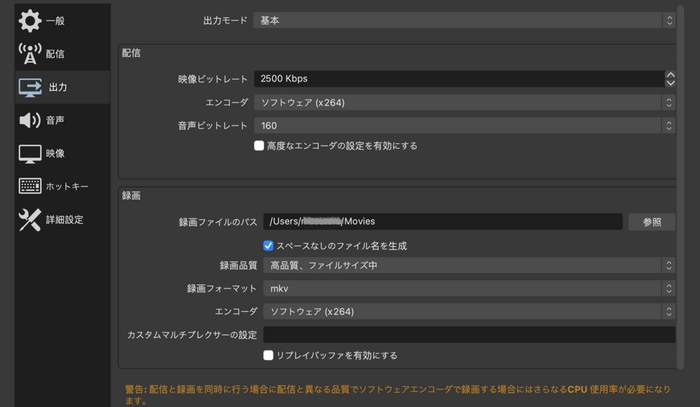
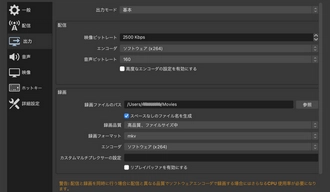
利用規約 | プライバシーポリシー | ライセンスポリシー | Copyright © 2009-2025 WonderFox Soft, Inc. All Rights Reserved.