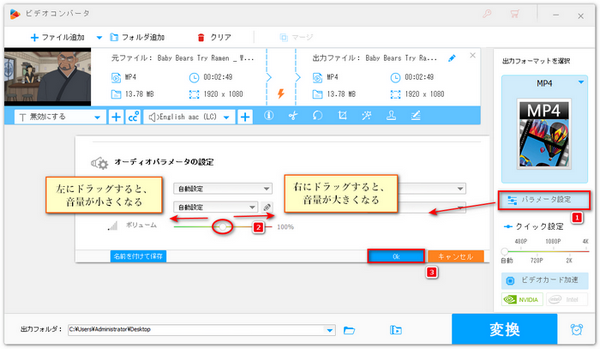




WonderFox HD Video Converter Factory ProはMP4/AVI/MOV/MKVなど様々な動画形式に対応して、トリミング、結合、クロップ、音量調整などの便利機能を提供する動画編集ソフトです。このソフトを使ったら、動画の音量を0%~200%の間で調整できます。また、動画の画質を落とさずに音量調整後の動画を出力することができます。画面録画した動画の音量を調整する必要があれば、この動画編集ソフトをお試しください。
では、画面録画した動画の音量を調整する手順を一緒に見てみましょう。まず準備として、動画編集ソフトHD Video Converter Factory Proを無料ダウンロード無料ダウンロードしてください。
ステップ1、画面録画した動画を編集ソフトに追加
動画編集ソフトHD Video Converter Factory Proを起動して、メイン画面で「変換」をクリックします。そして、「ファイル追加」ボタンをクリックして画面録画した動画をソフトに追加します。次は、画面右側の大きな形式アイコンをクリックして、形式リストを展開します。動画の出力形式を必要に応じて選択してください。
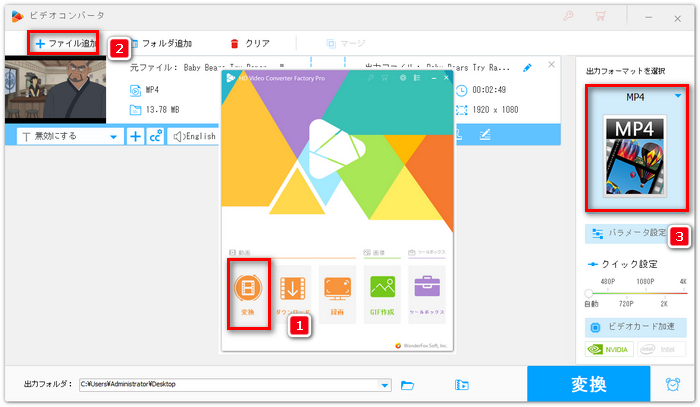
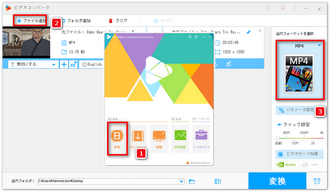
ステップ2、画面録画した動画の音量を調整
形式アイコンの下にある「パラメータ設定」ボタンをクリックします。「オーディオパラメータの設定」オプションでボリュームのスライダーを左右にドラッグして動画の音量を調整します。スライダーを左にドラッグすると、音量が小さくなり、スライダーを右にドラッグすると、音量が大きくなります。音量の調整が終わったら、「OK」をクリックして設定を保存します。
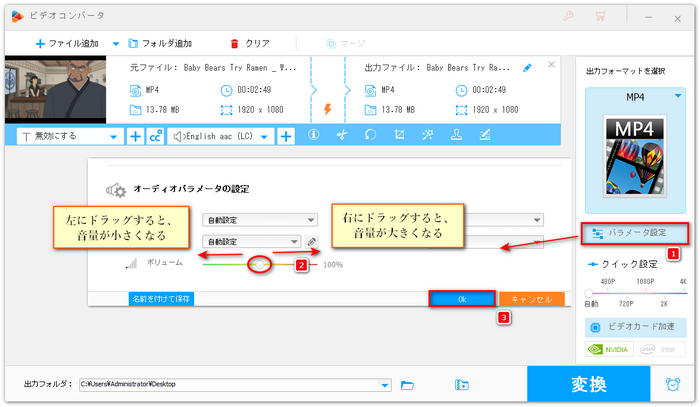
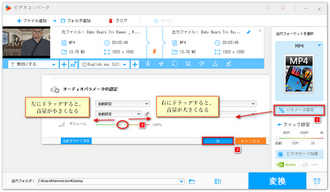
ステップ3、音量調整後の動画を出力
音量調整後の動画を出力する前に、画面下側の出力フォルダ欄で動画の保存先を指定してください。最後は、「変換」ボタンをクリックして、音量調整後の動画を出力します。
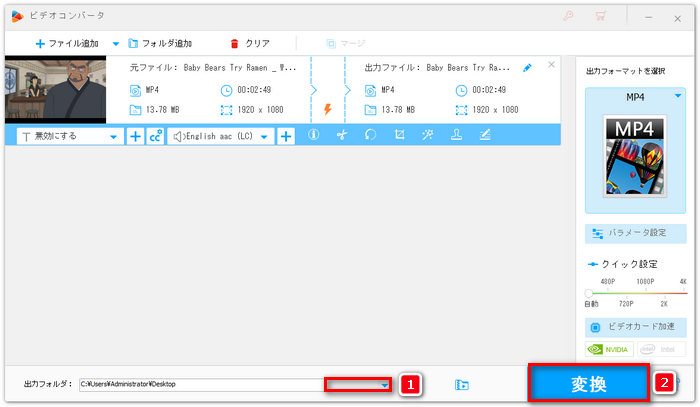
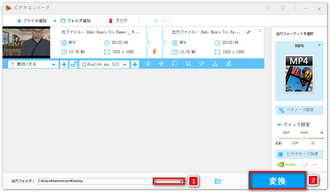
Clipchamp(クリップチャンプ)はWindows11に標準搭載されている動画編集ソフトです。また、Clipchampはブラウザでも利用できます。Clipchampを使えば、簡単にスライダーをドラッグするだけで動画の音量を0%から200%まで調整できます。
ステップ1、https://clipchamp.com/ja/にアクセスして、画面中央の「無料で試す」ボタンをクリックします。Clipchampにログインした後、「新しいビデオを作成」ボタンをクリックして編集画面に入ります。
ステップ2、画面右側の「メディアのインポート」をクリックして動画をインポートします。そして、ドラッグ&ドロップで動画をタイムライン上に配置します。次は、画面右側の「オーディオ」ボタンをクリックします。ここでは、動画の音量を自由に調整することができます。音量バーの上にある丸いボタンを左右にドラッグして音量を調整します。
ステップ3、音量の調整が完了したら、「エクスポート」をクリックして音量調整後の動画を出力します。
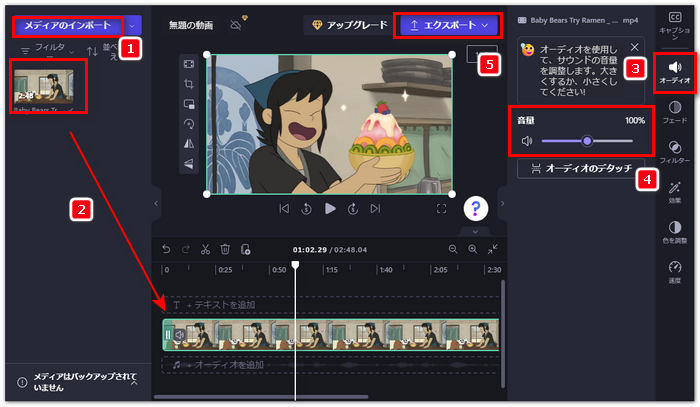
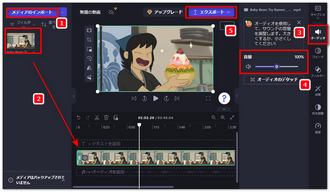
関連記事:Clipchampで動画の音量を調整
以上では、動画編集ソフトHD Video Converter Factory Pro、及び動画編集サイトClipchampを使って画面録画した動画の音量を調整する方法を紹介しました。
今回紹介した動画変換ソフトWonderFox HD Video Converter Factory Proは画面録画した動画の音量を調整するだけでなく、録音した音声の音量を調整することもサポートしています。無料でダウンロードできますので、ぜひ試してみてください!
WonderFox HD Video Converter Factory Proを入手>>>WonderFox HD Video Converter Factory Proを入手>>>
利用規約 | プライバシーポリシー | ライセンスポリシー | Copyright © 2009-2025 WonderFox Soft, Inc. All Rights Reserved.