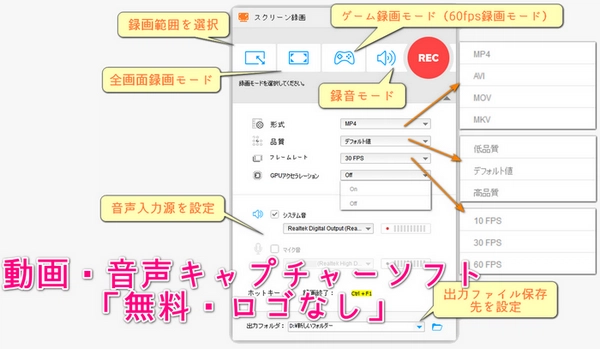


動画や音声の変換・編集・ダウンロード・キャプチャー、GIF作成などの機能を備えた多機能なソフトです。高品質な動画・音声のキャプチャーと出力を実現するために、WonderFox独自のエンコード技術を採用しています。全画面キャプチャーと特定領域キャプチャー、システム音声キャプチャとマイク音声キャプチャ(または同時キャプチャ)、GPUアクセラレーションをサポートしており、ゲームキャプチャーモードも用意します。動画キャプチャーモードで、出力形式としてMP4/MOV/MKV/AVI、フレームレートとして10fps/30fps/60fps、画質として低画質/デフォルト画質/高画質を提供します。音声キャプチャーモードで、出力形式としてMP3/AAC/WAV/AC3を提供します。ちなみに、無料体験版で動画・音声キャプチャーは5回までとなっているが、ロゴや透かしを追加することはないです。
次に、動画・音声キャプチャ手順を詳しくご説明します。始める前に、このソフトをWindows PCに無料ダウンロードしてインストールしてください。
「WonderFox HD Video Converter Factory Pro」を起動したら、メイン画面で「録画」をクリックして動画・音声キャプチャーウインドウに入ります。
ここで、画面キャプチャー範囲と音声入力元などのパラメータを調整できます。動画をキャプチャーする場合、キャプチャー範囲は「全画面」(二番目のボタン)や「カスタム」(一番目のボタン)などから選択できます。下部の音声設定で、システム音やマイク音をキャプチャーするかどうかを選択できます。また、音声のみをキャプチャーする場合、四番目のボタンをクリックして「音声キャプチャー」モードに入ります。
「形式」・「品質」・「フレームレート」を設定し、「GPUアクセラレーション」を有効にするかどうかを選択します。
キャプチャーを開始するには、キャプチャーウインドウの右上にある「REC」ボタンをクリックします。キャプチャー中は、「Ctrl+F1」を押すと終了できます。
キャプチャーが終了したら、キャプチャーした動画や音声が自動的に保存されます。保存先はキャプチャーウインドウの右下にある「出力フォルダ」ボタンで確認できます。
以上が無料でロゴなしで動画や音声をキャプチャーする手順です。このソフトは、キャプチャーした動画や音声を編集したり変換したりGIFに作成したりすることもできます。
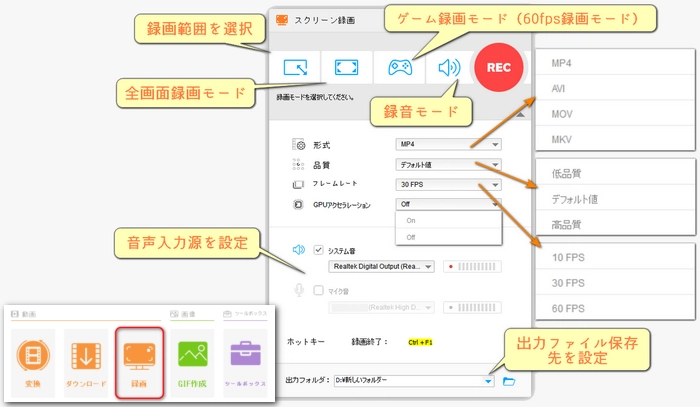
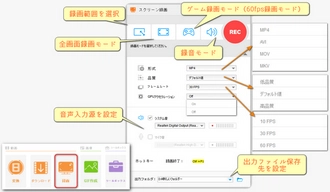
完全無料でオープンソース
ロゴなし・透かしなし
高性能で配信や録画に幅広く使える
Windows・Mac・Linux対応
無料・オープンソース
画面キャプチャーや録画が可能
ロゴなし・広告なし
Windows専用
無料版でもロゴなし・透かしなし
使いやすいインターフェース
Windows対応
動画再生だけでなく、画面録画機能もある
完全無料・ロゴなし
Windows・Mac・Linux対応
利用規約 | プライバシーポリシー | ライセンスポリシー | Copyright © 2009-2025 WonderFox Soft, Inc. All Rights Reserved.