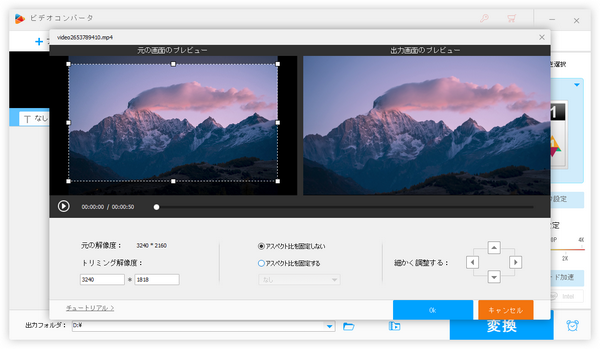
既に撮影した動画の画面構図を変更するには動画の画角をトリミングする必要があります。この記事ではプロ級の動画編集ソフトAdobe Premiere Pro(プレミアプロ)を使って動画の画角をトリミングする方法をご紹介します。また、プレミアプロより使いやすい動画編集ソフトもあわせておすすめします。
あわせて読みたい:プレミアプロでMOVが読み込めない、プレミアプロで書き出した動画を軽くする、プレミアプロににMP4を読み込めない
プレミアプロで動画の画角をトリミングするにはプログラムモニターとエフェクトコントロール、クロップエフェクトといった3つのツールが利用できます。詳細については下記をご参考ください。
準備:プレミアプロを実行し、新規プロジェクトと新規シーケンスを作成します。シーケンスを作成する際には必要に応じてフレームサイズを設定しておきます。そして画角をトリミングしたい動画ファイルをプレミアプロにインポートし、タイムラインに配置します。素材とシーケンスの設定が一致しない場合はシーケンスの設定を維持します。これで素材のフレームサイズ(縦横比)を変更できます。
◆プレミアプロのプログラムモニターで動画の画角をトリミング
プログラムモニターで動画の画面をダブルクリックすると、画面の周囲に八つのコントロールポイントが表示されます。それをドラッグするだけで動画の画角をトリミングできます。
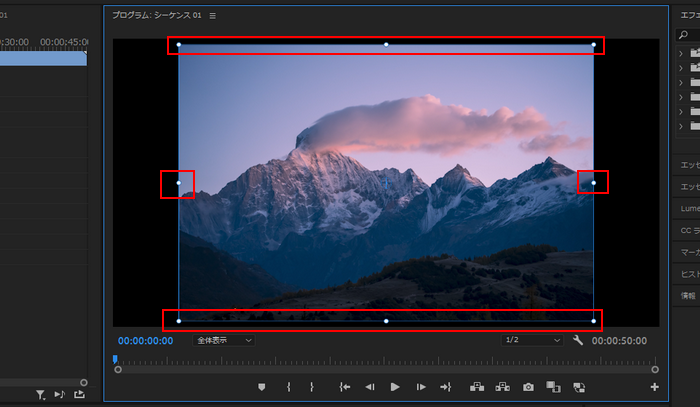
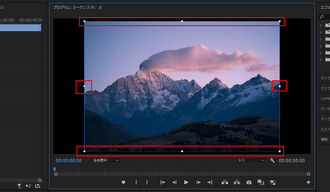
◆プレミアプロのエフェクトコントロールパネルで動画の画角をトリミング
エフェクトコントロールパネルを開き、「モーション」セクションで「位置」と「スケール」の数値を変更すれば、動画の画角をトリミングできます。
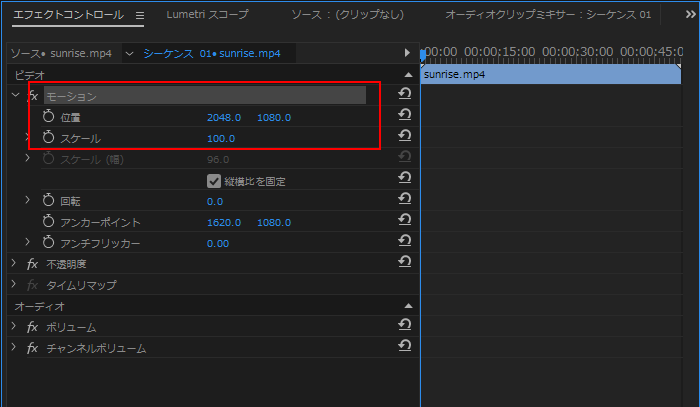
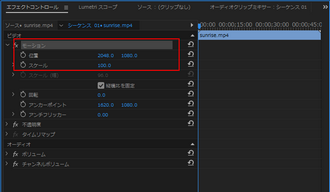
◆プレミアプロのクロップエフェクトで動画の画角をトリミング
ワークスペースでエフェクトパネルを表示させ、検索欄に「クロップ」を入力し、このエフェクトを素材に追加します。次にエフェクトコントロールパネルで上、下、左、右からトリミングしたい数値を入力、またはプログラムモニターで動画画面に表示されるコントロールポイントをドラッグして動画の画角をトリミングします。
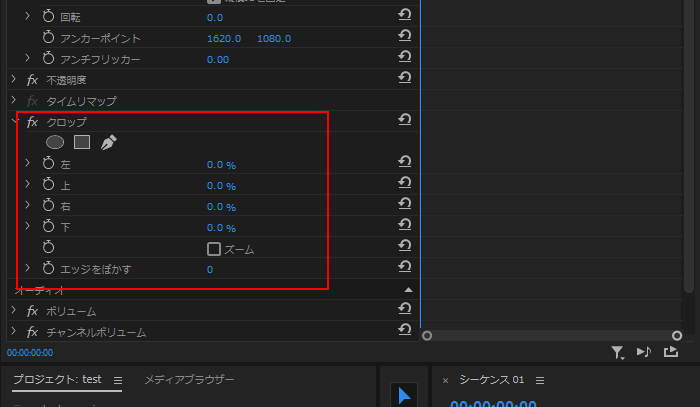
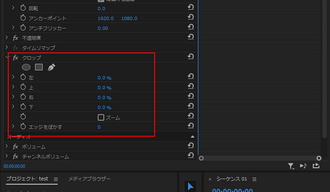
プレミアプロはプロの動画編集者に向いていますが、動画編集の経験が浅い方にとっては使いやすさが劣っています。
WonderFox HD Video Converter Factory ProはWindowsパソコンで使える初心者向けの動画編集ソフトです。簡単な操作だけで出力のプレビューを確認しながら動画の画角をトリミングできます。そして動画の結合やカット・分割、回転・反転、透かし追加等の機能も手軽に利用できます。プレミアプロと違って、このソフトはほぼ全ての動画ファイルの読み込みに対応しており、書き出しも500以上の形式とプリセットが利用できます。必要に応じて動画のパラメータを調整することも可能です。出力の品質が高いですし、GPU加速技術を活用すれば、動画のエンコードスピードを最高25倍向上させることができます。
プレミアプロに代わって動画の画角をトリミングする手順は下記をご参考いただけます。実際に試してみたい方はこのソフトを無料ダウンロード無料ダウンロードしてインストールし、無料トライアルをご利用ください。
WonderFox HD Video Converter Factory Proを実行し、メイン画面で「変換」機能を開きます。次に「ファイル追加」ボタンをクリックして編集したい動画ファイルを選択して読み込みます。
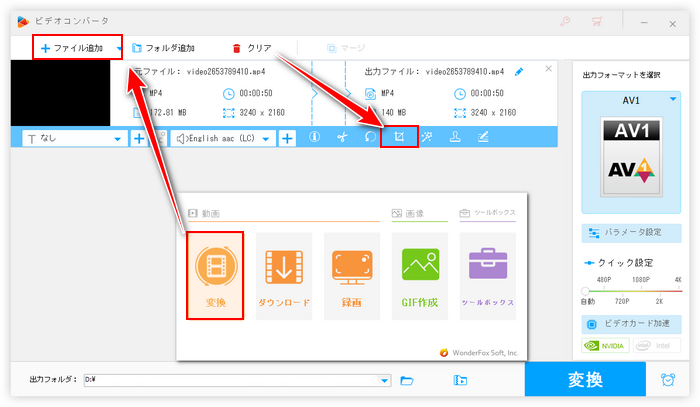
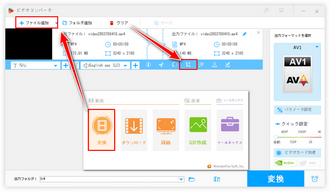
動画を読み込んだら、ツールバーにある「クロップ」アイコンをクリックします。
クロップ編集インターフェースには2つのウィンドウがあります。左側のウィンドウにある破線ボックスの枠を調整するだけで簡単に動画の画角をトリミングできます。右側のウィンドウでは出力のプレビューが確認できますので、それを見ながら調整しましょう。また、下のオプションでは出力解像度とアスペクト比を固定させたり、選択範囲を細かく調整したりできます。
下の「Ok」をクリックして編集内容を保存します。
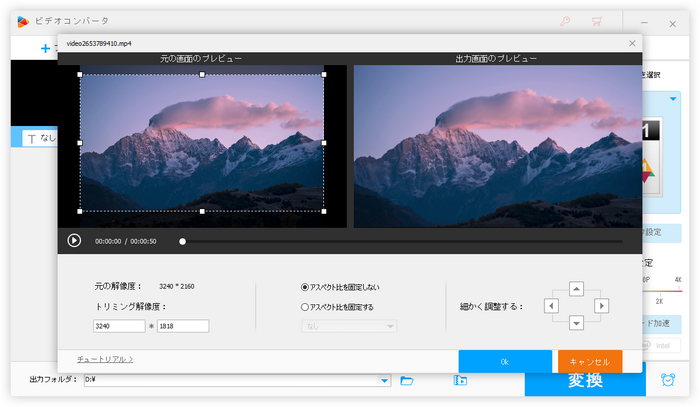
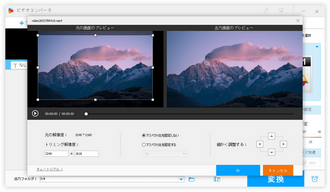
画面右側で「出力フォーマットを選択」との文字の下にある大きな形式アイコンをクリックすれば出力形式を選択する画面が展開されます。「動画」カテゴリから必要な形式を選んでください。
下の「パラメータ設定」ボタンをクリックして動画のコーデックやフレームレート、ビットレートなどを調整できます。
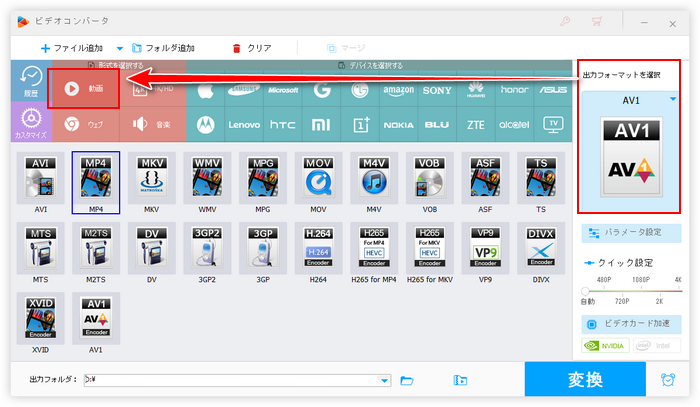
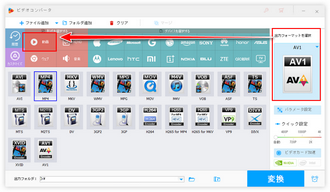
画面一番下にある「▼」アイコンをクリックして新しい動画の出力先を設定します。
最後に「変換」ボタンをクリックし、編集後の動画を書き出します。
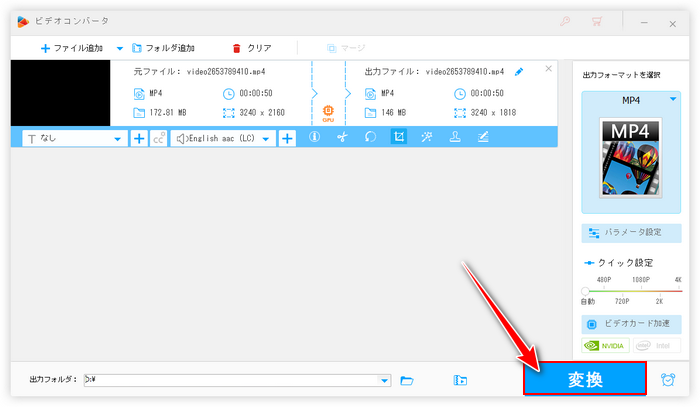
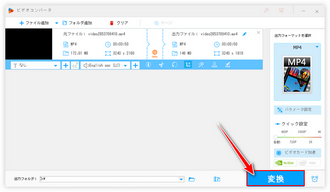
プレミアプロを利用して動画の画角をトリミングする方法とより使いやすい動画編集ソフトWonderFox HD Video Converter Factory Proの使い方についてご紹介しました。ご参考になれたら幸いです。
プレミアプロはプロである故になかなか強力ですが、使い方は少し複雑です。より簡単な動画画角トリミングソリューションを求める方に初心者向けの動画編集ソフトWonderFox HD Video Converter Factory Proの方をおすすめします。早速インストールして無料で試してみましょう!
利用規約 | プライバシーポリシー | ライセンスポリシー | Copyright © 2009-2025 WonderFox Soft, Inc. All Rights Reserved.