プレゼンテーションの見栄えを良くしようと動画を挿入しようとしたら、なぜかうまくいかない…そんな経験はありませんか?
「ファイル形式が違う?」「容量が大きすぎる?」など、原因がわからず困ってしまうことも多いですよね。実は、PowerPointで動画が挿入できないという問題は、多くの方が直面する悩みの一つです。
今回はパワーポイントに動画を挿入できない問題の対策を紹介いたします。
この記事を読めば、動画が挿入できない主な原因とその具体的な解決策がわかります。原因を特定し、適切な対処法を知ることで、スムーズな資料作成を目指しましょう。
関連記事:
WonderFox HD Video Converter Factory Pro
PowerPointに挿入できない動画形式・コーデックを簡単に変換できるプロフェッショナルな動画変換ソフトです。
PowerPoint対応プリセット:WMVおよびMP4(H.264/AAC)など、PowerPointがサポートする形式にワンクリックで変換可能です。
豊富なフォーマット・コーデック対応:500以上の出力形式・デバイスに対応し、H.265(HEVC)、VP9、AV1などの高度なコーデックもサポートし、PowerPoint非対応のコーデックからの変換も一括で処理できます。
スマートフィット機能:ソースファイルと出力形式に基づき最適なパラメータを自動設定可能で、細かな設定不要で高品質な動画を出力します。
高速変換(Lightning Mode & ハードウェアアクセラレーション):GRVE‑2技術による50倍高速変換、NVIDIA® NVENC、CUDA、Intel® QSVなどを活用し、H.264変換で最大50倍のスピードアップが可能です。
バッチ変換:最大10ファイルを同時に変換でき、複数の動画をまとめてPowerPoint用に準備できます。
無劣化圧縮・0品質劣化:ロスレス圧縮に対応し、元の品質を維持しながらファイルサイズを削減します。
直感的なインターフェース:ドラッグ&ドロップとワンクリックで操作でき、初心者でも簡単に使えます。
追加機能:動画の編集、音楽の形式変換・編集、動画からの音声抽出、動画・音楽のダウンロード、GIF作成、録画、録音など、便利な機能も搭載されています。
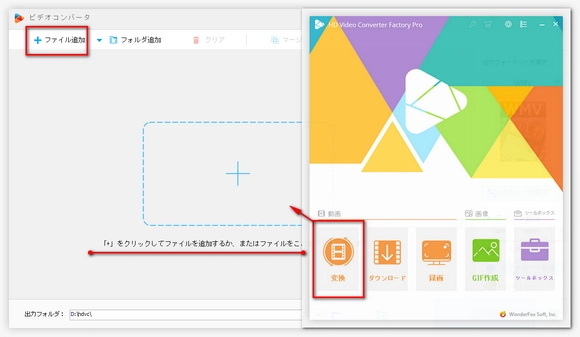
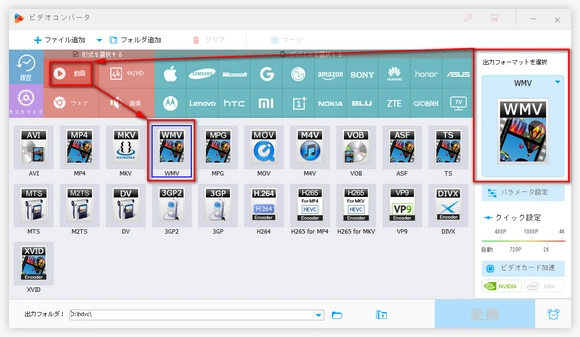
まず、右の「出力フォーマットを選択」というボタンをクリックして、左上の「動画」をクリックする
そして、ドロップダウンリストで「MP4」を選択する
右下の「パラメータ設定」をクリックすれば、動画・音声の「エンコーダ」を変更
●「動画エンコーダ」をH264に、「オーディオエンコーダ」をAACに
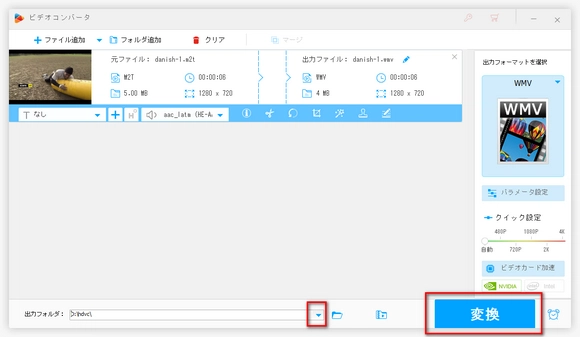
まず、ソフトの底で逆三角のボタン「▼」をクリックして、出力ファイルの保存先を選択する
そして、「変換」をクリックして、すぐに動画ファイルを変換する
終了後、出力した動画ファイルをPowerPointに挿入してみよう
必要なコーデックが不足している場合、WindowsのMedia Feature PackやK-Lite Codec Packなどをインストールして対応します。
Mac版PowerPointでQuickTime依存の動画を扱う場合、最新のQuickTimeをインストールすることで挿入エラーを解消できます。
サウンド、ビデオ、およびゲームコントローラードライバーを最新バージョンに更新し、メディア処理の問題を防ぎます。
PowerPointの「ファイル」→「情報」→「メディアの最適化」でメディア互換性を最適化し、動画挿入や再生をサポートします。
PowerPoint内でWindows Media Playerコントロールを有効にすることで、埋め込み動画の再生互換性を向上させます。
Officeの「設定」→「アプリ」→「Microsoft 365」→「変更」→「オンライン修復」を実行し、アプリケーションの不具合を修正します。
最新のOfficeアップデートを適用することで、既知の不具合やセキュリティパッチが反映され、動画挿入の問題が解消される場合があります。
動画挿入に必要なPowerPointのアドインやプラグインが無効化されていないか、Officeのアドイン管理画面で確認します。
ファイルパスが長すぎたり、日本語などの特殊文字が含まれていたりすると挿入エラーを引き起こすことがあるため、英数字のみの短いパスに変更します。
ファイルが移動または削除されていないか、エクスプローラーやFinderで正しいパスを確認してから挿入を試みます。
WonderFox Softプライバシーポリシー | Copyright © 2009-2025 WonderFox Soft, Inc. All Rights Reserved.