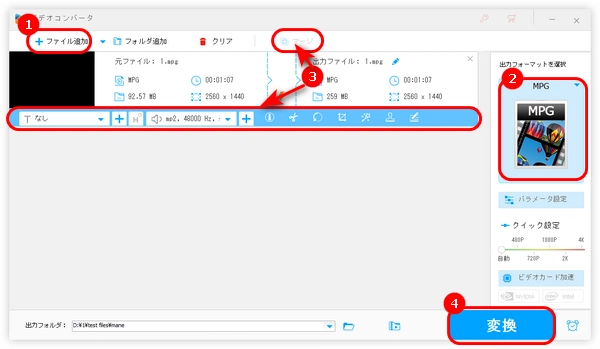


MPG(MPEG)ファイルとは、MPEG-1、あるいはMPEG-2規格で圧縮されたファイルです。対応するデバイスやプレイヤーが少ないため、MPEG/MPG動画を編集できるソフトを見つかるのも難しいです。
この記事では、WonderFox HD Video Converter Factory Proという実用的な編集ソフトを使って、簡単にMPEG/MPGを編集する方法を紹介します。
WonderFox HD Video Converter Factory Proは優れたMPEG/MPG編集ソフトです。切り取り、クロップ、圧縮、字幕追加、結合、エフェクト追加などの基本的な編集機能が搭載されています。MPEG/MPGファイルだけでなく、MP4、MKV、MOV、WMV、MP3、M4A、AACなど、ほとんどの動画・音声ファイルを編集することが可能です。さらに、編集したファイルをMP4、MOV、MP3、WAVなど500+の形式に変換することもサポートします。
では、早速このソフトを 無料ダウンロード 無料ダウンロードして、次のような手順に従って、無劣化でMPEG/MPG動画を編集しましょう。
WonderFox HD Video Converter Factory Proを実行し、「変換」をクリックして、MPG編集画面に入ります。
「+ファイル追加」、または画面中央の「+」をクリックしてMPEG/MPGファイルをソフトにインポートします。
画面の右側のフォーマットの画像をクリックして、形式リストから必要な形式を選択します。元の形式を維持したい場合は、「動画」タブでMPGを選択します。
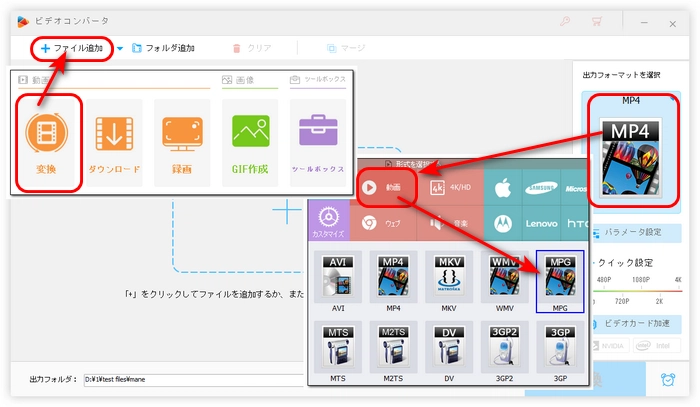
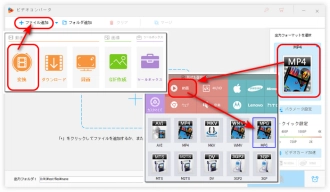
ハサミのようなアイコンをクリックして「切り取り」画面を開きます。
再生バーにある二つのスライダーをドラッグして、必要な部分を選択します。そして、緑の「切り取り」ボタンをクリックして、ビデオクリップを作成します。この手順を繰り返すと、動画を複数の部分に分割できます。
「OK」を押してメイン画面に戻ります。
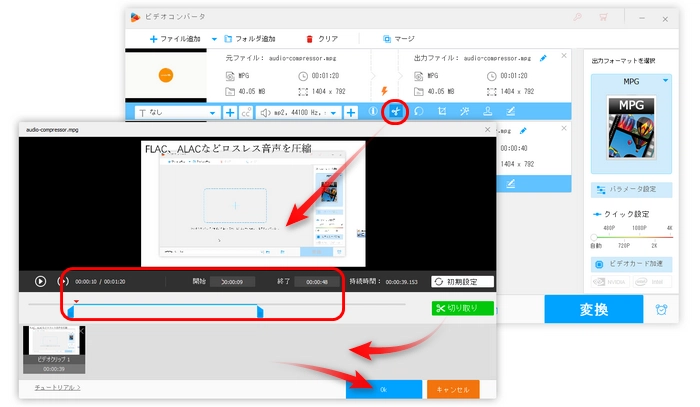
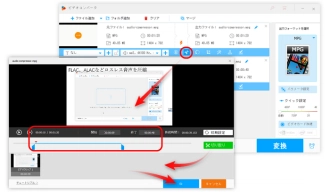
「回転」アイコンをクリックします。「回転」画面下の四つのボタンをクリックすれば、MPEG/MPG動画を回転・反転することができます。
関連記事:動画を回転する方法

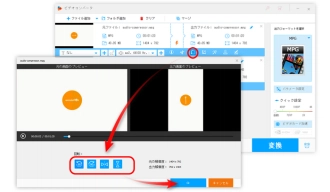
4番目のアイコンをクリックして「クロップ」画面に入ります。
下の「アスペクト比を固定しない」を選択する場合は、左の画面で点線の長方形をドラッグして必要な部分を選択します。
「アスペクト比を固定する」の場合は、まずその下のリストからアスペクト比を指定します。そして、隣の「細かく調整」機能によって、保留したい部分を選択します。最後、「OK」をクリックして、クロップしたファイルを保存します。
関連記事:動画をクロップする方法
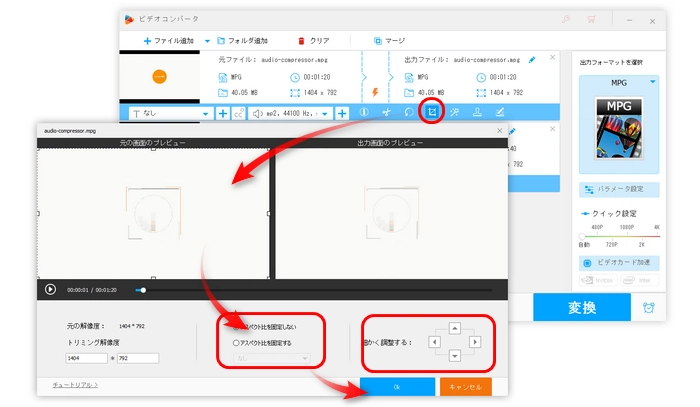
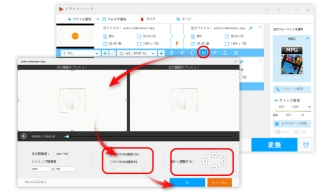
「エフェクト」アイコンを押すると、次の画面に切り替えます。画面の下では様々なエフェクトを選択できる他、明るさ、対比、飽和度などを調整することも可能です。
関連記事:動画にエフェクトを付ける方法
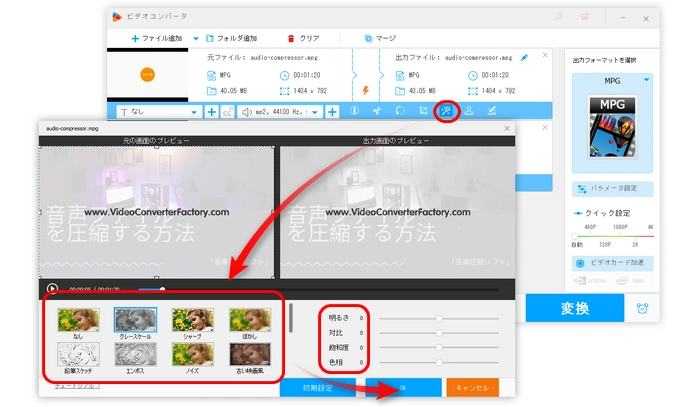
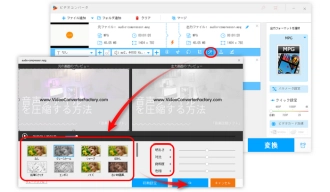
MPEG/MPG動画に透かしを追加したい場合は、「ウォーターマーク」ボタンをクリックしてください。このウィンドウでは、必要に応じてテキストと画像の透かしを追加することができます。
◎テキストウォーターマーク
左下のテキストボックスに文字を入力して、上の「+」をクリックしてテキストを動画に追加します。隣の設定ボタンで、フォント、色、陰影などを変更することができます。
◎画像ウォーターマーク
右下のフォルダアイコンをクリックすると、「画像追加」と「プリセットを選択します」の二つの選択肢が表示されます。
好きな方式で画像を選択した後、「+」をクリックして、画像ウォーターマークを動画に追加します。最後「OK」をクリックして設定を保存します。
関連記事:動画にウォーターマークを追加する方法
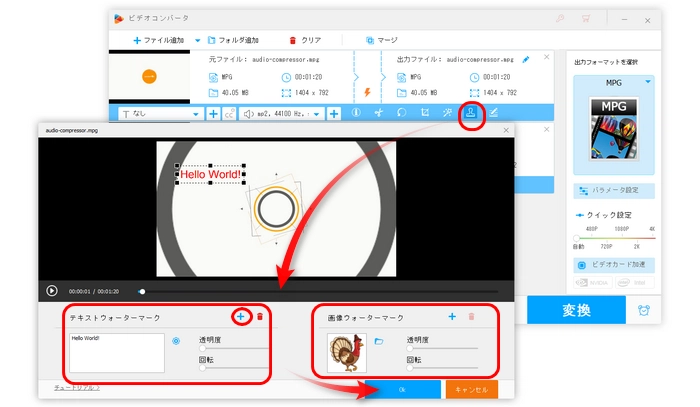
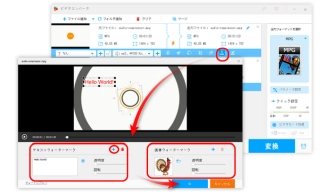
メニューバーの「マージ」ボタンをクリックして結合ウィンドウを開きます。
中央の「マージ」をクリックして、ビデオパックを作成します。そして、「動画リスト」から結合したいMPGファイルをビデオパックにドラッグして、下部の「マージ」ボタンを押します。
関連記事:動画を結合・連結する方法
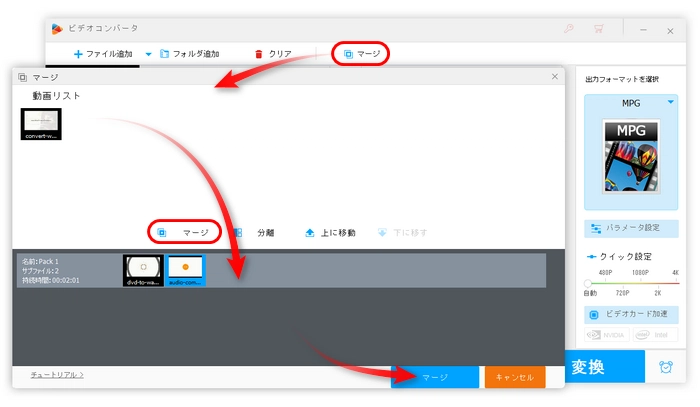
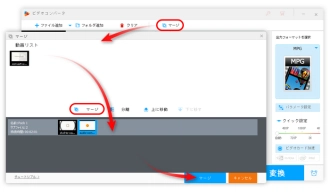
基本的な編集機能に加えて、このソフトは動画を圧縮したり、動画に字幕を追加したり、オーディオトラックを削除または追加したりすることができます。
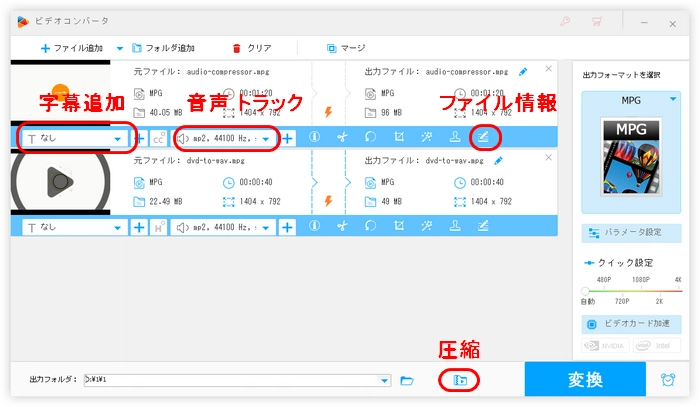
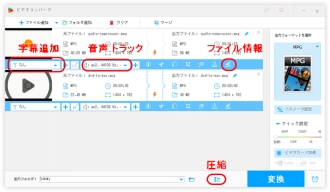
最後は、下の「▼」をクリックして、ファイルの保存先を設定してから、「変換」をクリックします。これで、MPEG/MPGの編集が完成しました。
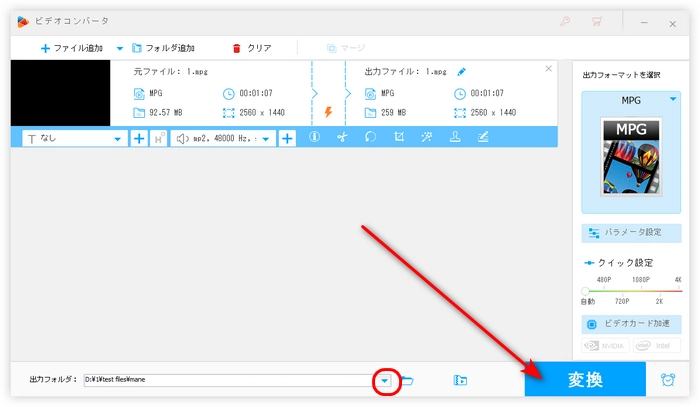
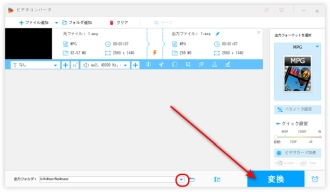
以上はMPEG/MPGの編集方法とソフトでした。この記事はお役に立てれば幸いです。
利用規約 | プライバシーポリシー | ライセンスポリシー | Copyright © 2009-2025 WonderFox Soft, Inc. All Rights Reserved.