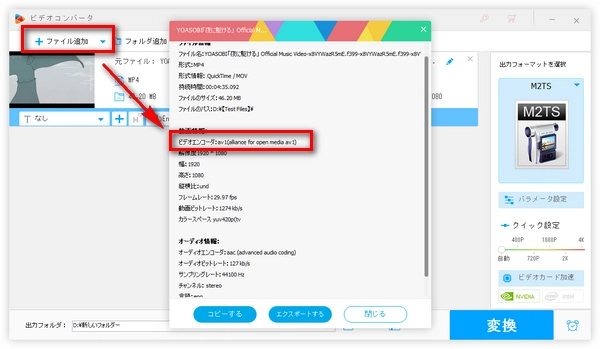
一部の再生ソフト、プログラムなどで動画を再生・編集しようとする時、「コーデックが見つかりません」「ビデオを再生するにはコーデックが必要です」みたいなエラーメッセージが表示されて、動画を再生・編集することはできない場合が時々あります。こんな時、動画はどんなコーデックを使用しているか知りたいでしょう。
ということで、今回は動画のコーデックを確認する方法について紹介したいと思います。
動画コーデックとは、特定のソフトウェア、機器あるいはプログラムを通して動画や音声データをコンテナフォーマットに圧縮する圧縮方式です。各コーデックには、動画を圧縮/エンコードするエンコーダ、および動画をデコードするデコーダが含まれています。H.264、H.265(HEVC)、XVID、DIVX、MPEG-1、MPEG-2、MPEG-4、VP8、VP9、AV1などは現在よく使用されている動画コーデックです。我々はよく話しているMP4、MKV、MOV、WMV、AVI、WebMなどは動画コーデックで圧縮された動画データを格納するコンテナフォーマットのことです。
動画を再生・編集する時、「コーデックが見つかりません」などのエラーが出る場合、この動画のコーデックは再生ソフトや編集ソフトにサポートされていない可能性が高いです。このようなエラーを解消するために、動画のコーデックを確認する必要があります。ですが、動画ファイルのプロパティで確認できる動画情報にはコーデックが表示されません。では、どうやって動画コーデックを調べるのでしょうか?
ご心配なさらないでください。次は、三つの動画コーデック確認方法を紹介いたします。
「WonderFox HD Video Converter Factory Pro」は動画の処理に様々なソリューションを提供している多機能ソフトです。動画のビデオコーデックとオーディオコーデックを簡単に確認できる他、動画のコーデックを変換したり、動画の形式を変換したり、動画を編集したりすることもできます。動画はもちろん、音楽のコーデックを確認/変換、音楽を編集することも可能です。
ソフトを起動し、メインインターフェイスで「変換」をクリックします。
そして、「ファイル追加」をクリック、またはファイルをドラッグ&ドロップして動画ファイルをソフトにインポートします。
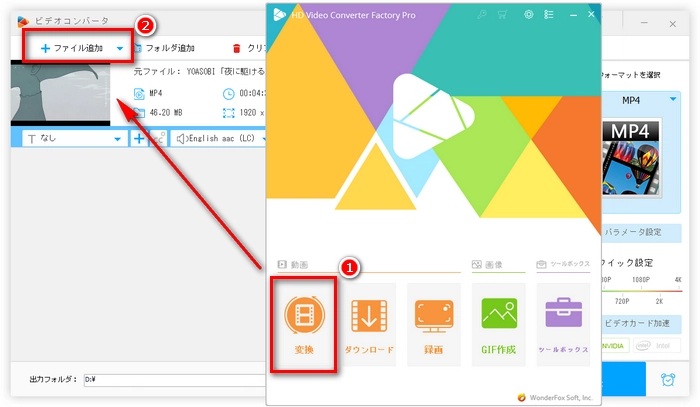
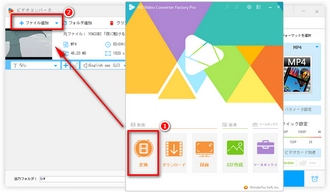
ツールバーに並んでいる「i」のようなアイコンをクリックすれば、動画のコーデックを確認できます。ちなみに、動画情報をコピーやエクスポートすることも可能です。
🔥ご注意:このソフトでは、動画のコーデックを「ビデオエンコーダ」と表示しております。音声コーデックは「オーディオエンコーダ」と表示されます。
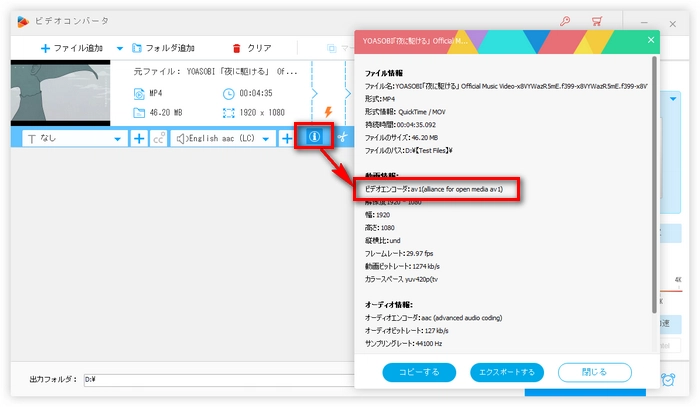
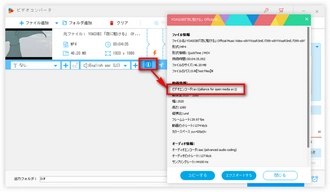
このソフトでは、動画の形式を変換、動画のコーデックや解像度などのパラメータを変更することもできます。
「出力フォーマットを選択」下のアイコンをクリックすれば、お気に入りの形式を選択できます。「パラメータ設定」をクリックすれば動画のコーデック、解像度、ビットレートなどを変更できます。
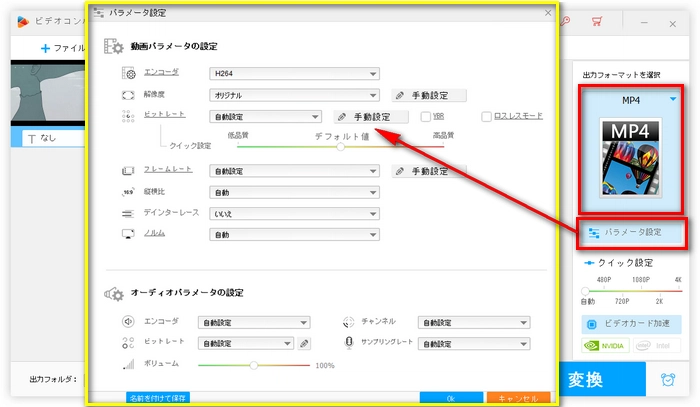
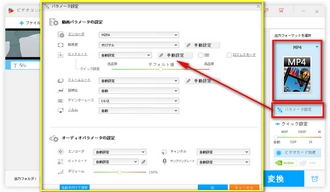
MediaInfoは無料・簡単でありながら実用的な情報確認プログラムです。これを使えば、動画のコーデックを調べること以外、動画の詳しい情報を分析・確認することができます。下記はMediaInfoを使って動画コーデックを確認する手順です。
1、公式サイト(https://mediaarea.net/ja/MediaInfo)からMediaInfoをダウンロードしてインストールします。
2、MediaInfoを実行し、ファイルをソフトにドラッグ&ドロップすれば、動画の情報が直ちに分析・表示されます。ここで、動画のコーデック(ビデオストリーム)を簡単に確認することができます。
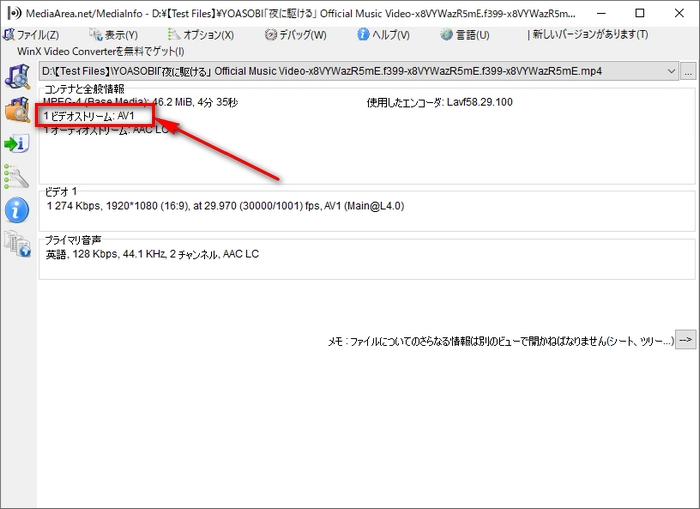
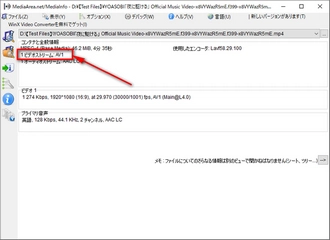
3、より詳細な動画情報を確認する場合、ツールバーの「表示」をクリックしてください。様々な方式で動画情報を確認できます。例えば、「ツリー」をクリックすれば、動画情報はツリー形式で表示され、例の動画コーデックは「AV1」であることが確認できます。それ以外、動画のサイズ、長さ、ビットレート、解像度など多くの情報が確認できます。
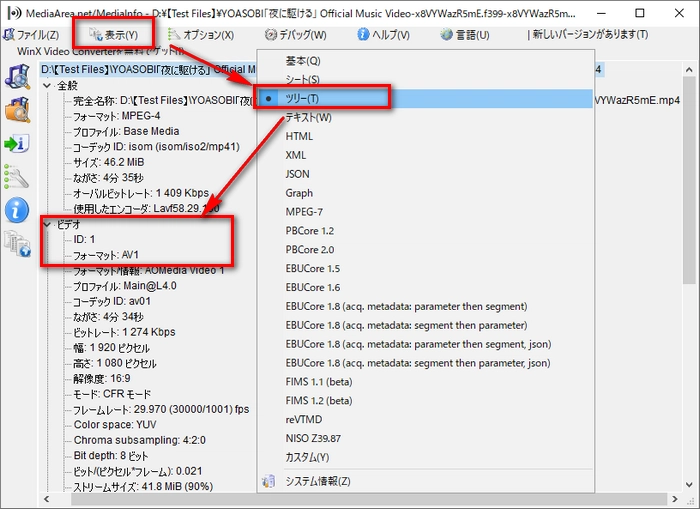
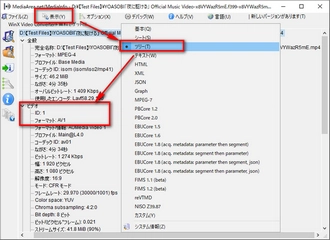
4、動画情報を出力して保存したい場合、「ファイル」>「エクスポート」をクリックして保存先を設定してから「OK」をクリックすればいいです。
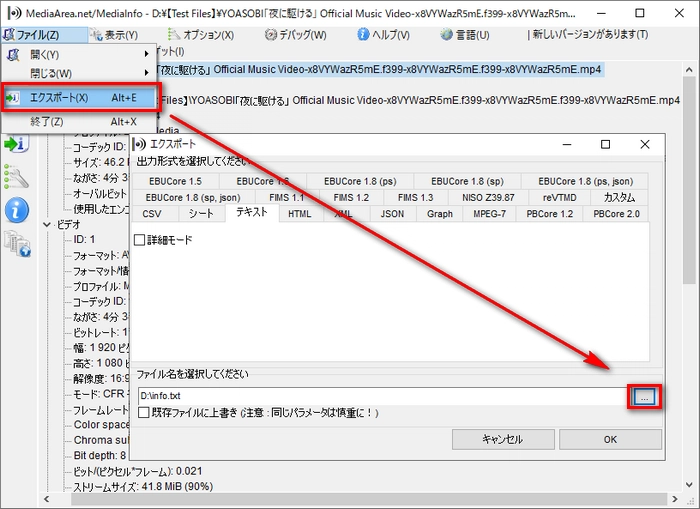
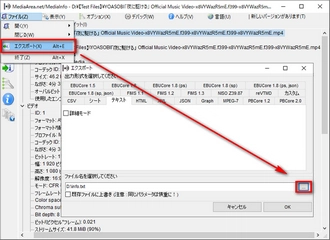
ちなみに、MediaInfoはオンラインサービスも提供しております。パソコンにソフトウェアをインストールしたくない場合、オンラインのMediaInfoを利用して動画コーデックを確認することもできます。
MediaInfoのオンラインサイト(https://mediaarea.net/MediaInfoOnline)にアクセスして、「ファイルを選択」をクリックして動画ファイルをアップロードすればオンラインで動画コーデックを確認できます。
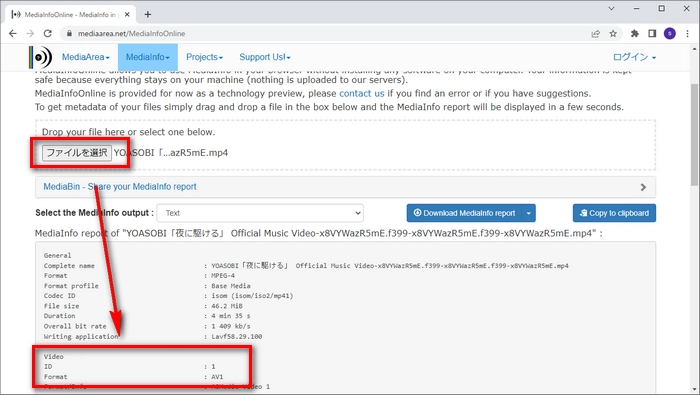

MediaInfoは無料のオープンソースプログラムであるため、多くのメディアプレイヤーにはMediaInfoが内蔵されています。そのため、一部のメディアプレイヤーで動画を再生する際動画のコーデック情報を直接確認することも可能です。
ここでは、VLC Media Playerで動画コーデックを確認する方法について説明させていただきます。
1、VLCで動画ファイルを開きます。
2、ツールバーで「ツール」>「コーデック情報」をクリックします。
3、「コーデック」タブでは動画のコーデックを確認できます。
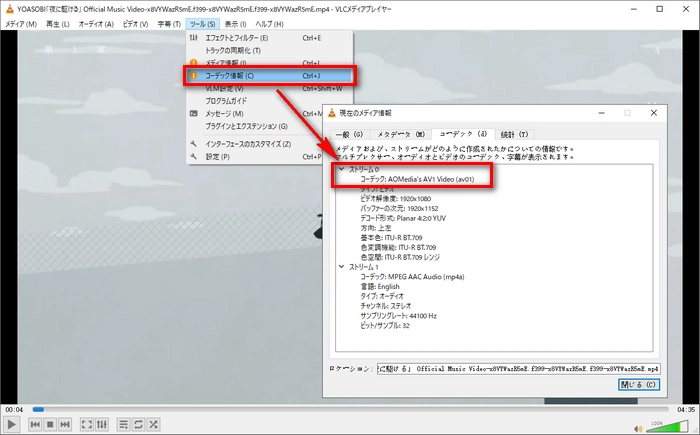
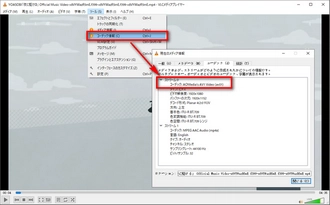
以上はMP4などの動画のコーデックを確認する三つの方法でした。ちなみに、再生ソフトや編集ソフトが動画コーデックをサポートしない場合、動画コーデックパックをインストール、または動画コーデックを変換することで問題を解決することができます。
利用規約 | プライバシーポリシー | ライセンスポリシー | Copyright © 2009-2025 WonderFox Soft, Inc. All Rights Reserved.